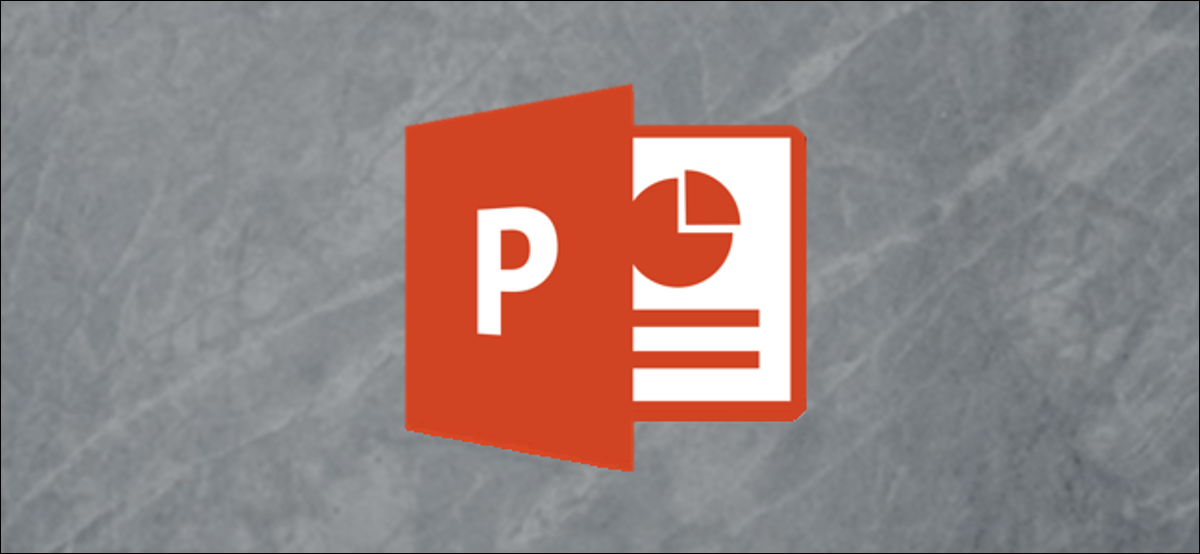
Adicionar uma nuvem de palavras à sua apresentação de slides ajuda a comunicar o que é realmente importante sobre a apresentação, destacando certas palavras-chave.. Não há ferramenta embutida no Microsoft PowerPoint para criar uma nuvem de palavras, mas ainda pode ser feito. É assim que.
Instale o Pro Word Cloud Plugin
Mesmo que existam vários aplicativos de terceiros disponíveis que afirmam gerar uma nuvem de palavras no Microsoft PowerPoint, usaremos o plug-in Pro Word Cloud gratuito neste tutorial. Mas existem alguns cuidados que você precisa tomar.
RELACIONADO: Como instalar e usar suplementos para Microsoft Office
O software livre não é conhecido por sua privacidade ou segurança. Os recursos complementares do Pro Word Cloud incluem a leitura do seu documento e o envio de dados pela Internet. Se você está preocupado com a confidencialidade dos seus dados, esta pode não ser a melhor opção para você. Existem riscos em usar software gratuito como um meio rápido e fácil de atingir o fim..
Quase todo software livre vem com bloatware e, mesmo que a maioria dos bloatware não seja maliciosa, Nem sempre é assim. Mas mesmo que o bloatware não seja malicioso em si, consome espaço em disco, que por sua vez pode tornar o seu computador lento, um preço que a maioria não está disposta a pagar por software livre.
Embora não tenhamos encontrado nenhum problema ao usar este add-on sem nenhum custo, isso não significa que não vai. Apesar disto, se ainda tiver certeza de que deseja experimentar este suplemento do PowerPoint, vamos para Página de download do Pro Word Cloud e clique “Pegue agora.”.
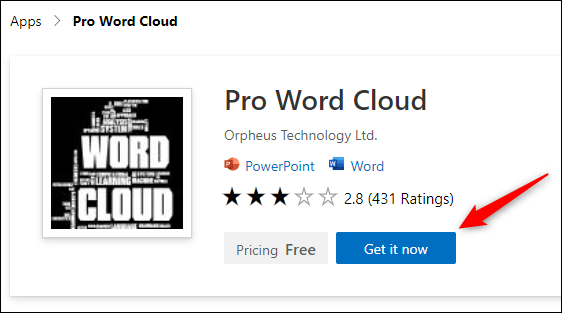
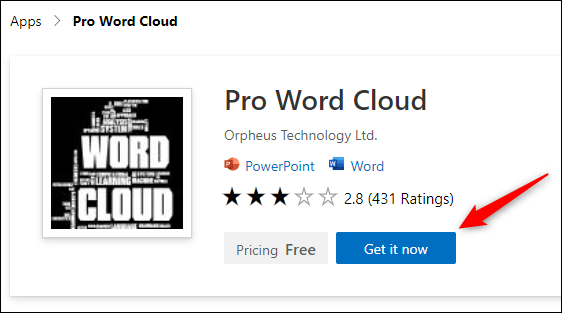
Uma janela pop-up aparecerá contendo links para os termos de uso e política de privacidade. Se você concordar, Clique em “Prosseguir”.
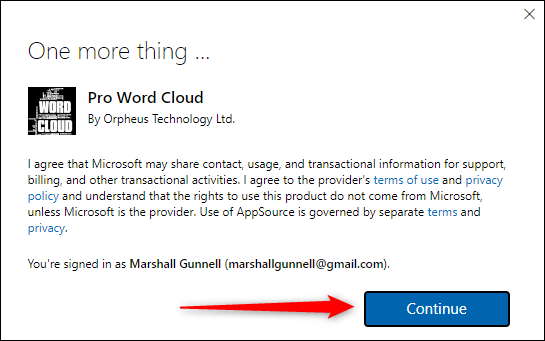
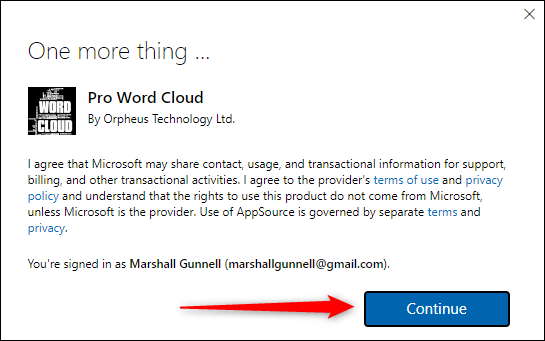
Você será redirecionado para a loja da Microsoft 365. Clique em “Aberto no PowerPoint”.
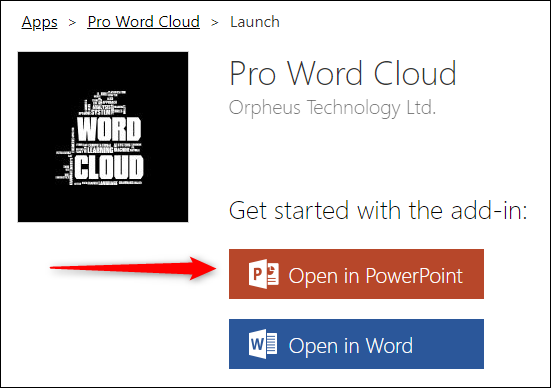
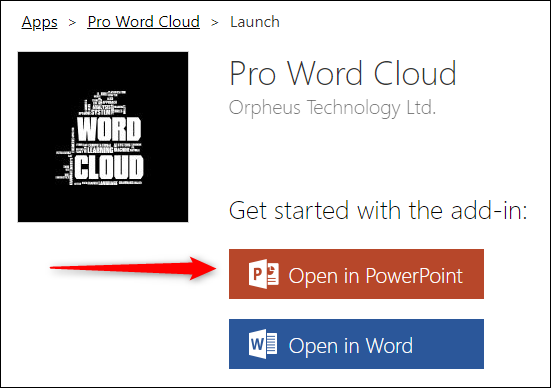
Outra mensagem aparecerá, desta vez pedindo permissão para abrir o PowerPoint. Clique em “Open PowerPoint”.


O PowerPoint será iniciado e o suplemento será instalado. Agora você pode fechar o PowerPoint e entrar no add-in a qualquer momento.
Crie uma nuvem de palavras no Microsoft PowerPoint
Abra o arquivo PowerPoint que contém o texto com o qual você gostaria de criar uma nuvem de palavras e, em seguida, clique no “Inserir”.


A seguir, no grupo “Acessórios”, Clique em “Meus complementos”.
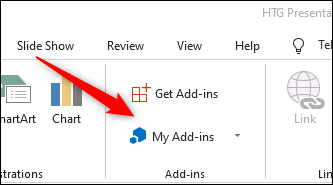
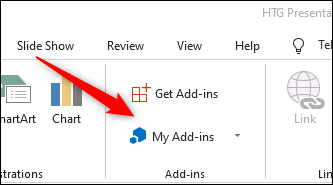
A janela aparecerá “Complementos de escritório”. clique duas vezes no complemento “Nuvem de palavras pro”.
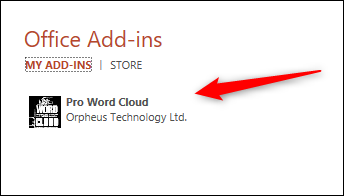
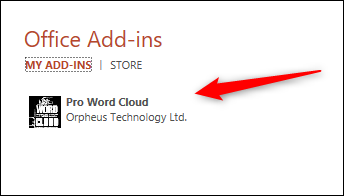
Uma vez selecionado, o painel do Pro Word Cloud aparecerá no lado direito da janela do PowerPoint. Aqui, pode ajustar certas configurações, como a fonte do texto, o esquema de cores, estilo de design e case. Você também pode selecionar quantas palavras aparecerão na nuvem de palavras, bem como o tamanho (em pixels) imagem de nuvem de palavras.
Por último, palavras comuns (O que “e” o “e”) são excluídos da nuvem de palavras por padrão. Desmarque a caixa ao lado “Exclua palavras comuns?” se você quiser mantê-los.
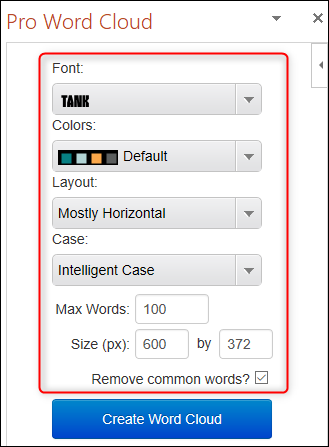
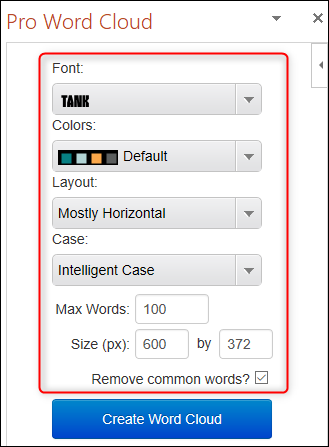
Depois de ajustar as configurações de acordo com sua preferência, selecione o texto no slide do PowerPoint clicando e arrastando o cursor sobre o texto.
De volta ao painel do Pro Word Cloud, Clique no botão “Criar nuvem de palavras”.
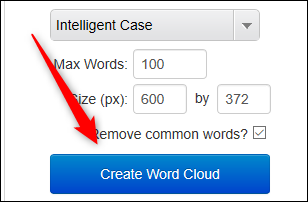
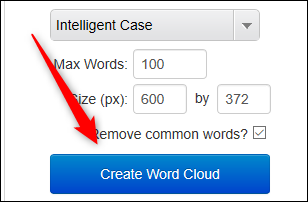
Pro Word Cloud irá agora gerar sua nuvem de palavras. Como você pode ver pela sugestão mostrada, a imagem da nuvem de palavras é copiada para a sua área de transferência.
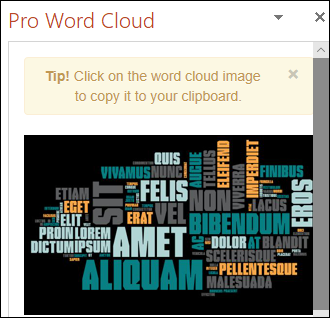
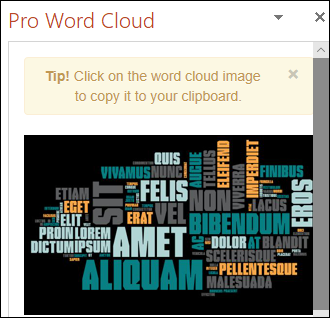
Agora você pode clicar e arrastar a imagem do painel lateral para o seu slide, ou cole da sua área de transferência clicando com o botão direito no slide e selecionando a opção de colar.
Experimente os diferentes esquemas de cores fornecidos para encontrar um que corresponda ao seu tema do Microsoft PowerPoint!!






