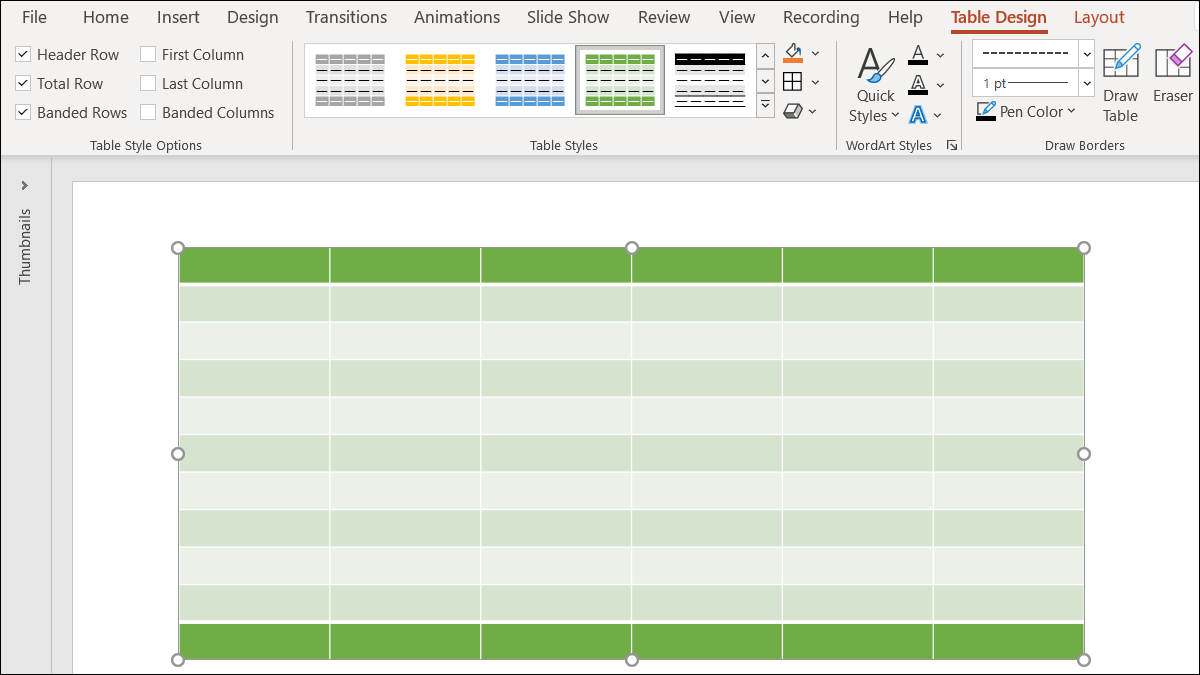
As tabelas são ferramentas flexíveis, mas limpas para exibir dados. Então, se você precisa de um pouco de estrutura para exibir números, Figuras ou texto em sua apresentação de slides do Microsoft PowerPoint, considere usar uma mesa.
Se você já tem os dados de que precisa, você certamente pode incorporar uma planilha do Excel em um slide do PowerPoint. Mas se você não tiver uma planilha de dados ou apenas quiser estruturar novos itens apenas para apresentação, você pode inserir e formatar sua mesa facilmente com uma variedade de recursos.
Insira uma tabela no PowerPoint
Existem duas maneiras fáceis de inserir uma tabela em um slide no PowerPoint. Então, dependendo se você está começando com um slide que tem uma caixa de conteúdo ou um slide em branco, use um desses métodos.
Insira uma tabela usando uma caixa de conteúdo
Dentro de uma caixa de conteúdo de slide, você pode adicionar todos os tipos de mídia e itens com um simples clique. Mova o cursor sobre o ícone da tabela na caixa de conteúdo e clique.
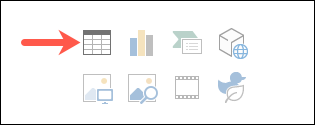
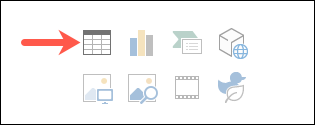
Quando a pequena janela Inserir Tabela abrir, selecione o número de colunas e linhas que você deseja para sua tabela e clique “Aceitar”.
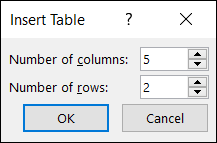
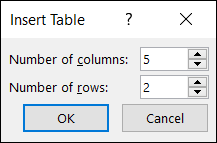
Insira uma tabela em um slide em branco
Se você estiver usando um slide em branco, vá para a guia Inserir e clique na caixa de entrega “Tabela”. Você pode mover o cursor para cobrir o número de colunas e linhas que deseja inserir, ou clique “Insira a tabela” e usar a pequena janela mostrada acima.
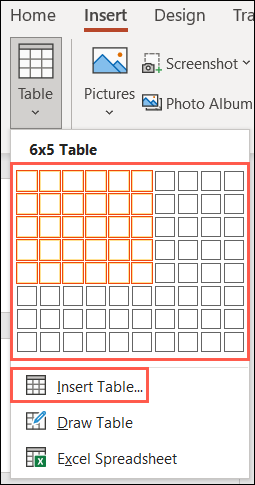
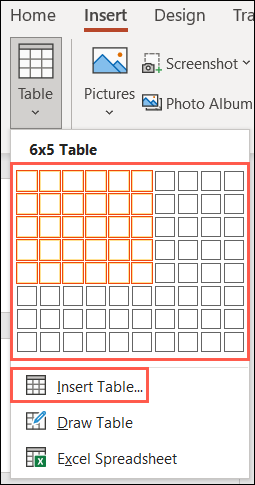
O bom de usar a grade na caixa suspensa Tabela é que, conforme você arrasta as colunas e linhas, você verá uma prévia da tabela em seu slide.
Formatar uma tabela no PowerPoint
Depois de inserir sua tabela no PowerPoint, é possível que você veja algum formato inicial. Isso pode incluir uma tabela sombreada com cores alternadas e uma linha de cabeçalho. Você pode manter este formato ou selecionar o seu próprio, juntamente com muitas outras funções.
Selecione sua mesa e clique na guia Design da Tabela para começar a corrigi-la.
Opções de estilo de mesa
Começando no lado esquerdo da fita, você verá opções de estilo de tabela. Se você viu o formato mencionado quando inseriu a tabela, aqui é onde tudo começou. Por isso, Você pode ver as alternativas de Linha de cabeçalho e Linhas em faixas marcadas.
Junto com esses dois, você pode usar uma linha total, Primeira coluna, Última coluna e colunas com faixas. Cada opção irá destacar a respectiva parte da tabela.
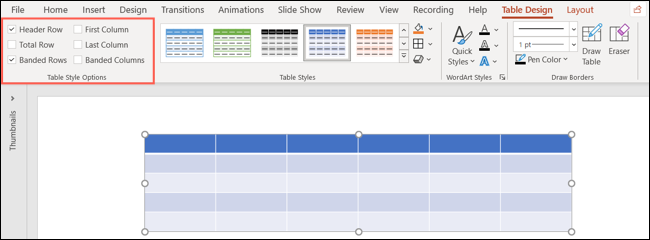
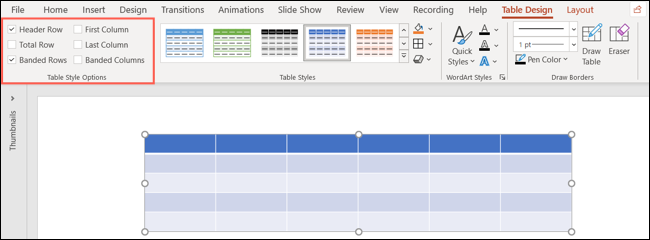
Observação: Linhas e colunas com faixas referem-se a cores alternativas.
Estilos de mesa
Dependendo do tema ou esquema de cores que você está usando em sua apresentação de slides, você pode querer selecionar um estilo de mesa que corresponda. Use as setas para cima e para baixo para ver rapidamente os estilos.
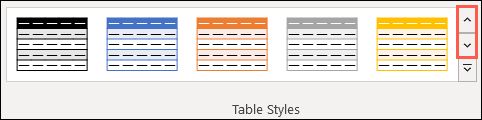
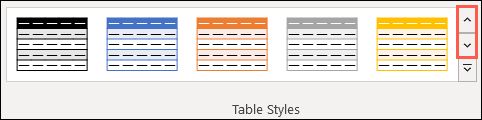
Ou clique na seta alinhada na parte inferior para exibir todos os estilos disponíveis. Se você vir um que deseja usar, basta selecioná-lo e sua mesa será atualizada imediatamente.
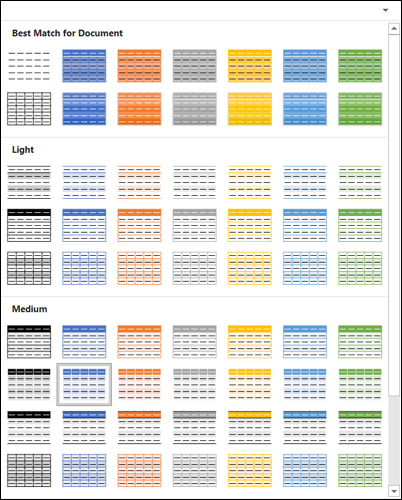
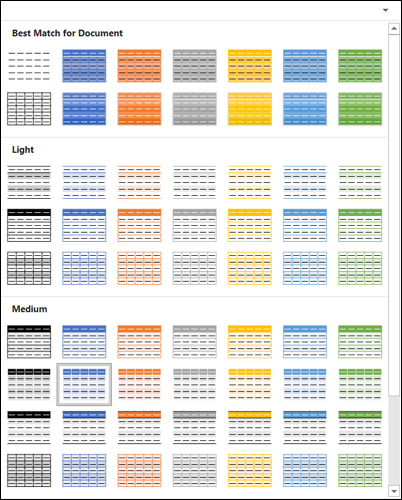
À direita de Estilos de Tabela, tem opções para sombreamento, Fronteiras e efeitos.
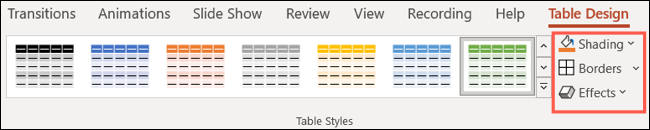
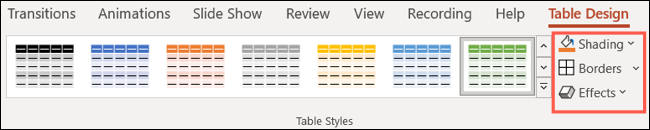
O sombreamento permite que você aplique um fundo gradiente, textura, imagem ou mesa. Isso pode dar à sua mesa uma aparência única ou adaptada à sua apresentação..
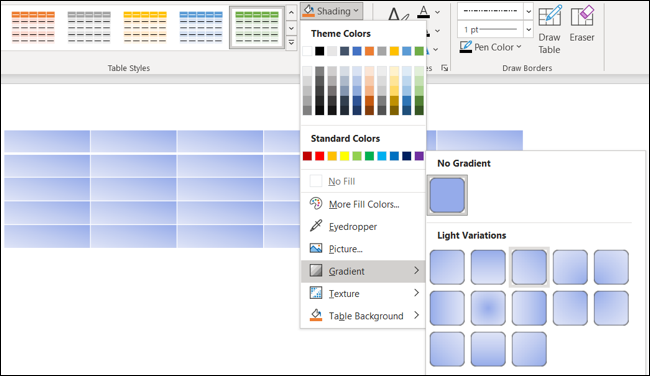
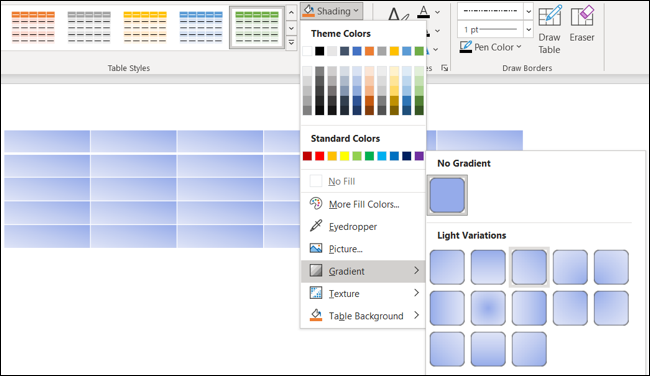
As bordas oferecem opções básicas para as bordas superiores, inferior, deixou, direito, exterior o todos. Isso pode ajudá-lo a distinguir os dados nas células ou chamar partes específicas da tabela.
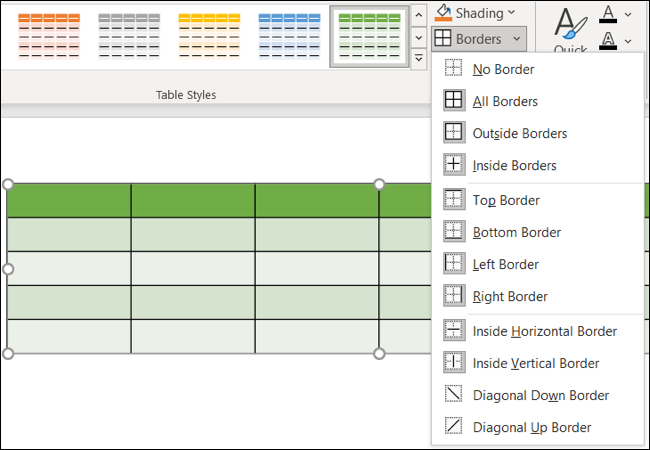
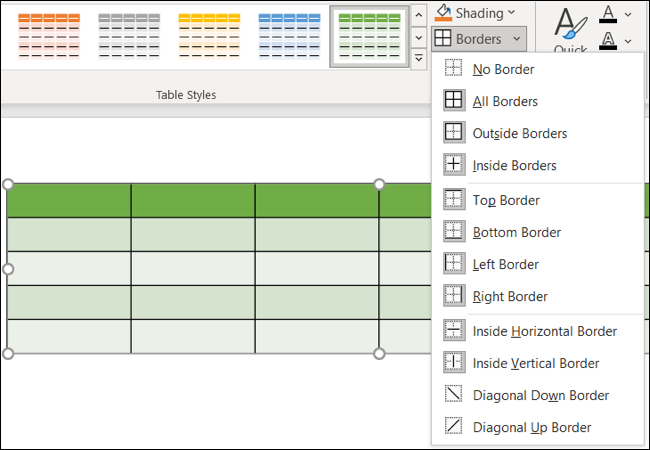
E se você quiser obter muitos detalhes com as bordas de sua tabela ou célula, incorpore a seção Desenhar Bordas à direita na faixa de opções. Você pode escolher um estilo, tamanho e cor da linha e, em seguida, desenhe as bordas exatamente onde você deseja.
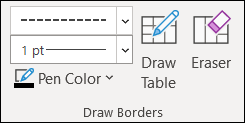
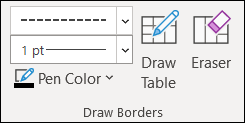
Os efeitos permitem que você adicione um chanfro, um reflexo ou uma sombra para sua mesa. Um deles pode dar à sua mesa um toque extra que adiciona à sua aparência..
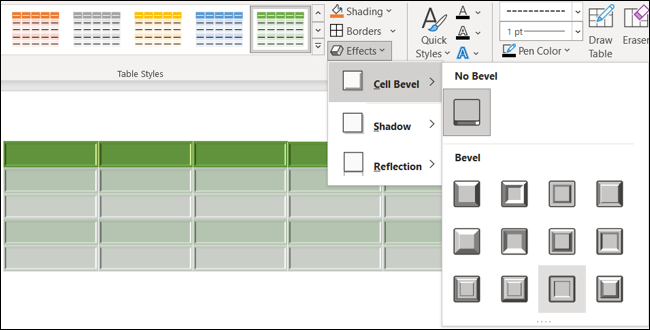
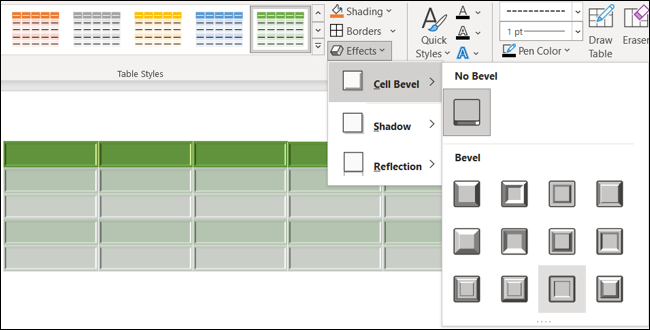
Estilos de WordArt
Talvez você esteja adotando uma abordagem sutil para a formatação de tabelas. Ou talvez você tenha copiado a tabela de algum lugar como o Word. Você pode dar ao seu conteúdo um impulso para apresentação com a seção Estilos do WordArt.
RELACIONADO: Como copiar uma tabela do Word para o PowerPoint
Da mesma forma que o sombreamento, a borda e os efeitos da própria mesa, você pode animar o conteúdo da tabela escolhendo um dos estilos rápidos, cores de preenchimento e linha, ou um efeito especial.


Se você deseja fazer de uma mesa a estrela do show ou fazer o conteúdo brilhar em sua apresentação de slides do PowerPoint, tem muitas funções flexíveis. E lembre-se, você pode inserir outras coisas para destacar suas apresentações, como um calendário útil ou um organograma útil.
setTimeout(função(){
!função(f,b,e,v,n,t,s)
{E se(f.fbq)Retorna;n = f.fbq = função(){n.callMethod?
n.callMethod.apply(n,argumentos):n.queue.push(argumentos)};
E se(!f._fbq)f._fbq = n;n.push = n;n.loaded =!0;n.version = ’2.0′;
n.queue =[];t = b.createElement(e);t.async =!0;
t.src = v;s = b.getElementsByTagName(e)[0];
s.parentNode.insertBefore(t,s) } (window, documento,'roteiro',
‘Https://connect.facebook.net/en_US/fbevents.js ’);
fbq('iniciar', ‘335401813750447’);
fbq('acompanhar', ‘PageView’);
},3000);






