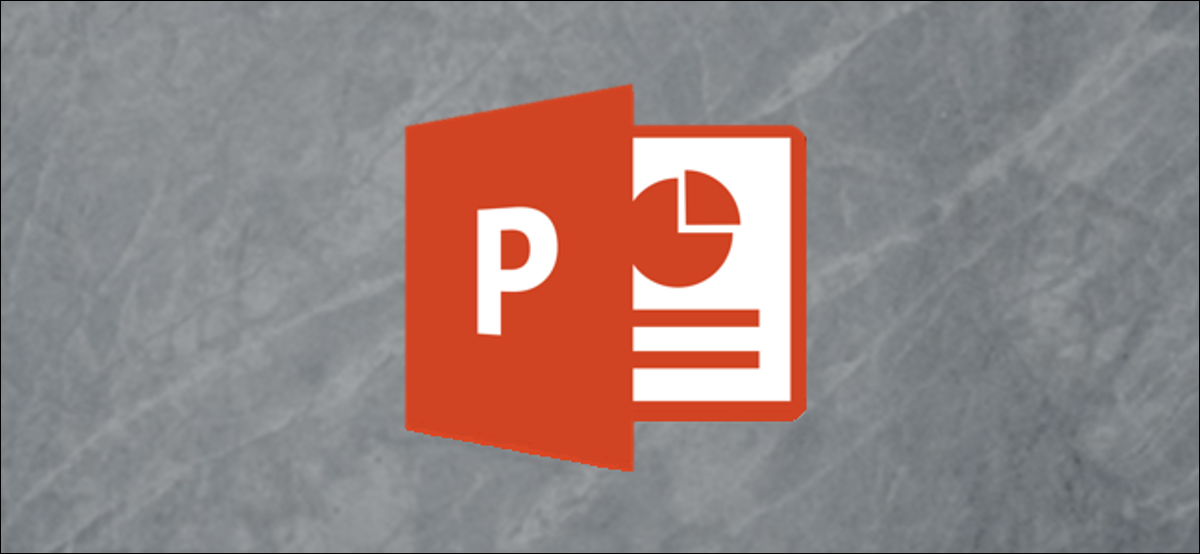
Embora os assinantes da Microsoft 365 pode colaborar em tempo real em apresentações de PowerPoint, algumas pessoas preferem trabalhar de forma independente e ter esse trabalho revisado e editado em uma data posterior. A seguir, Mostramos como você pode ver e acompanhar o que mudou quando a apresentação retornar para você.
Para rastrear as alterações que o revisor fez em sua apresentação do Microsoft PowerPoint, você vai precisar dessas duas coisas:
- Uma cópia do arquivo fonte.
- Uma cópia do arquivo revisado
Com esses dois itens em mãos, vá em frente e abra o arquivo revisado. Uma vez aberto, vá para a guia “Verificar”, depois selecione “Comparar” no grupo “Comparar”.
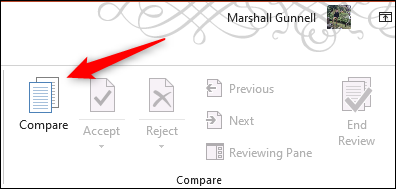
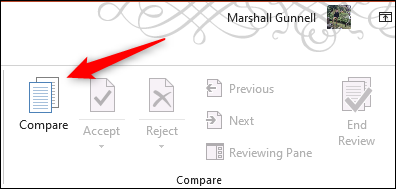
Agora localize e selecione o arquivo de origem que contém o conteúdo original antes da revisão ocorrer. Uma vez selecionado, Clique em “Combinar”.
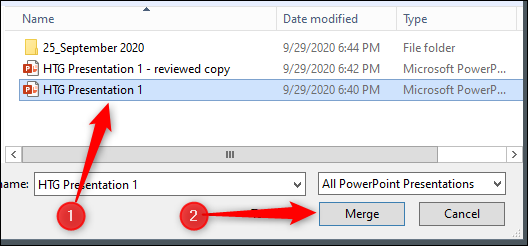
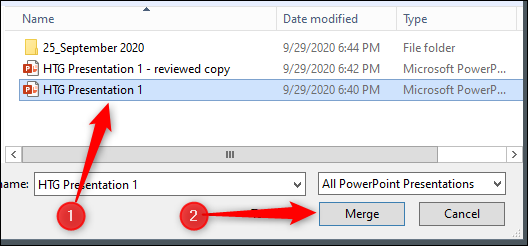
Uma vez fundido, o painel “Avaliações” será aberto no lado direito da janela do PowerPoint. Este painel contém todos os detalhes das diferenças entre o arquivo fonte e o arquivo editado. Se um determinado slide não tiver modificações, O PowerPoint dirá a você no painel “Avaliações” e ainda lhe dirá qual slide contém o próximo conjunto de alterações.
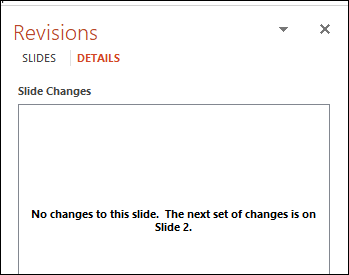
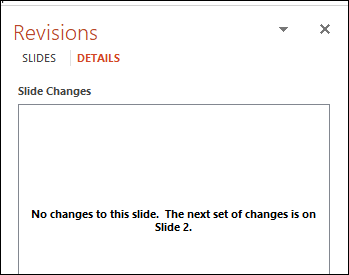
Se você estiver em um slide que contém alterações, aparecerá na caixa “Mudanças de slides” painel “Avaliações”.
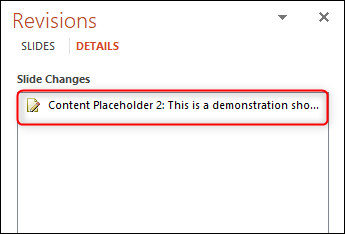
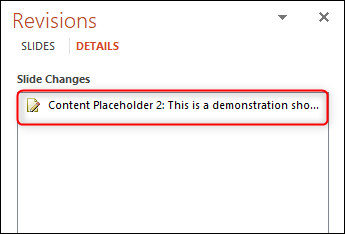
Ao clicar na linha que aparece, uma caixa será exibida contendo todas as mudanças que foram feitas naquele conteúdo específico.
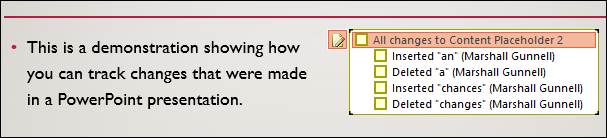
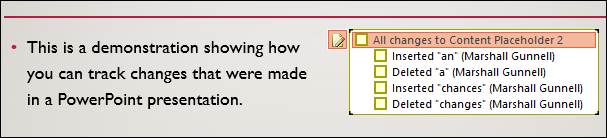
Você pode ver quais mudanças foram feitas por quem, e você pode escolher manter o conteúdo de origem ou aceitar as alterações marcando / desmarcando a caixa ao lado de cada item no changelog.
Se você deseja reverter o conteúdo deste bloco para o conteúdo de origem, marque a caixa ao lado de “Todas as alterações no espaço reservado de conteúdo 2”.
Repita essas etapas para cada slide que contém alterações em sua apresentação do Microsoft PowerPoint.
RELACIONADO: Como visualizar as alterações recentes em seu arquivo de Documentos, Planilhas ou Apresentações Google
setTimeout(função(){
!função(f,b,e,v,n,t,s)
{E se(f.fbq)Retorna;n = f.fbq = função(){n.callMethod?
n.callMethod.apply(n,argumentos):n.queue.push(argumentos)};
E se(!f._fbq)f._fbq = n;n.push = n;n.loaded =!0;n.version = ’2.0′;
n.queue =[];t = b.createElement(e);t.async =!0;
t.src = v;s = b.getElementsByTagName(e)[0];
s.parentNode.insertBefore(t,s) } (window, documento,'roteiro',
‘Https://connect.facebook.net/en_US/fbevents.js ’);
fbq('iniciar', ‘335401813750447’);
fbq('acompanhar', ‘PageView’);
},3000);






