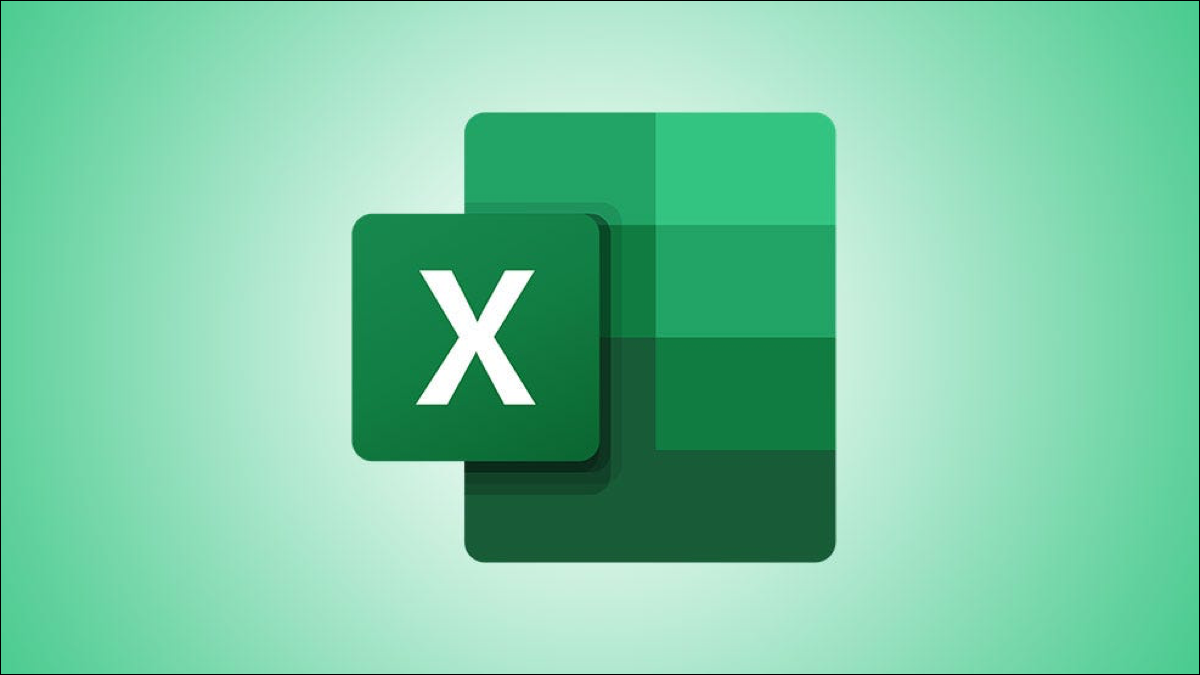
Ajustar datas em uma planilha pode ser complicado. Em vez de olhar para o seu calendário para contar dias ou meses, você pode ajustar as datas diretamente no Microsoft Excel com uma simples adição ou subtração.
Seja um cronograma de projeto com prazos, um orçamento com datas de vencimento para faturas ou uma folha de inventário com datas de envio, ajustar essas datas não precisa ser um incômodo. Em alguns passos fáceis, você pode inserir a adição ou subtração e calcular suas novas datas automaticamente.
Configure sua planilha do Microsoft Excel
Você precisará de três colunas em sua planilha para acomodar as configurações de data.
- Uma coluna com as datas originais (prazos, datas de expiração).
- Uma coluna para inserir o número de dias que você deseja adicionar ou subtrair.
- Uma coluna para as novas datas.
Dependendo dos dados que você já tem em sua planilha, a primeira etapa é garantir que você tenha essas colunas. Ao mesmo tempo, certifique-se de que as colunas de data estão formatadas para datas no estilo que você preferir.
RELACIONADO: Como converter texto em valores de data no Microsoft Excel
Para este exemplo, estamos usando datas de vencimento e temos as colunas configuradas na ordem descrita anteriormente: Data de vencimento, Ajuste e nova data de vencimento.
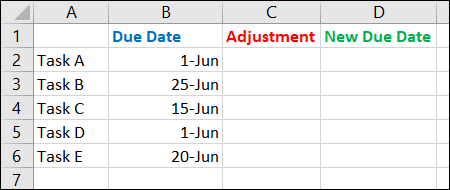
Como adicionar ou subtrair dias de datas no Excel
Supondo que você tenha as datas originais para trabalhar, insira o número de dias que você deseja adicionar ou subtrair das datas nessa coluna de ajuste. Insira um número positivo para adicionar à data ou um número negativo para subtrair.

Subseqüentemente, vá para a primeira célula na coluna para suas novas datas e insira uma fórmula de soma para adicionar o número de dias à data original. Dependendo das colunas e linhas que você tem em sua planilha, referências de células podem ser diferentes.
Para nossa lâmina, nós entraremos:
= B2 + C2
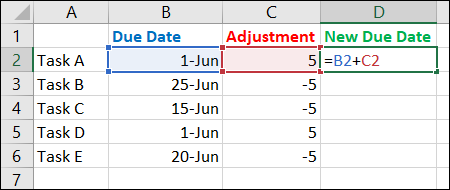
Pressione Enter ou Return para aplicar a fórmula. Posteriormente, você pode verificar se a fórmula foi calculada corretamente.
Para economizar trabalho manual, você pode usar a alça de preenchimento para arrastar a célula que contém a fórmula para as células restantes em sua coluna. O Excel ajustará automaticamente as fórmulas às referências de células correspondentes.
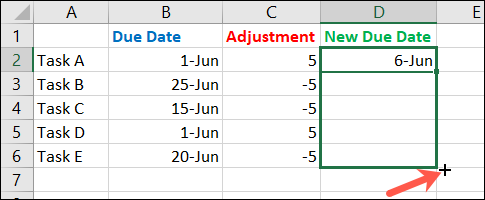
Agora que você tem as fórmulas em sua nova coluna de data, você pode alterar o número de dias na coluna de ajuste sempre que precisar.
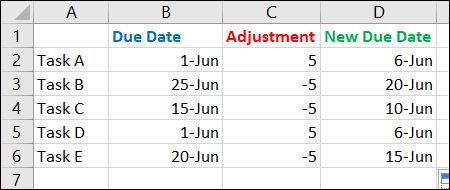
Como adicionar ou subtrair meses de datas no Excel
Você pode ter uma planilha onde você precisa adicionar ou subtrair meses em vez de dias. Talvez seja uma folha de poupança, empréstimos ou investimentos. A configuração é equivalente, mas usará a função WWTP para ajudar a calcular o ajuste.
Por isso, certifique-se de ter suas três colunas para as datas originais, o número de ajustes para o mês e as novas datas, e você está pronto para confirmar se as colunas de data têm o respectivo formato.
Insira o número de meses que deseja adicionar como positivos e subtrair como negativos na coluna correta.
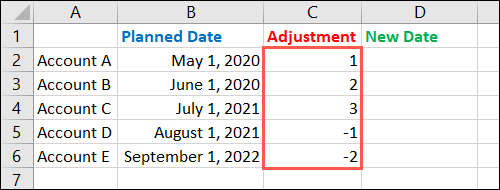
Vá para a primeira célula da coluna para suas novas datas e insira a função para adicionar a data original ao número de meses. Mais uma vez, suas referências de células particulares podem ser diferentes.
Para nossa lâmina, nós entraremos:
= EDATE(B2, C2)
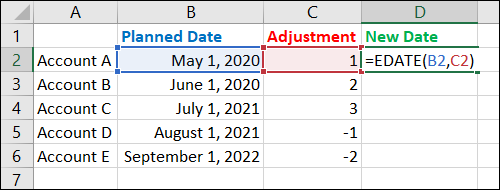
Pressione Enter ou Return para aplicar a função e confirme se ela foi calculada corretamente. Novamente, você pode usar a alça de preenchimento para arrastar a função para as células restantes.
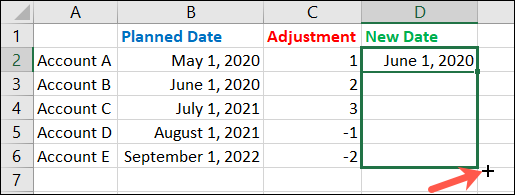
E da mesma forma que com a adição ou subtração de dias, você pode alterar o número de meses que deseja ajustar nessa coluna, e a função irá fornecer-lhe as suas novas datas.
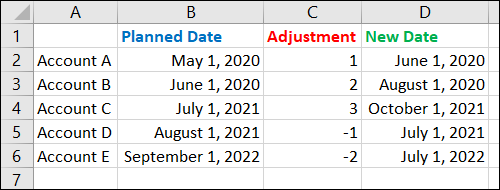
Antes: Se você quiser adicionar ou subtrair anos em vez de meses, folha de configuração, as colunas e o formato da mesma forma como descrito anteriormente. Subseqüentemente, use a próxima função DATE na nova coluna de datas com as referências de células corretas.
= DATA(ANO(B2)+C2, MÊS(B2),DIA(B2))
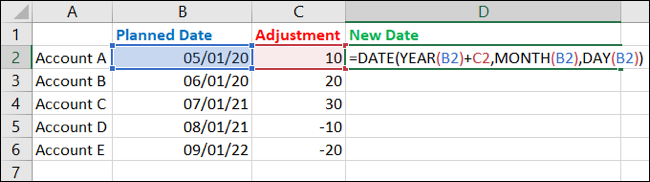
Outra forma prática de trabalhar com datas em planilhas do Excel é calcular o número de dias entre duas datas. Confira nosso tutorial se você quiser experimentá-lo!






