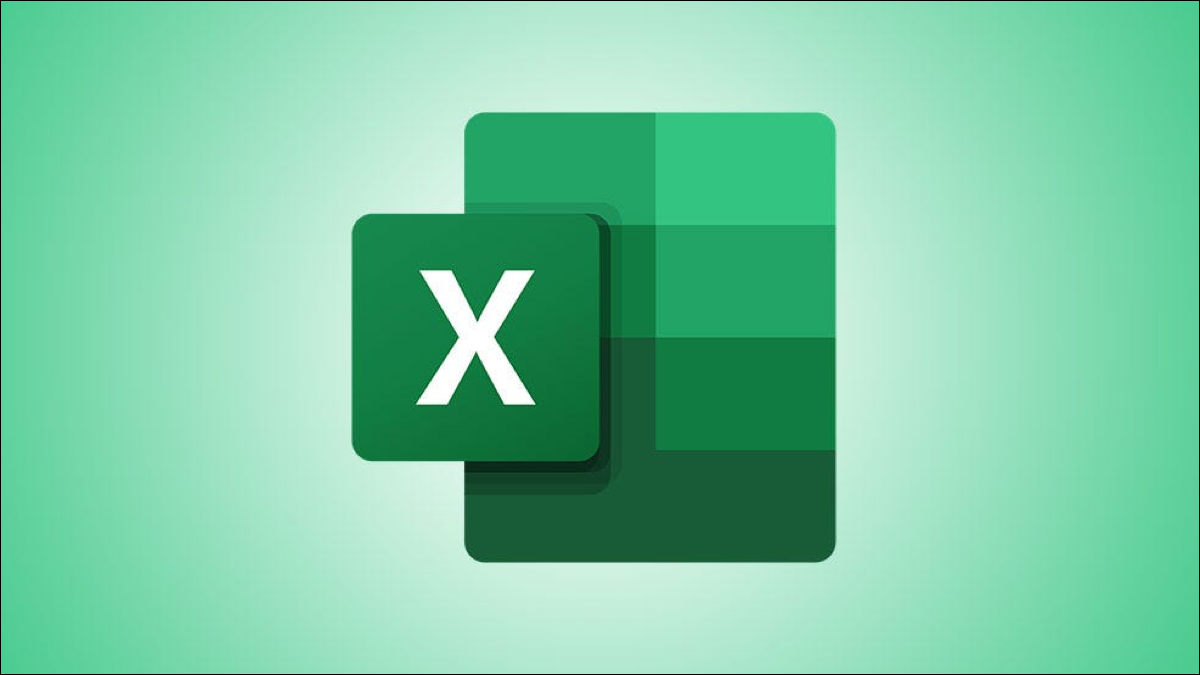
Vemos escalas de cores que representam todos os tipos de coisas: temperaturas, Rapidez, idades e até população. Se você tiver dados no Microsoft Excel que poderiam se beneficiar deste tipo de visual, é mais fácil de colocar em prática do que você pensa.
Com formatação condicional, pode aplicar uma escala de cores gradiente em apenas alguns minutos. O Excel oferece escalas de duas e três cores com cores primárias à sua escolha, junto com a opção de selecionar suas próprias cores exclusivas.
Aplicar uma escala de cores de formatação condicional rápida
O Microsoft Excel oferece várias regras de formatação condicional para escalas de cores que você pode aplicar com um clique rápido. Estes incluem seis escalas de duas cores e seis escalas de três cores.
Selecione as células às quais deseja aplicar a formatação clicando e arrastando-as. Depois de, vá para a seção Estilos de faixa de opções na guia Página inicial.
Clique em “Formato condicional” e mover o cursor para “Escalas de cores”. Você verá o 12 opções no menu pop-up.
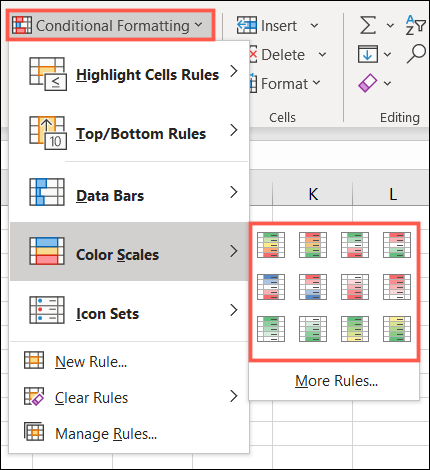
Pairando sobre cada, você pode ver o arranjo de cores em uma dica de tela. Ao mesmo tempo, você verá as células que selecionou destacadas com cada opção. Isso é uma ótima maneira de escolher a escala de cores que melhor se adapta aos seus dados..
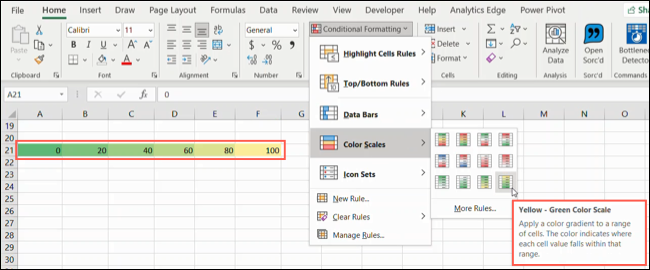
Quando você atinge a escala que deseja usar, apenas clique nele. E isso e tudo! Basta aplicar uma escala de cores aos seus dados com alguns cliques.
Crie uma escala de cores de formatação condicional personalizada
Se uma das regras rápidas acima não capturar como você deseja que sua escala de cores funcione, você pode criar uma regra de formatação condicional personalizada.
Selecione as células que deseja dimensionar, ir para a guia Home e escolher “Nova regra” na lista de drop-down do formato condicional.
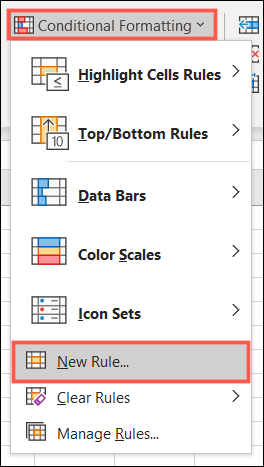
Quando a janela Nova Regra de Formatação abrir, selecionar “Formatar todas as células de acordo com seus valores” na parte de cima.
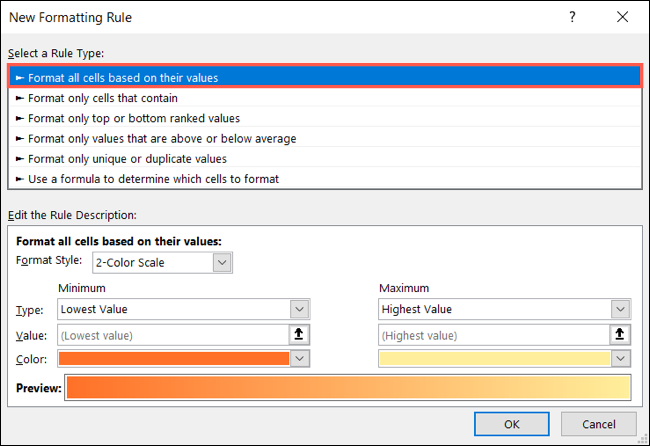
A seção Editar descrição da regra na parte inferior da janela é onde você gastará um pouco de tempo para personalizar a regra. Comece escolhendo Escala de 2 cores ou escala 3 cores na lista suspensa Estilo de formato.
A principal diferença entre esses dois estilos é que a escala de três cores tem um ponto médio, enquanto a escala de duas cores tem apenas valores mínimo e máximo.
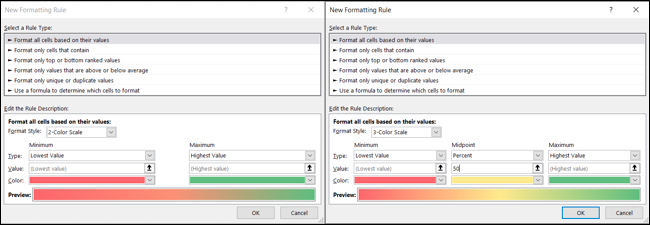
Depois de escolher o estilo da escala de cores, escolha o mínimo, Máximo e, opcionalmente, o ponto médio usando as listas suspensas de Tipos. Você pode selecionar um valor inferior / mais alto, Número, Percentagem, Fórmula o Percentil.
O valor mais baixo e os tipos de valor mais alto se concentram nos dados no intervalo de células selecionado, então você não precisa inserir nada nas caixas de valor. Para todos os outros tipos, incluindo o ponto médio, insira os valores nas caixas apropriadas.
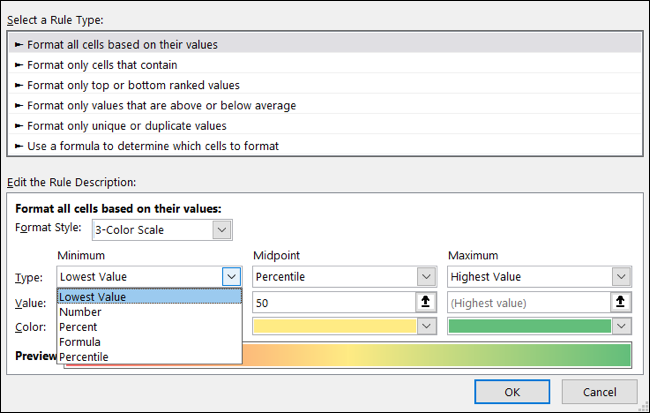
Em resumo, clique nos botões suspensos Cor para escolher suas cores nas paletas. Se você quiser usar cores personalizadas, selecionar “Mais cores” para adicioná-los usando valores RGB ou códigos hexadecimais.
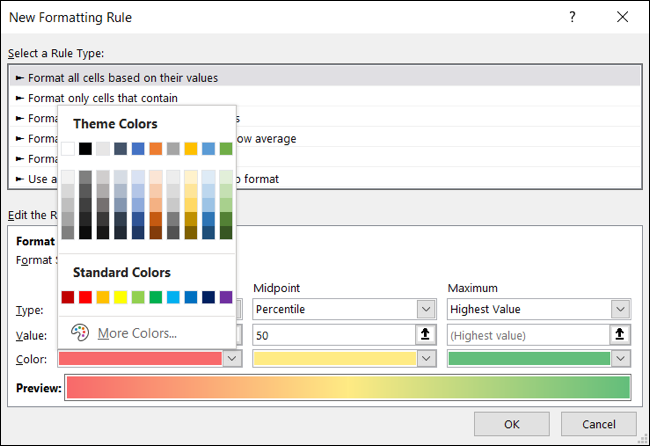
Você verá uma prévia da sua escala de cores na parte inferior da janela. Se você está satisfeito com o resultado, Clique em “Aceitar” para aplicar formatação condicional às suas células.
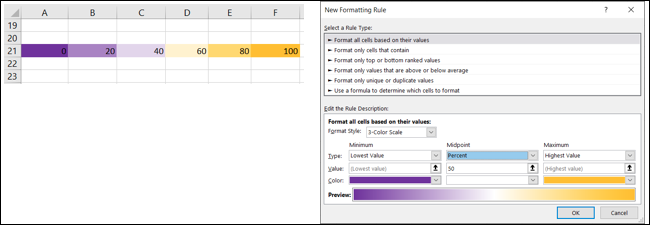
O bom de uma regra de formatação condicional como esta é que se você editar seus dados, a escala de cores será atualizada automaticamente para acomodar a mudança.
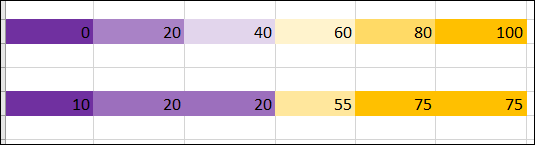
Para uma maneira semelhante de exibir seus dados do Excel, considere usar a regra de formatação condicional das Barras de dados para criar uma barra de progresso.
setTimeout(função(){
!função(f,b,e,v,n,t,s)
{E se(f.fbq)Retorna;n = f.fbq = função(){n.callMethod?
n.callMethod.apply(n,argumentos):n.queue.push(argumentos)};
E se(!f._fbq)f._fbq = n;n.push = n;n.loaded =!0;n.version = ’2.0′;
n.queue =[];t = b.createElement(e);t.async =!0;
t.src = v;s = b.getElementsByTagName(e)[0];
s.parentNode.insertBefore(t,s) } (window, documento,'roteiro',
‘Https://connect.facebook.net/en_US/fbevents.js ’);
fbq('iniciar', ‘335401813750447’);
fbq('acompanhar', ‘PageView’);
},3000);






