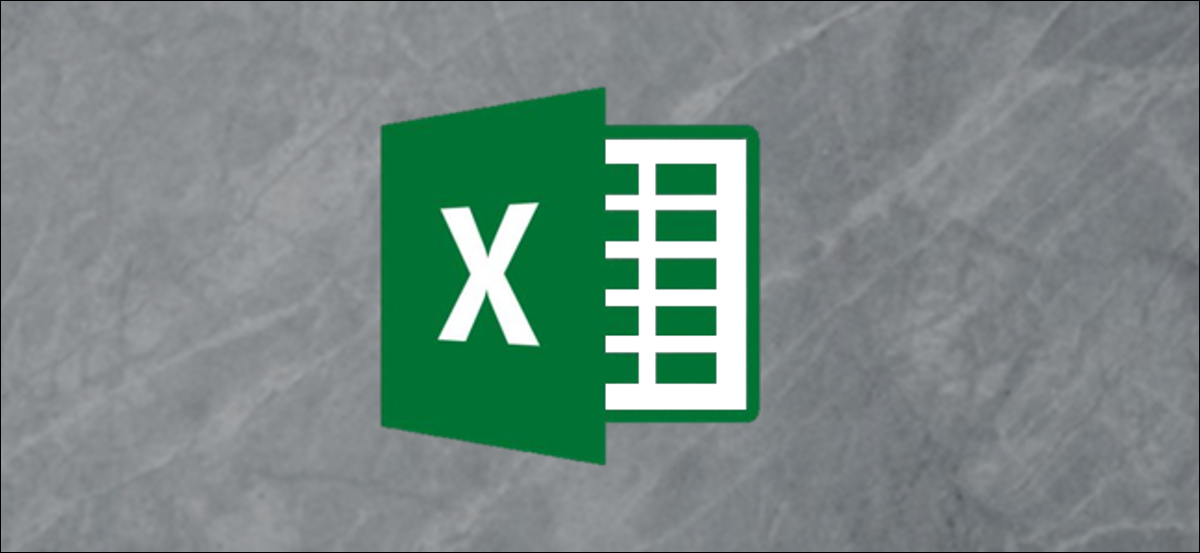
Classificar e filtrar dados oferece uma maneira de apagar o ruído e encontrar (e ordem) apenas os dados que você deseja ver. O Microsoft Excel não tem falta de alternativas para filtrar grandes conjuntos de dados sobre o que é necessário.
Como classificar dados em uma planilha do Excel
Em excel, clique dentro da célula acima da coluna que deseja classificar.
Em nosso exemplo, vamos clicar na célula D3 e classificar esta coluna por salário.
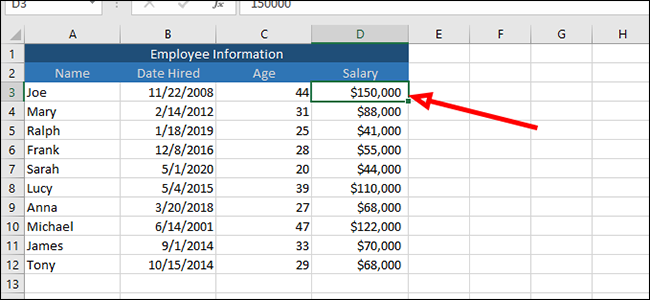
Na aba “Dados” no topo da fita, Clique em “Filtro”.

No topo de cada coluna, agora você verá uma flecha. Clique na seta da coluna que deseja classificar para abrir um menu que nos permite classificar ou filtrar os dados.
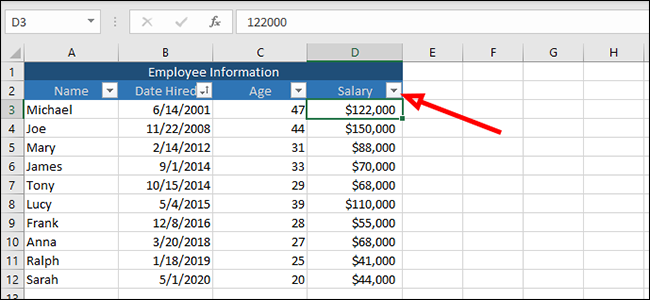
A primeira e mais óbvia maneira de classificar os dados é do menor para o maior ou do maior para o menor, supondo que você tenha dados numéricos.
Nesta circunstância, estamos classificando os salários, então vamos ordená-los do menor para o maior clicando na opção superior.
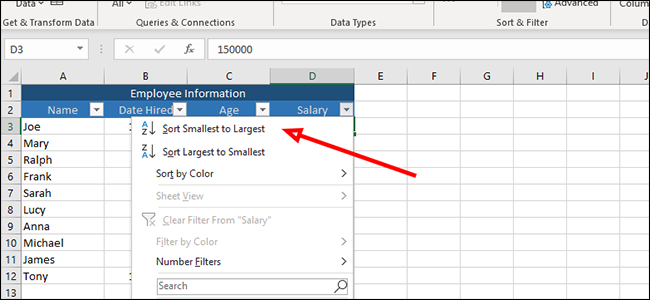
Podemos aplicar a mesma classificação a qualquer uma das outras colunas, classificando por data de contratação, como um exemplo, selecionando a opção "Classificar do mais antigo para o mais novo" no mesmo menu.
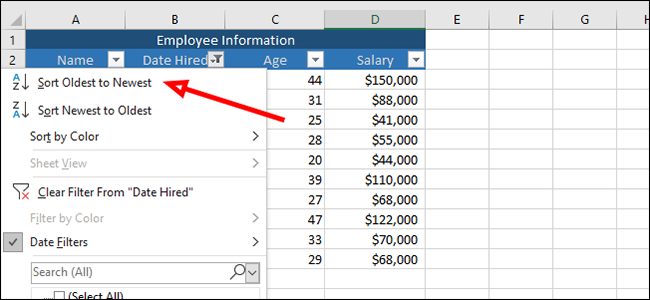
Essas opções de classificação também funcionam para as colunas de idade e nome. Podemos pedir do mais velho ao mais novo, como um exemplo, ou organize os nomes dos trabalhadores em ordem alfabética clicando na mesma seta e escolhendo a opção apropriada.
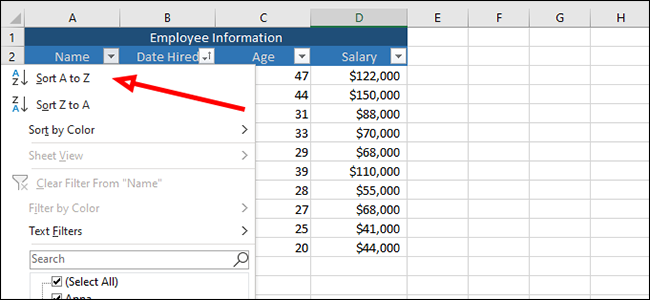
Como filtrar dados no Excel
Clique na seta ao lado de “Salário” para filtrar esta coluna. Neste exemplo, vamos filtrar qualquer um que ganhe mais do que $ 100,000 por ano.
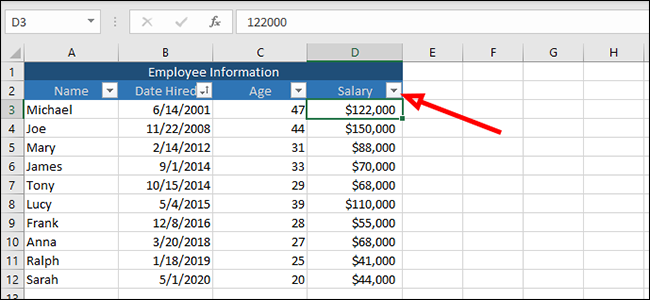
Porque nossa lista é curta, podemos fazer isso de duas maneiras. A primeira maneira, que funciona muito bem em nosso exemplo, é simplesmente desmarcar cada pessoa que ganha mais do que $ 100,000 e depois pressione “Aceitar”. Isso removerá três entradas de nossa lista e nos permitirá ver (e ordem) apenas os que permanecem.
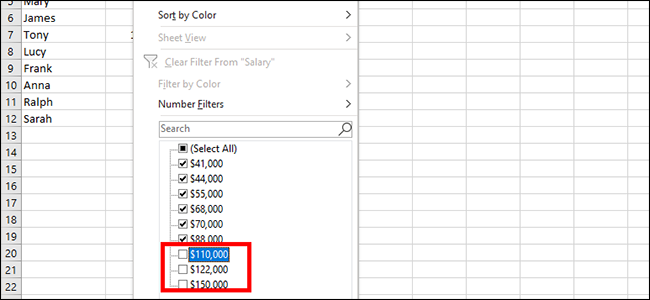
Há outra maneira de fazer isso. Vamos clicar na seta ao lado de “Salário” mais uma vez.
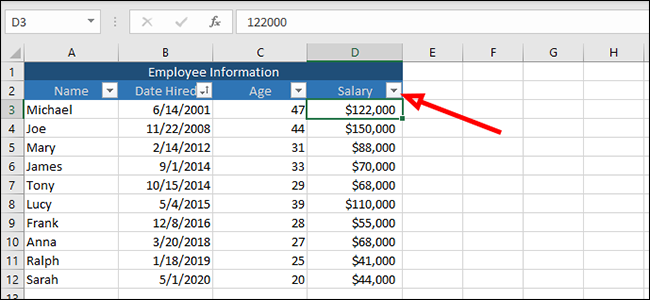
Desta vez vamos clicar “Filtros numéricos” no menu de filtro e depois em “Menos que”.
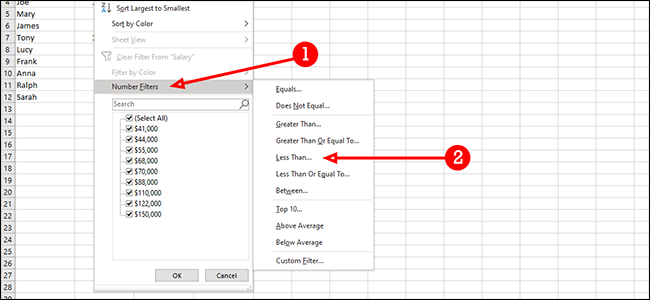
Aqui também podemos filtrar nossos resultados, eliminando qualquer um que ganhe mais do que $ 100,000 por ano. Mas esta forma funciona muito melhor para grandes conjuntos de dados onde você pode ter que fazer muitos cliques manuais para limpar as entradas. À direita da caixa suspensa que diz “é menos do que”, digitar “100,000” (ou a figura que você deseja usar) e, em seguida, pressionar “Aceitar”.
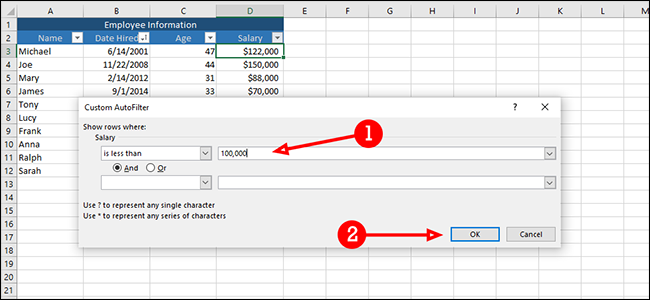
Também podemos usar este filtro por outros motivos. Como um exemplo, podemos filtrar todos os salários que estão acima da média clicando em “Abaixo da média” no mesmo cardápio (Filtros numéricos> Abaixo da média).
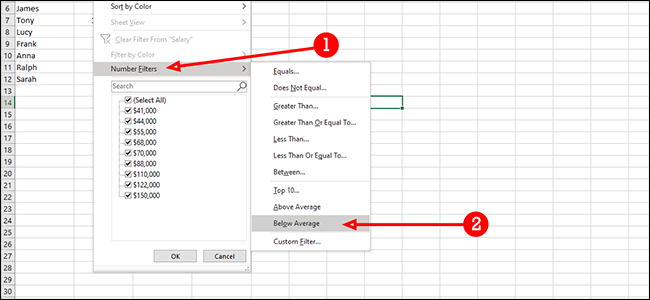
Também podemos combinar filtros. Aqui encontraremos todos os salários maiores que $ 60,000, mas menos que $ 120,000. Primeiro, Selecionar “é maior que” na primeira caixa suspensa.

No menu suspenso abaixo do acima, escolher “é menos do que”.
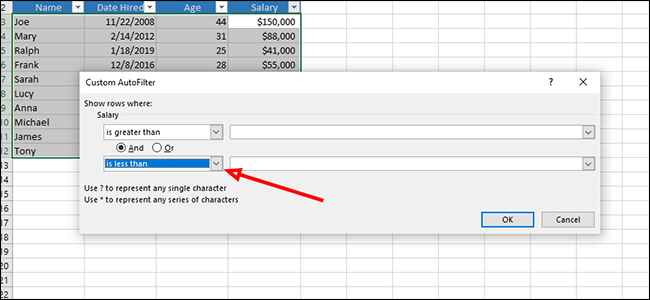
Junto a “é maior que”, nós vamos colocar $ 60,000.

Junto a “é menos do que” adicionar $ 120,000.

Clique em “Aceitar” para filtrar os dados, deixando apenas salários acima $ 60.000 e menos que $ 120.000.
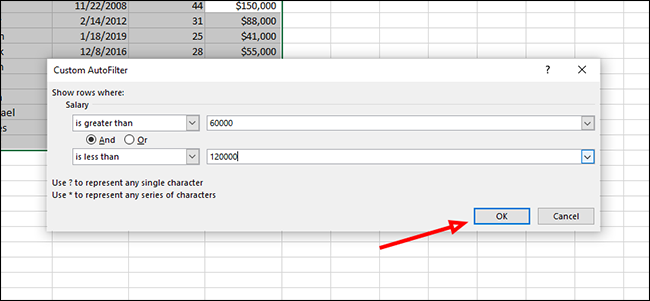
Como filtrar dados de várias colunas ao mesmo tempo
Neste exemplo, vamos filtrar por data de contratação e salário. Vamos pesquisar especificamente as pessoas contratadas após 2013 e com um salário inferior a $ 70,000 por ano.
Clique na seta ao lado de “Salário” para filtrar quem ganha $ 70,000 ou mais por ano.
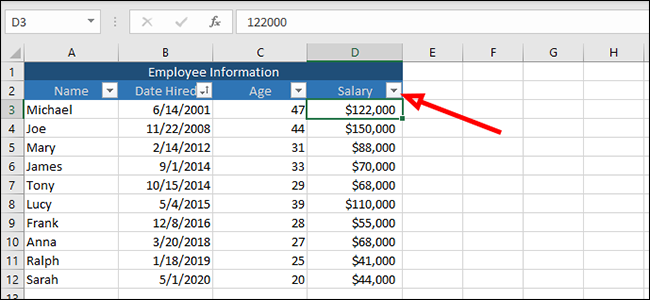
Clique em “Filtros numéricos” e mais tarde em “Menor que”.
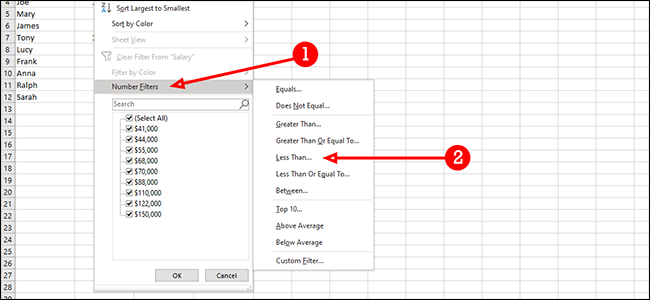
Adicionar “70,000” junto a “é menos do que” e, em seguida, pressionar “OK”.

A seguir, vamos filtrar pela data em que cada funcionário foi contratado, excluindo os contratados depois 2013. Para iniciar, clique na seta ao lado “Data de contratação” e então selecione “filtros de data” e posteriormente “Depois de”.

Escreve “2013” no campo à direita de “é mais tarde” e depois pressione “Aceitar”. Isso o deixará apenas com trabalhadores que ganham menos do que $ 70,000 por ano e quem foi contratado em 2014 ou mais tarde.
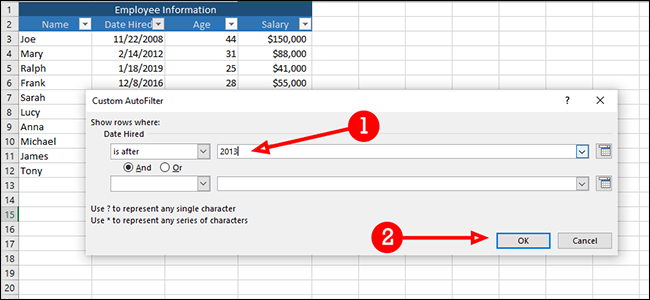
O Excel tem uma série de opções de filtragem poderosas, e cada um é tão personalizável quanto você precisa. Com um pouco de imaginação, pode filtrar grandes conjuntos de dados apenas para as informações que importam.
setTimeout(função(){
!função(f,b,e,v,n,t,s)
{E se(f.fbq)Retorna;n = f.fbq = função(){n.callMethod?
n.callMethod.apply(n,argumentos):n.queue.push(argumentos)};
E se(!f._fbq)f._fbq = n;n.push = n;n.loaded =!0;n.version = ’2.0′;
n.queue =[];t = b.createElement(e);t.async =!0;
t.src = v;s = b.getElementsByTagName(e)[0];
s.parentNode.insertBefore(t,s) } (window, documento,'roteiro',
‘Https://connect.facebook.net/en_US/fbevents.js ’);
fbq('iniciar', ‘335401813750447’);
fbq('acompanhar', ‘PageView’);
},3000);






