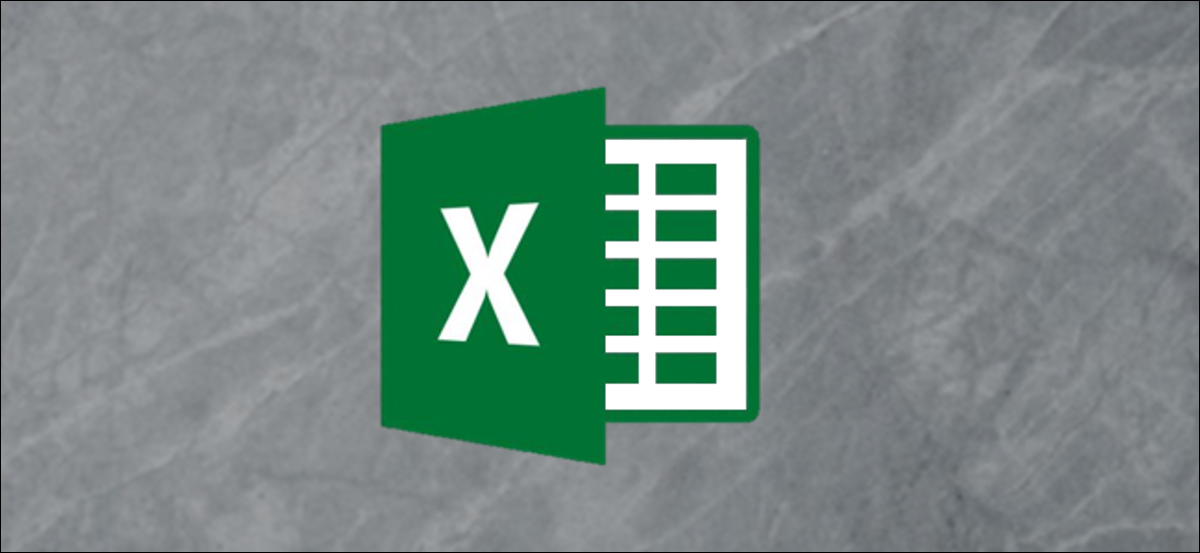
O Excel tem as funções “Ordenar de A a Z” e “Ordenar de Z a A” que le posibilitan ordenar los valores alfabéticamente o numéricamente, y una función de “Orden personalizado” que le posibilita ordenar usando varios criterios. Veja como usá-los.
Vamos ver um exemplo
Neste exemplo, hemos seleccionado nueve ítems químicos de la tabla periódica y ordenaremos los datos en función del contenido de la celda usando la función “Ordenar de A a Z” e função “Orden personalizado”.
Menu suspenso “Classificar e filtrar” se encuentra en el extremo derecho de la pestaña “Começo”.
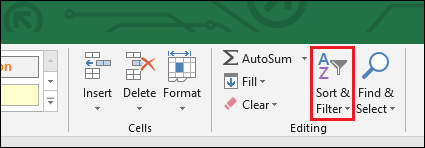
Aqui estão nossos dados de amostra, tirado da tabela periódica. Cada “elemento” tiene información que es única, como seu “símbolo” e “número atómico”. Mas cada elemento também pertence a outras categorias, como seu “Etapa en STP” (Em outras palavras, se for um sólido, líquido ou gás em uma sala em temperatura e pressão padrão) e seu “Categoría de elemento” en la tabla de períodos.
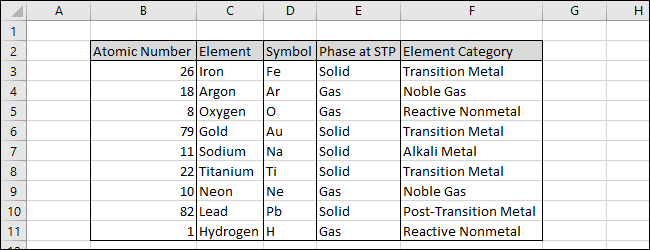
Comencemos de manera simple y clasifiquemos los datos por la columna “Número atómico”. Comece selecionando a coluna (Você pode incluir a linha de cabeçalho se seus dados tiverem um).
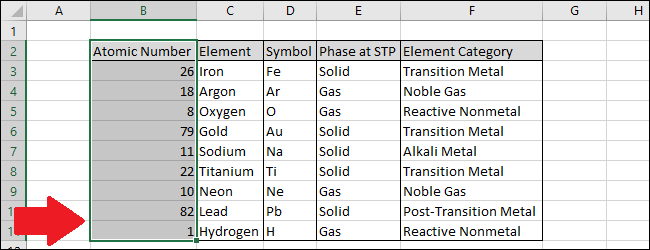
Ahora navegue hasta el menú desplegable “Classificar e filtrar” y seleccione la primera o la segunda opción. Neste exemplo, ordenaremos del valor numérico más bajo al más alto usando la función “Ordenar de A a Z”.
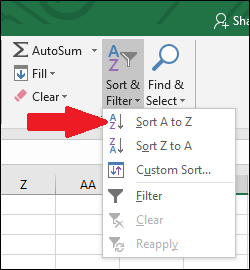
Aparecerá un cuadro de “Advertencia de clasificación” si hay otras columnas de datos que Excel cree que podría querer incluir en su clasificación. Examinemos primero los resultados de la opción “Continuar con la selección actual”. Haga clic en esa opción y presione el botón “Pedido”.
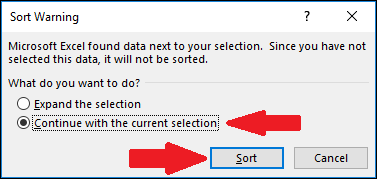
Puede ver que la columna “Número atómico” se ha ordenado de menor a mayor, mas que as respectivas informações nas outras colunas não mudaram. Isso pode ser problemático se você quiser classificar todas as colunas. Então, antes de continuar, olhe para algumas das linhas para ver se elas fazem sentido. Para este caso, é óbvio que as outras colunas não foram ordenadas porque o hidrogênio, el elemento con el “número atómico” más bajo, se muestra con el “número atómico” de plomo.
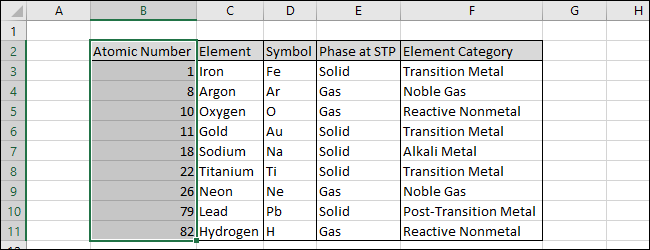
Agora vamos tentar a outra alternativa para ver como funciona. Selecione a opção “Expandir la selección” e clique no botão “Pedido”.
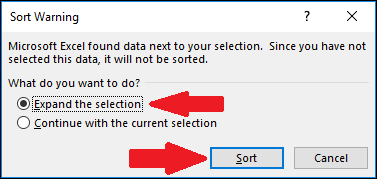
Puede ver que los datos de la columna “Número atómico” se han ordenado y los datos de las otras filas le siguen. (Además puede resaltar todos los datos y Excel no mostrará un cuadro de “Advertencia de clasificación”).
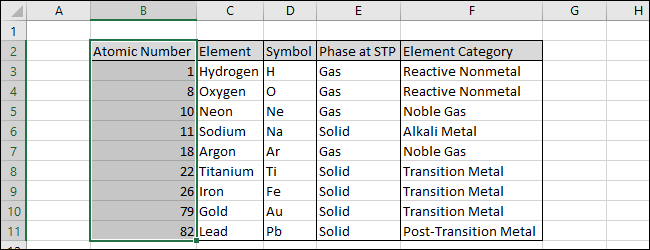
Ahora veamos cómo podemos utilizar la función “Orden personalizado” para ordenar los datos por varias columnas diferentes al mismo tiempo.
Selecione todos os dados, inclua a linha de cabeçalho se seus dados tiverem uma.
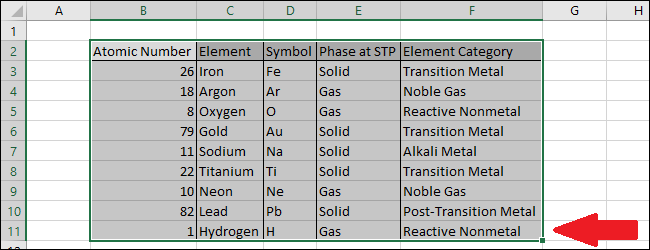
Ahora navegue hasta el menú desplegable “Classificar e filtrar” y seleccione el comando “Orden personalizado”.
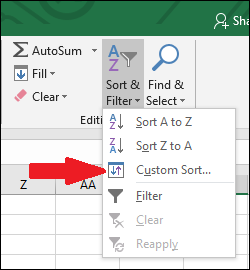
Isso abre a janela Classificar.
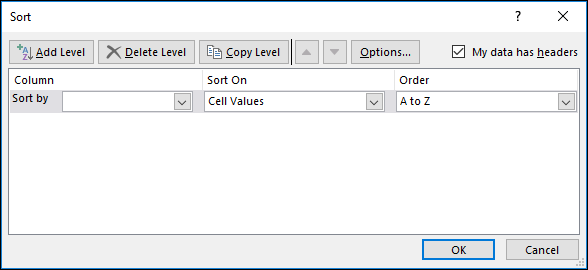
Primero ordenaremos nuestros datos usando la columna “Etapa en STP” para que todos los gases aparezcan más arriba en el listado que los sólidos. Seleccione la columna “Etapa en STP”.
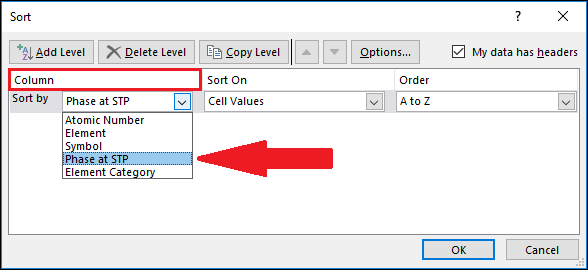
Ahora presione el botón “Agregar nivel”.
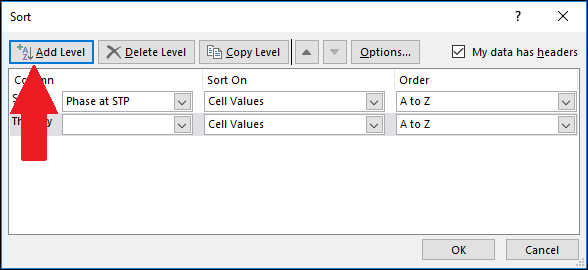
Um novo nível aparece. Tenga en cuenta que el nivel dice “Entonces por”. Isso significa que será a segunda coluna usada para classificar os dados. Escolheremos a "Categoria de Elemento" como o segundo nível para que os gases sejam ordenados por sua categoria e os gases nobres apareçam em posição superior na lista do que os gases reativos.. Seleccione la columna “Categoría de elemento”.
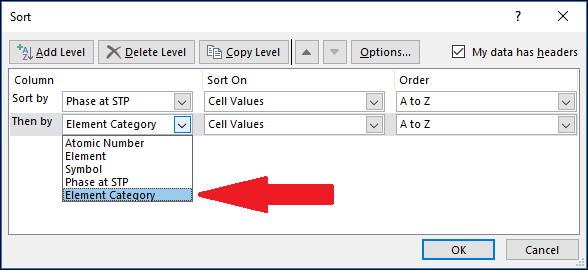
Observe que existem outras opções. Echemos un vistazo a las alternativas del menú desplegable “Ordenar por”. Existem várias alternativas, pero usaremos la opción “Valores de celda”.
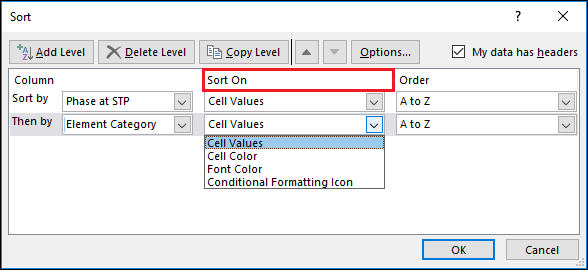
Agregue otro nivel presionando el botón “Agregar nivel” novamente.
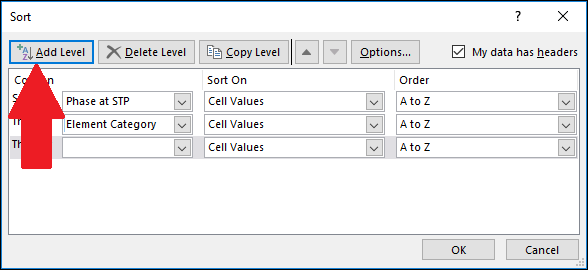
Seleccione la columna “cole o URL em seu feed de dados XML na caixa”. Esto significa que los valores de “cole o URL em seu feed de dados XML na caixa” en cada “Categoría de elemento” se ordenarán alfabéticamente de modo que el gas noble Argón esté antes que el otro gas noble, Néon.
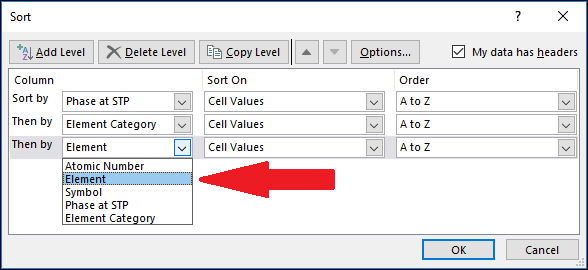
Veamos el menú desplegable “Orden”. Existem algumas opções, mas para este exemplo, elegiremos el orden de clasificación predeterminado “A a Z”.
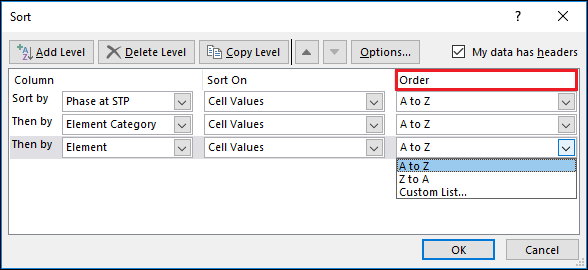
Puede agregar tantos niveles como quepan en el cuadro “Pedido”. Quando acabar, Clique no botão “Aceitar”.
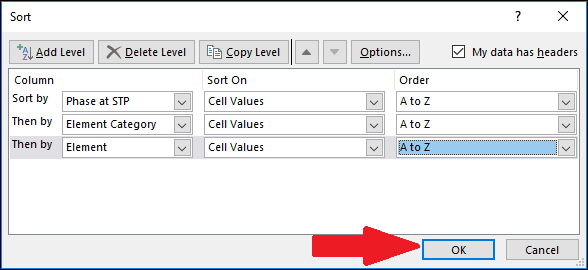
Os dados foram classificados corretamente. El orden de clasificación fue primero por “Etapa en STP”, subseqüentemente “Categoría de elemento” y posteriormente por “cole o URL em seu feed de dados XML na caixa”. Puede ver que la columna “Etapa en STP” está ordenada alfabéticamente y dentro de cada tipo de “Etapa en STP”, los valores de “Categoría de elemento” están ordenados alfabéticamente. E por ultimo, los valores de “cole o URL em seu feed de dados XML na caixa” se ordenan alfabéticamente dentro de cada tipo de “Categoría de elemento”.
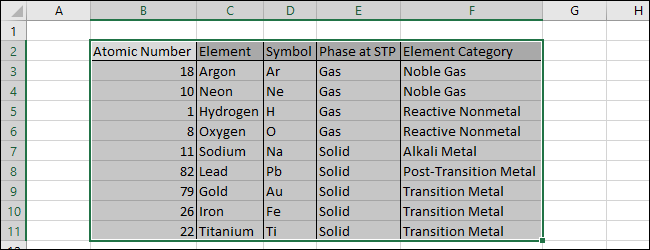
Observação: certifique-se de escolher todo o mundo das colunas de que você precisa ao se preparar para classificar seus dados. Excel no le advertirá que puede estar pasando por alto columnas cuando use la función “Orden personalizado”.






