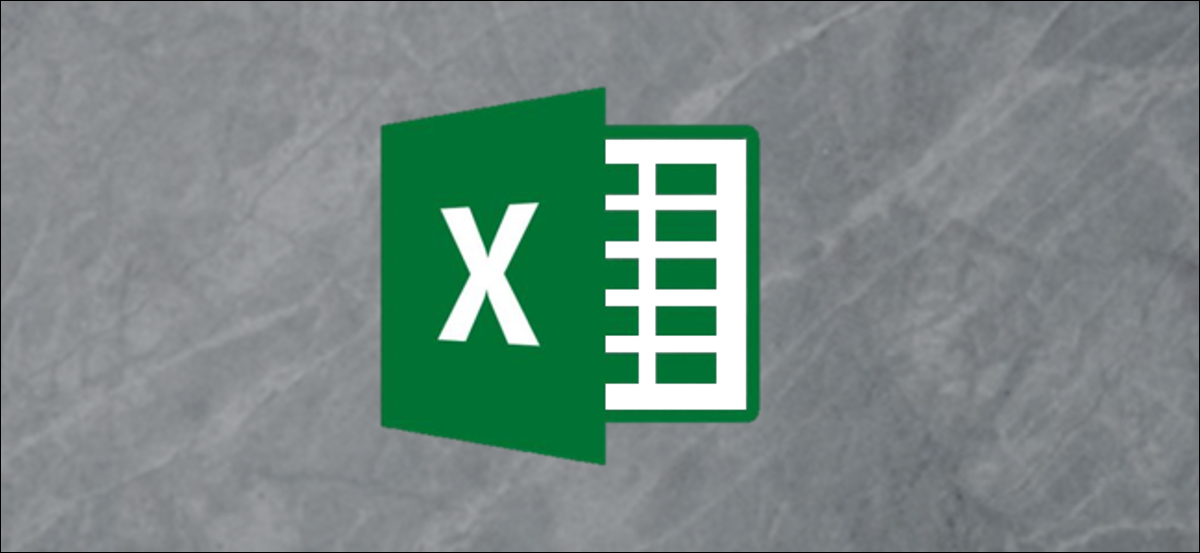
Os gráficos de pizza são populares no Excel, mas eles são limitados. Você terá que escolher por si mesmo entre usar vários gráficos de pizza ou abrir mão de alguma flexibilidade em favor da legibilidade combinando-os. Se você quiser combiná-los, Aqui, nós te mostramos como.
Como um exemplo, O gráfico de pizza abaixo mostra as respostas das pessoas a uma pergunta.
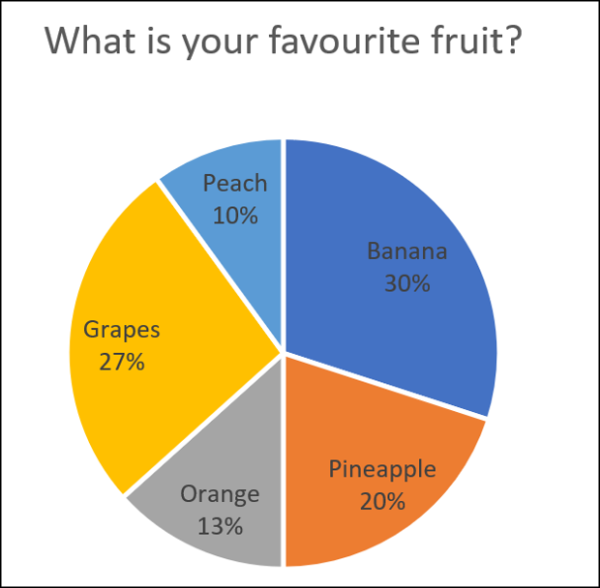
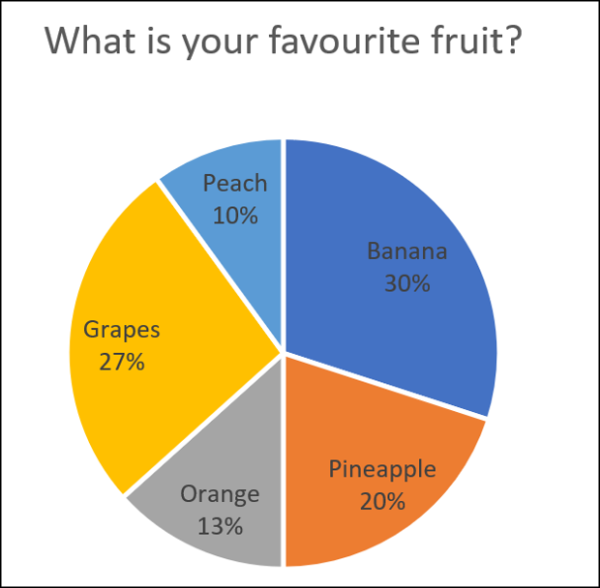
Isso é bom, mas pode ser complicado se você tiver vários gráficos de pizza.
Os gráficos de pizza só podem exibir uma série de valores. Então, se você tiver várias séries e quiser apresentar dados com gráficos de pizza, preciso de vários gráficos de pizza.
A próxima imagem mostra a contribuição para a receita total de cinco produtos em três cidades diferentes. Temos um gráfico de pizza para cada cidade com os intervalos de dados mostrados acima.
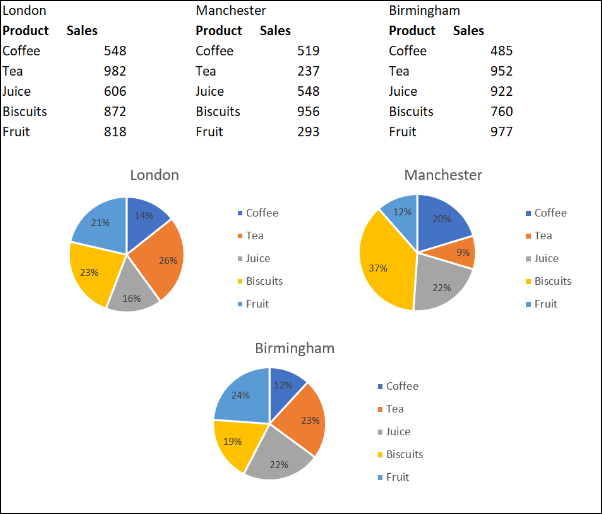
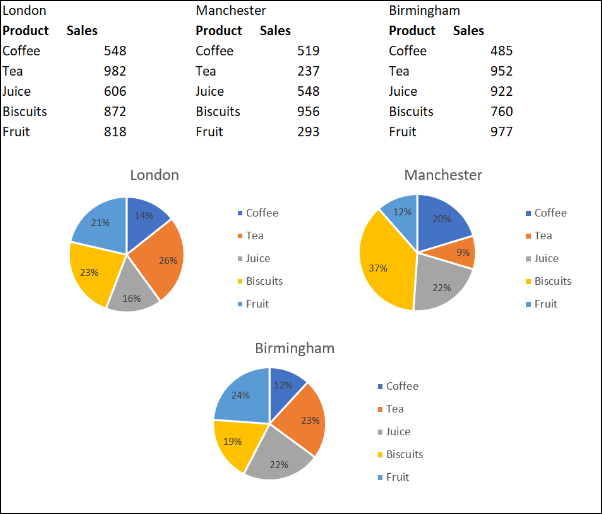
Isso nos permite comparar as vendas de produtos em diferentes cidades. Mas existem complicações quando queremos mudá-los todos de forma consistente ou vê-los como uma única figura..
Neste post, veremos três abordagens diferentes para combinar gráficos de pizza.
Consolide dados de vários gráficos
A primeira abordagem busca combinar os dados usados pelos gráficos de pizza.
Faz sentido mostrar um gráfico de pizza em vez de três. Isso criaria mais espaço no relatório e significaria menos. “tênis ocular” pelo leitor.
Apesar disto, neste exemplo, virá à custa da comparação da cidade.
A maneira mais fácil e rápida de combinar os dados dos três gráficos de pizza é usar a ferramenta Consolidar no Excel.
Vamos consolidar os dados mostrados abaixo.
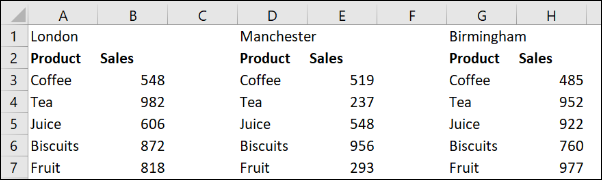
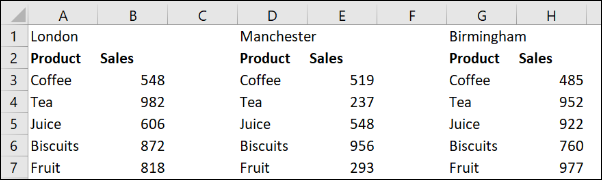
Clique em uma célula da planilha onde os dados consolidados serão colocados. Clique em Dados> Consolidar na fita.
A janela Consolidar abre.
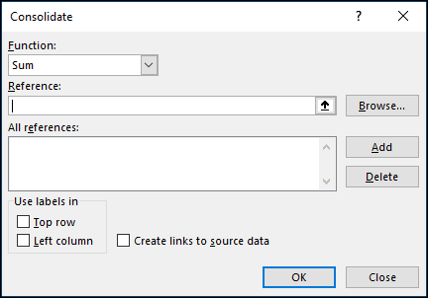
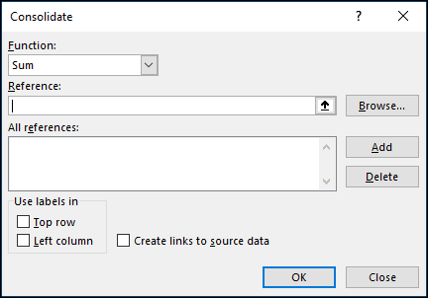
Usaremos a função Soma para totalizar as vendas das três cidades.
A seguir, temos que coletar todas as referências que queremos consolidar. Clique na caixa “Referência”, selecione a primeira faixa e, em seguida, clique “Adicionar”.
Repita esta etapa para as outras referências.
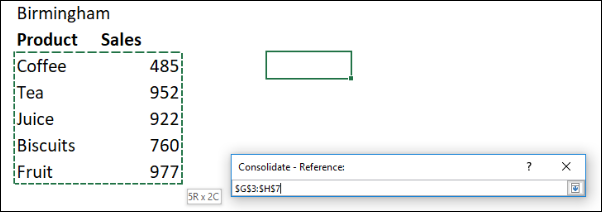
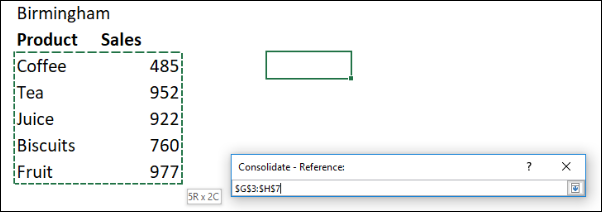
vá para a guia Reprodução que aparece “Coluna esquerda” uma vez que o nome do produto é à esquerda dos valores em nossos dados. Clique OK.”
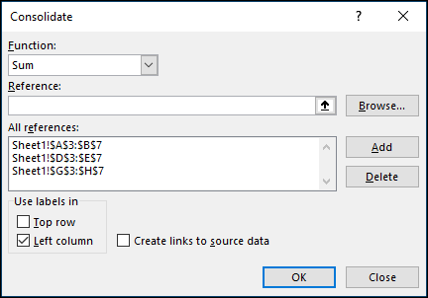
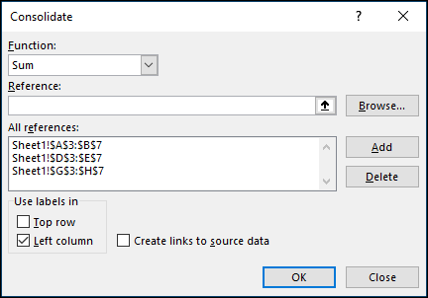
Agora temos uma faixa consolidada a partir da qual podemos criar nosso gráfico de pizza.
Este gráfico de pizza torna fácil ver a contribuição de cada tipo de produto para a receita total., mas perdemos a comparação entre cada cidade que tínhamos com três gráficos diferentes.
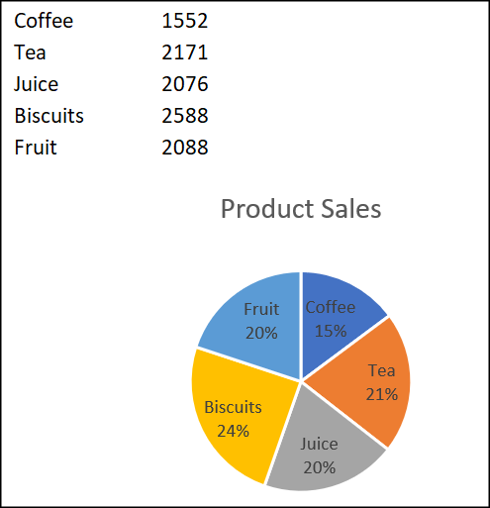
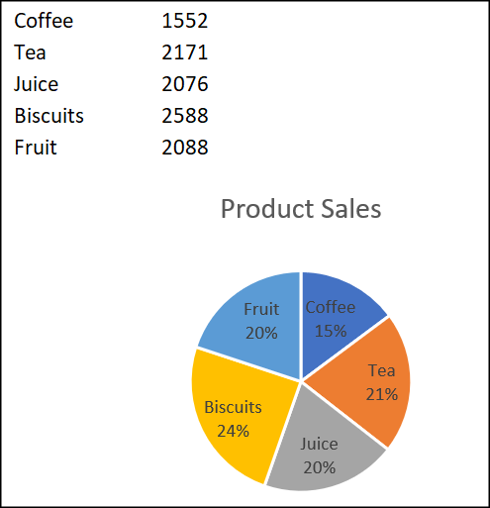
Combine o gráfico de pizza em uma forma
Outro motivo pelo qual você pode querer combinar gráficos de pizza é para poder movê-los e redimensioná-los como um só..
Clique no primeiro gráfico e, em seguida, mantenha pressionada a tecla Ctrl enquanto clica em cada um dos outros gráficos para selecioná-los todos.
Clique em Formatar> Grupo> Grupo.
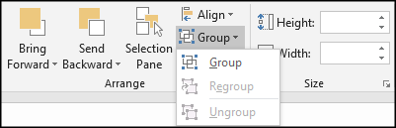
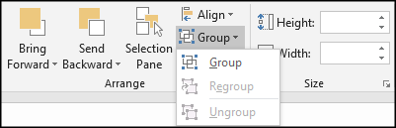
Todos os gráficos de pizza agora são combinados em uma única figura. Eles serão movidos e redimensionados como uma única imagem.
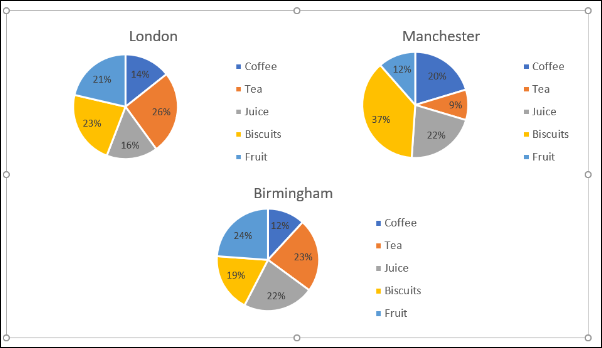
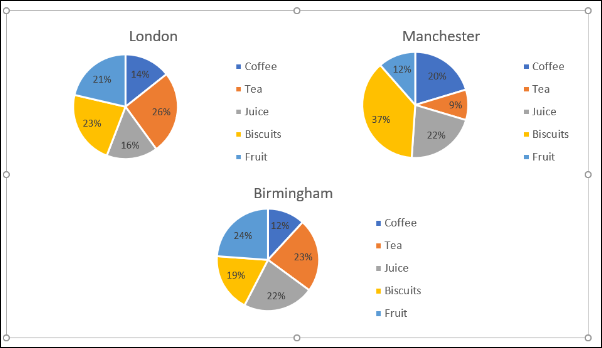
Escolha gráficos diferentes para ver seus dados
Mesmo que esta postagem seja sobre a combinação de gráficos de pizza, outra alternativa seria optar por um tipo diferente de gráfico. Os gráficos de pizza não são a única maneira de visualizar partes de um todo.
Uma boa alternativa seria o gráfico de colunas empilhadas.
Pegue os dados de exemplo abaixo. Estes são os dados usados nesta postagem, mas agora combinado em uma mesa.
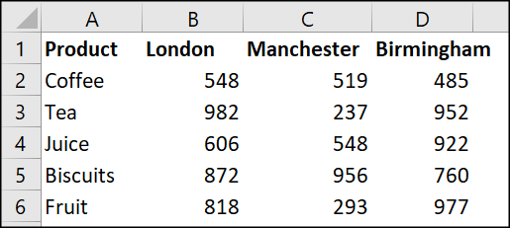
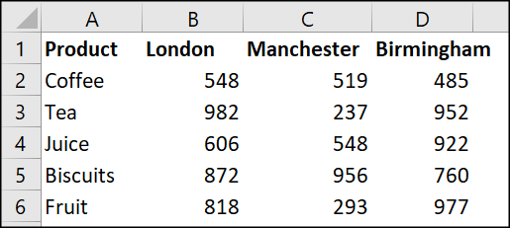
Selecione o intervalo de células e clique em Inserir> Gráfico de colunas.
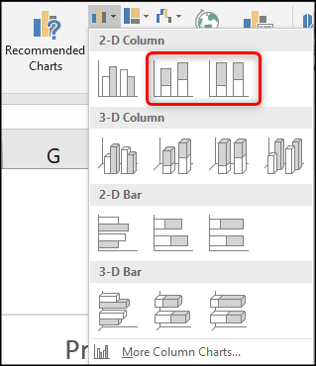
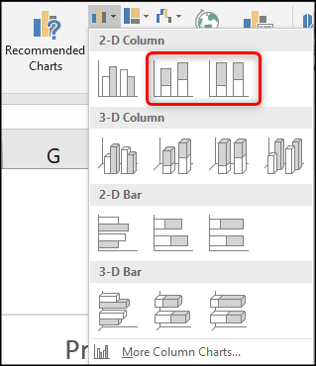
Existem dois tipos de colunas empilhadas para selecionar. O primeiro apresentará seus dados conforme mostrado abaixo.
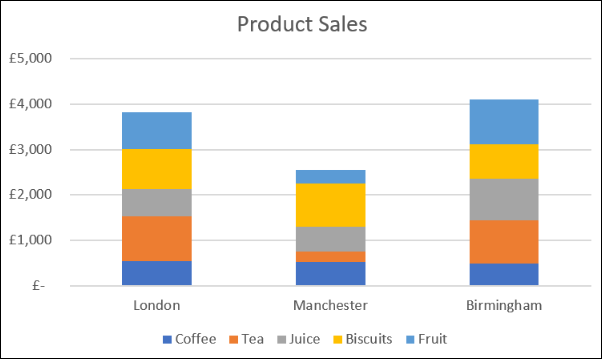
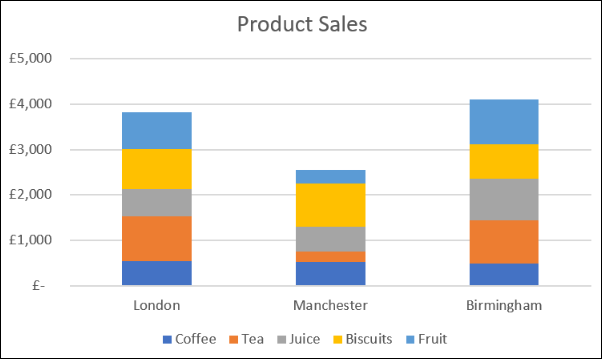
É como ter três gráficos de pizza em um gráfico.
Faz um excelente trabalho em mostrar a contribuição de valores em cada cidade, ao mesmo tempo que nos permite comparar os custos entre as cidades.
Como um exemplo, podemos ver que Manchester produziu a renda mais baixa e que as vendas de chá e frutas foram baixas em comparação com as outras lojas.
A segunda opção de gráfico de colunas empilhadas apresentaria seus dados conforme mostrado abaixo.
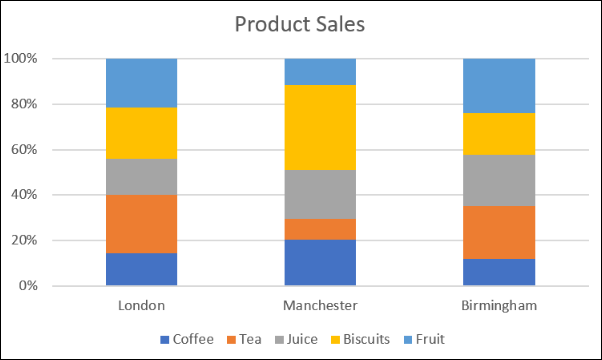
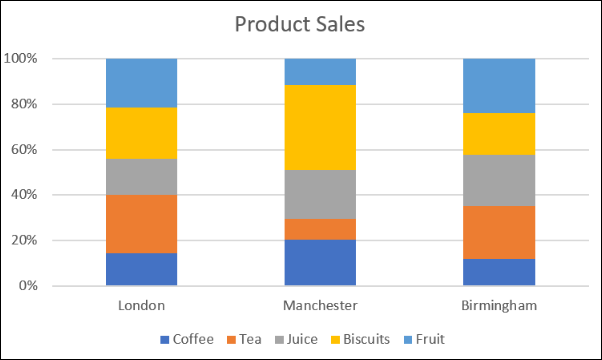
Isso usa uma porcentagem no eixo.
Portanto, perdemos a capacidade de ver que Manchester produziu a renda mais baixa, mas pode nos dar um foco melhor na contribuição relativa. Como um exemplo, a maioria das vendas da loja de Manchester eram biscoitos.
Você pode clicar no “Mudar de linha / coluna” na guia Design para alterar os dados entre o eixo e a legenda.
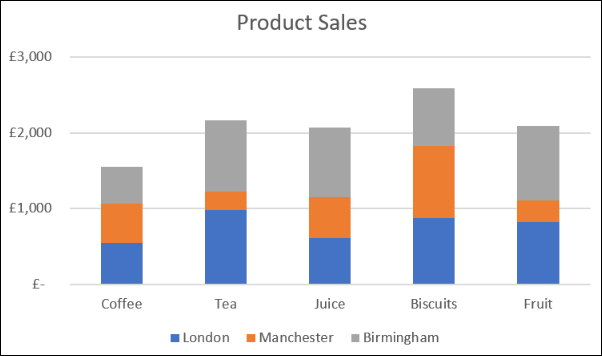
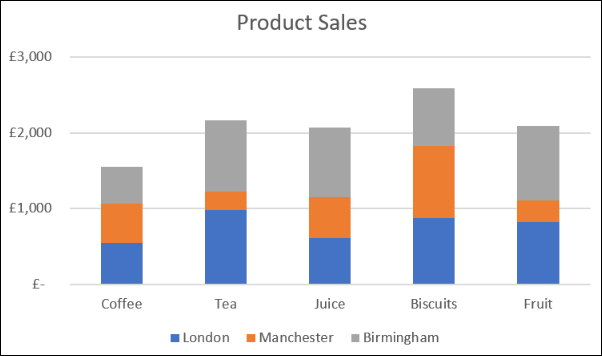
Dependendo de seus motivos, existem diferentes alternativas para combinar gráficos de pizza em uma única figura. Este post explorou três técnicas como soluções para três cenários de apresentação diferentes..
setTimeout(função(){
!função(f,b,e,v,n,t,s)
{E se(f.fbq)Retorna;n = f.fbq = função(){n.callMethod?
n.callMethod.apply(n,argumentos):n.queue.push(argumentos)};
E se(!f._fbq)f._fbq = n;n.push = n;n.loaded =!0;n.version = ’2.0′;
n.queue =[];t = b.createElement(e);t.async =!0;
t.src = v;s = b.getElementsByTagName(e)[0];
s.parentNode.insertBefore(t,s) } (window, documento,'roteiro',
‘Https://connect.facebook.net/en_US/fbevents.js ’);
fbq('iniciar', ‘335401813750447’);
fbq('acompanhar', ‘PageView’);
},3000);






