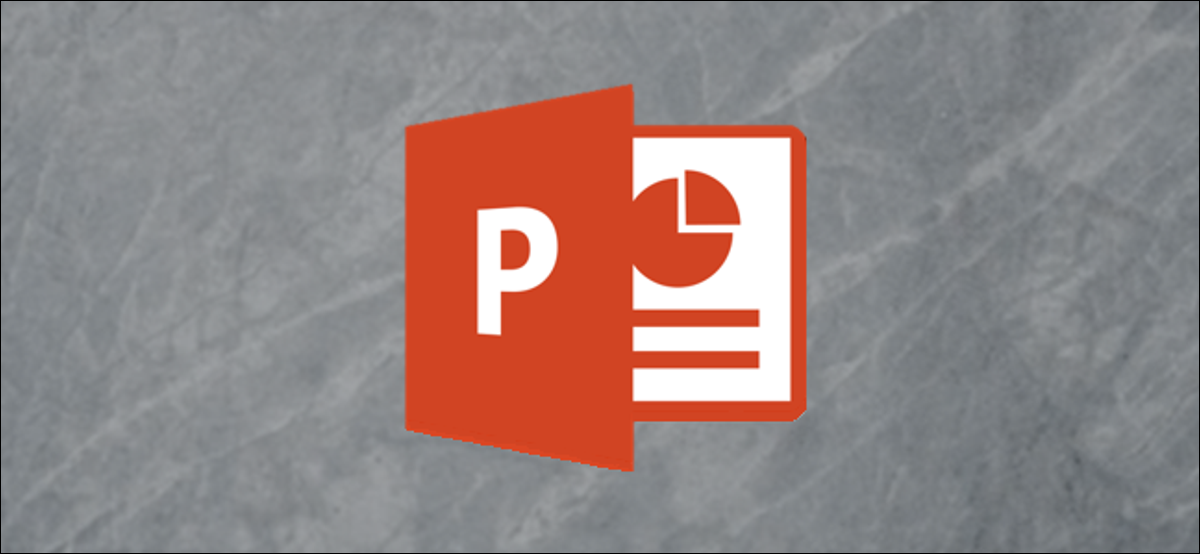
A criação de um organograma no Excel faz sentido porque é fácil extrair dados de fontes como outros documentos do Excel ou Outlook.. Apesar disto, quando é hora de mostrar aquele gráfico, você provavelmente vai querer usar o PowerPoint. Por sorte, Trazer o gráfico do Excel para o PowerPoint é bastante simples.
Criação do organograma no Excel
Primeiro, abra uma nova planilha excel. primeiro clique na guia “Inserir” primeiro clique na guia “Arte inteligente”.
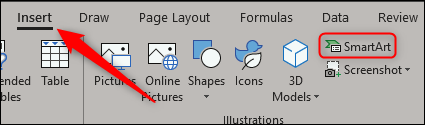
A janela aparecerá “Escolha um gráfico SmartArt”. No painel do lado esquerdo, selecionar “Escolha um gráfico SmartArt”. Você verá vários estilos de gráfico diferentes aparecerem à direita. Escolha aquele que melhor se adapta às suas necessidades. Neste exemplo, Escolha um gráfico SmartArt “Escolha um gráfico SmartArt”.
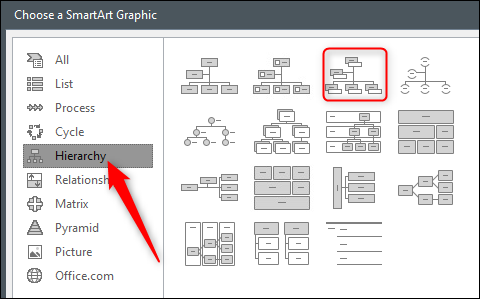
Depois de escolher o estilo do seu gráfico, uma visualização do gráfico e uma descrição do gráfico irão aparecer no lado direito da janela. Por favor selecione “Aceitar” se estiver visível na barra lateral.
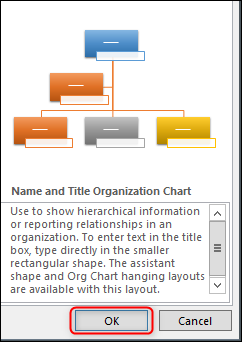
Seu gráfico agora aparecerá na planilha do Excel. Preencha as informações relevantes para os membros da sua equipe na caixa (ou extrair os dados de outras fontes). Quando eu terminar, deveria ter algo assim.
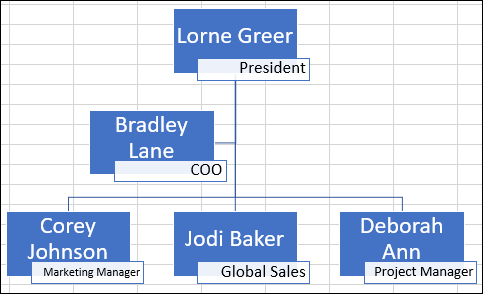
Nosso gráfico inclui os membros da equipe e suas respectivas posições. Verifique novamente para se certificar de que as informações estão corretas, salve o arquivo do Excel e saia.
Incorpore seu organograma no PowerPoint
Agora é a hora de trabalhar no PowerPoint. Abra sua apresentação e vá para o slide onde deseja o organograma. Vá para a guia “Inserir” e selecione “Objeto”.
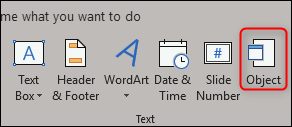
A janela aparecerá “Inserir objeto”. Aqui, escolha a opção “Criar a partir do arquivo” e selecione “Examinar”.
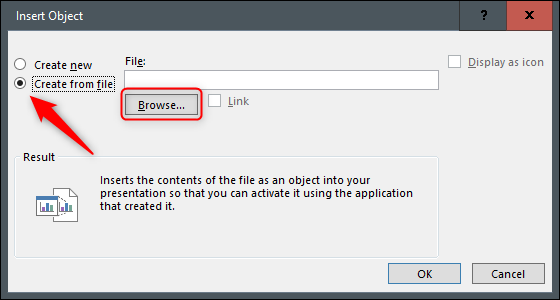
Navegue até o local do arquivo Excel que contém o organograma, Escolha um gráfico SmartArt “Aceitar”.
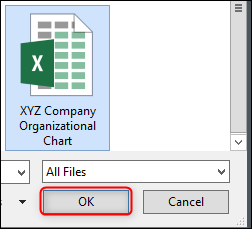
Escolha um gráfico SmartArt “Aceitar”.
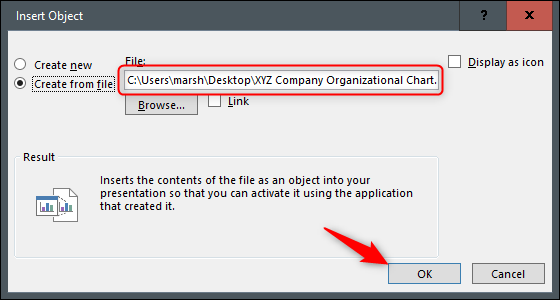
Seu organograma do Excel agora aparece em sua apresentação do PowerPoint!! Se você precisar editar o conteúdo do gráfico, é tão simples quanto clicar duas vezes no gráfico e editar o conteúdo. Você terá acesso total às ferramentas do Excel ao fazer.
Mesclar células em segundo plano também pode ser uma boa ideia, uma vez que podem distrair bastante. Para faze-lo, clique duas vezes no gráfico e selecione todas as células que aparecem.
Na aba “Começo”, selecionar “Unir e centrar”.
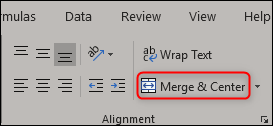
Agora você terá um organograma limpo e agradável em sua apresentação do PowerPoint. Boa sorte!






