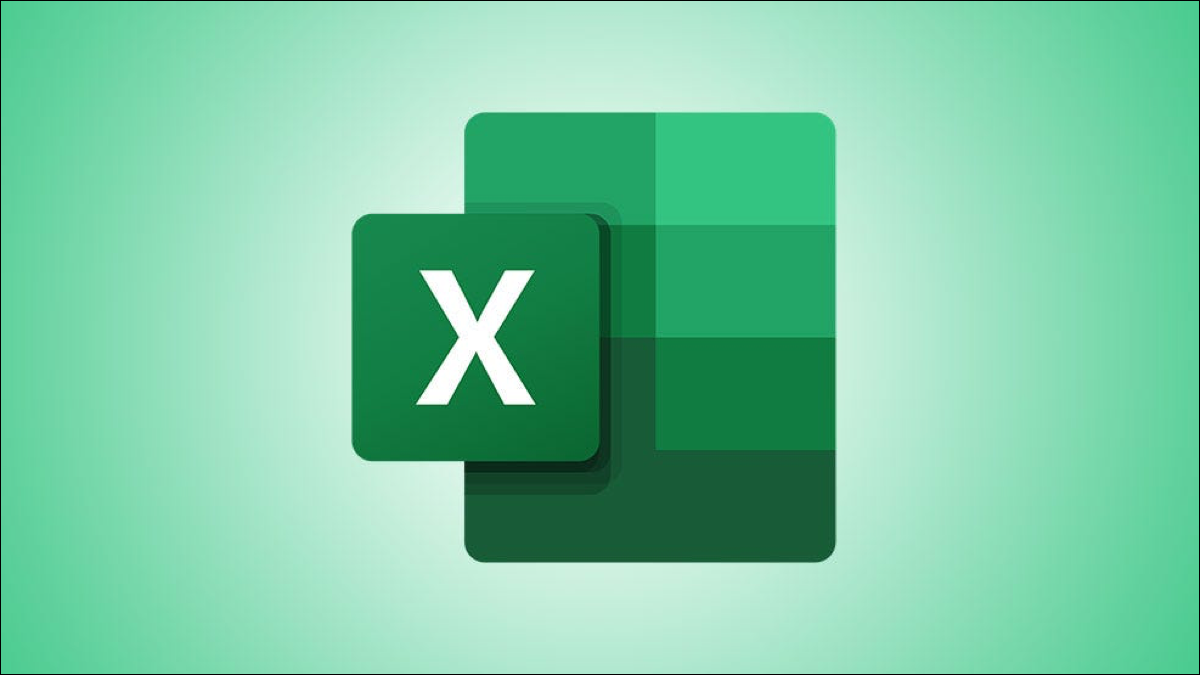
Pode esconder colunas, linhas ou células no Excel para fácil entrada ou análise de dados. Mas quando você copia, cola um intervalo de células com células ocultas, reaparecer de repente, não é assim?
Você pode não perceber, mas existe uma maneira de copiar e colar apenas células visíveis no Microsoft Excel. Leva apenas alguns cliques.
Copiar e colar por padrão com células ocultas no Excel
Por padrão, quando você copia um intervalo de células no Excel que contém células ocultas, essas células ocultas aparecem ao colar.
Como exemplo, nós escondemos as linhas 3 uma 12 (Fevereiro a novembro) na próxima imagem.
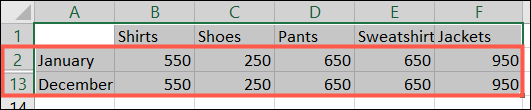
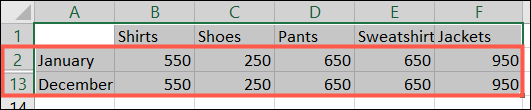
Quando selecionamos o intervalo de células visíveis, usamos a ação Copiar e, em seguida, Colar, aquelas células escondidas aparecem.
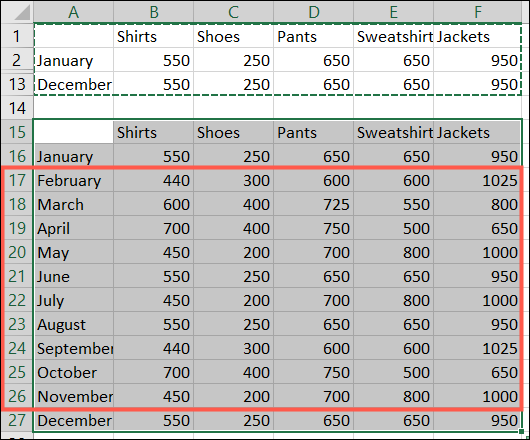
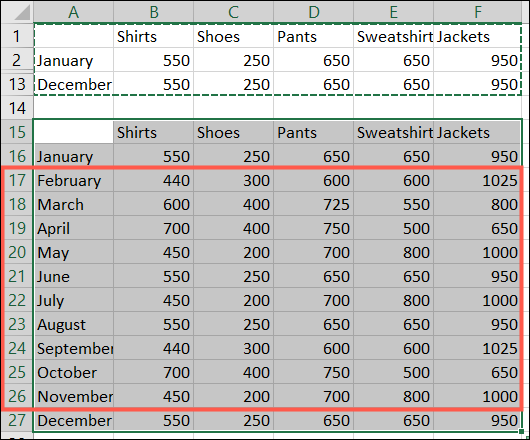
Se não é isso que você quer, continue lendo para saber como evitá-lo.
Copie células visíveis apenas no Excel
Este recurso oculto bacana está habilitado no Microsoft Excel no Windows e Mac. E felizmente, funciona exatamente da mesma maneira.
Comece selecionando as células que deseja copiar e colar. Depois de, vá até a guia Página inicial e clique na seta suspensa Localizar e escolher (esquecer). Escolher “Vá para o Especial”.
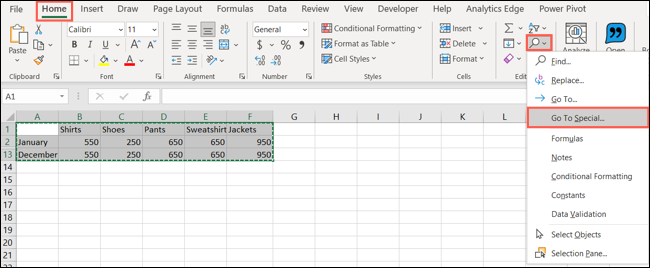
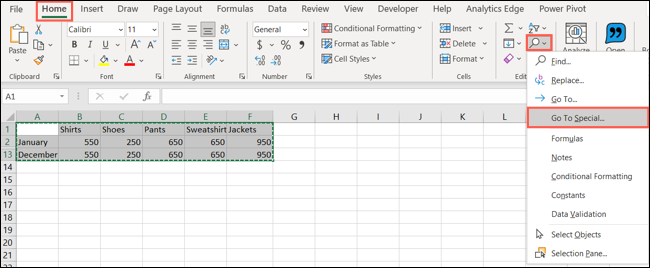
Na janela que aparece, selecionar “Apenas células visíveis” e clique “Aceitar”.
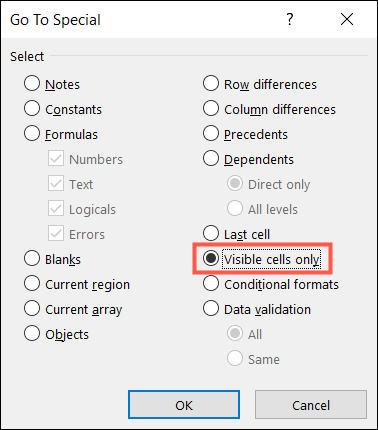
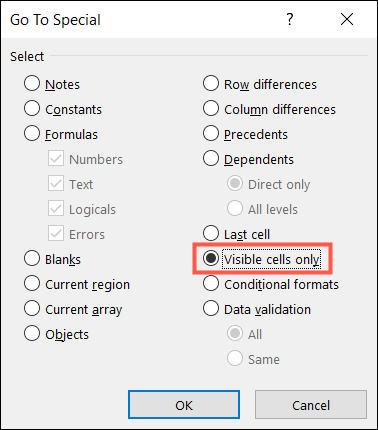
Com células ainda selecionadas, use a ação de cópia. Você pode pressionar Ctrl + C no Windows, Comando + C e Mac, clique com o botão direito e escolha “cópia de” ou clique “cópia de” (ícone de duas páginas) na faixa da guia Início.
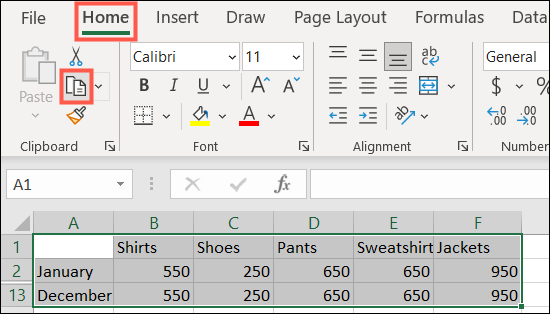
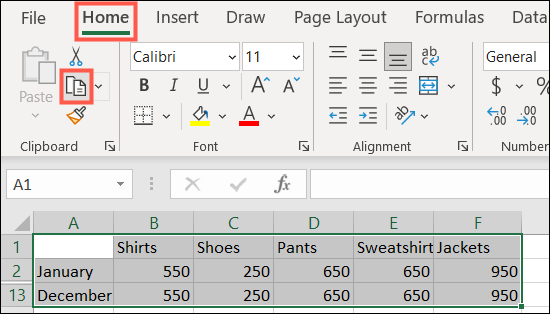
Agora vá para onde deseja colar as células e use a ação Colar. Você pode pressionar Ctrl + V en Windows, Comando + V e Mac, clique com o botão direito e escolha “Pegar” ou clique “Pegar” na faixa da guia Início.
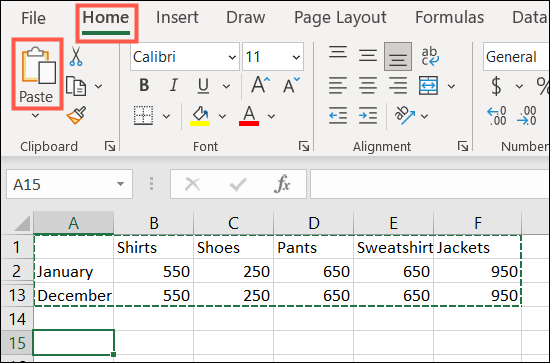
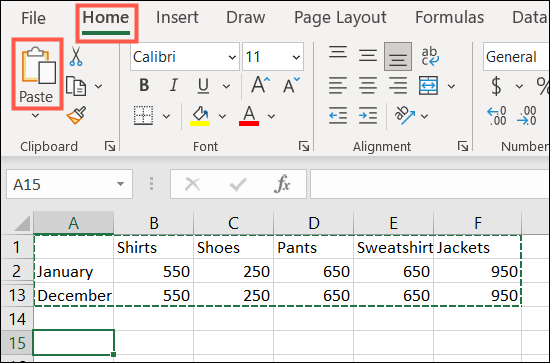
A seguir, você deve ver apenas as células visíveis de sua seleção de células coladas.
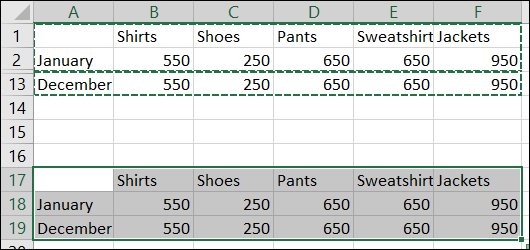
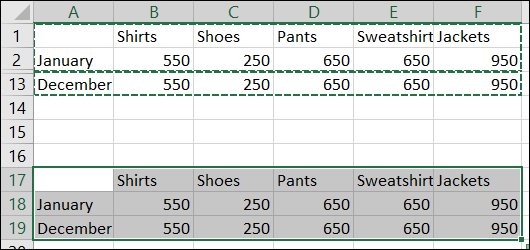
Se você realizar ações como esta no Word muitas vezes, certifique-se de verificar nossos procedimentos para corte, copie e cole no Microsoft Word.
setTimeout(função(){
!função(f,b,e,v,n,t,s)
{E se(f.fbq)Retorna;n = f.fbq = função(){n.callMethod?
n.callMethod.apply(n,argumentos):n.queue.push(argumentos)};
E se(!f._fbq)f._fbq = n;n.push = n;n.loaded =!0;n.version = ’2.0′;
n.queue =[];t = b.createElement(e);t.async =!0;
t.src = v;s = b.getElementsByTagName(e)[0];
s.parentNode.insertBefore(t,s) } (window, documento,'roteiro',
‘Https://connect.facebook.net/en_US/fbevents.js ’);
fbq('iniciar', ‘335401813750447’);
fbq('acompanhar', ‘PageView’);
},3000);






