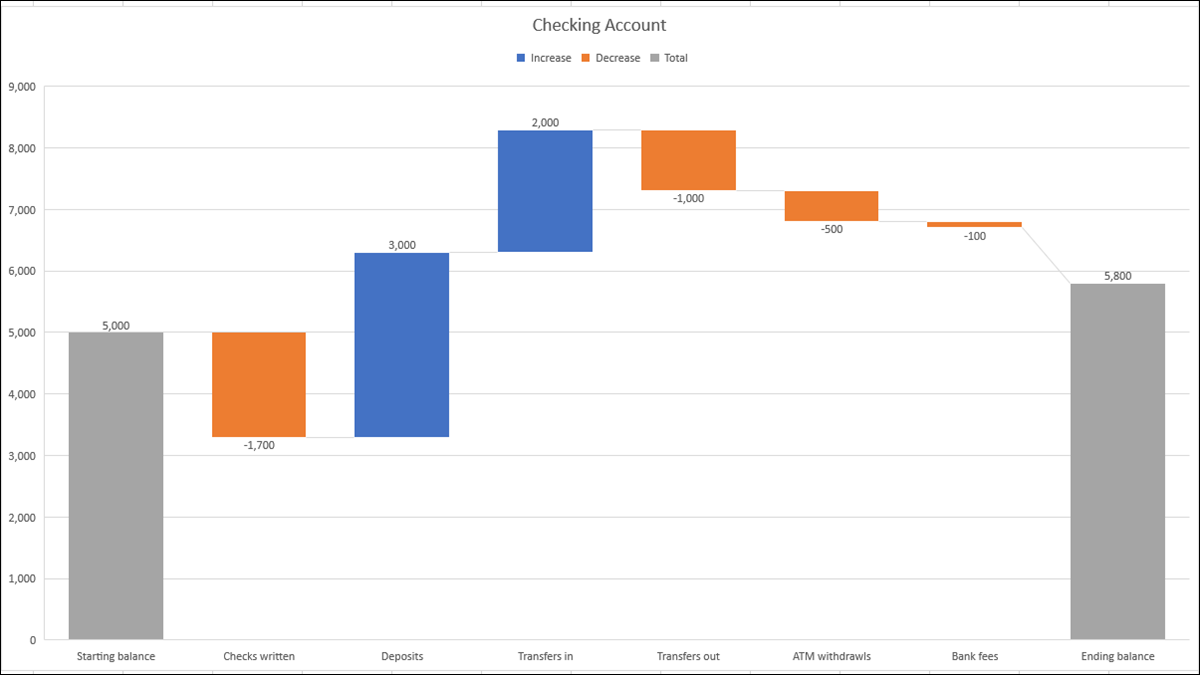
Se você quiser criar uma imagem que mostre como positivos e negativos impactam os totais, você pode usar um gráfico de cachoeira, também chamado ponte ou gráfico de cachoeira. Você pode facilmente criar e personalizar um gráfico de cachoeira no Microsoft Excel.
Quando usar um gráfico de cachoeira
Você deve estar se perguntando se os dados que você tem em sua planilha são apropriados para um gráfico em cascata.. Se você tem um valor inicial com uma série positiva e negativa que afeta o resultado final, em seguida, um gráfico cachoeira é para você.
Estes são apenas alguns usos comuns:
- Revisão de contas: Use um equilíbrio inicial, adicionar créditos, subtrair débitos e mostrar o saldo final.
- Inventário: Digite uma quantidade inicial, adicionar as remessas recebidas, subtrair as unidades vendidas e mostrar a quantidade final.
- Produtos: Exibe um total inicial, subtrair unidades danificadas, adicionar as unidades restauradas e exibir o total vendável.
- Receita: Use uma quantidade inicial, somar a renda, subtrair despesas e mostrar o total restante.
RELACIONADO: Como gerar gráficos automaticamente no mecanismo de pesquisa do Google Sheets
Crie um gráfico de cachoeiras no Excel
Se você tem dados que se encaixariam bem em um gráfico em cascata para obter uma imagem útil, Vamos direto para ele!! Para este tutorial, vamos usar uma conta corrente como exemplo.
Comece escolhendo seus dados. Você pode ver abaixo que nossos dados começam com um saldo inicial, incluir fundos de entrada e saída e terminar com um saldo final. Você deve organizar seus dados de forma equivalente.
Vá para a guia Inserir e a seção Gráficos da fita. Clique na seta drop-down da Cachoeira e selecione “Cascata” como um tipo de gráfico.

O gráfico de cachoeiras aparecerá em sua planilha.
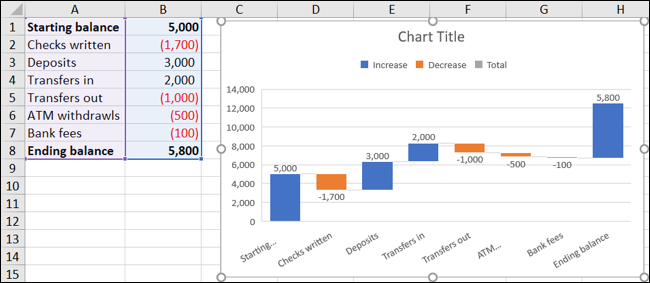
Agora, você pode notar que os totais iniciais e finais não correspondem aos números no eixo vertical e não são coloridos como Total de acordo com a legenda. Não se preocupe, esta é uma solução simples!
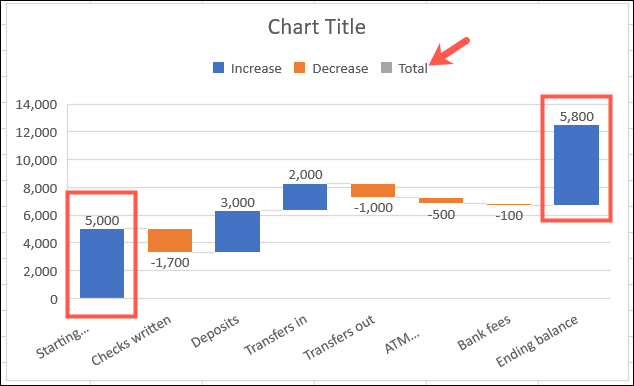
excel reconhece essas quantidades iniciais e finais como partes da série (positivo e negativo) em vez de totais.
Para consertar este problema, clique duas vezes no gráfico para exibir a barra lateral do formato. Selecione a barra para o total clicando duas vezes. clique na guia de opções de série na barra lateral e expanda opções de série, se necessário.
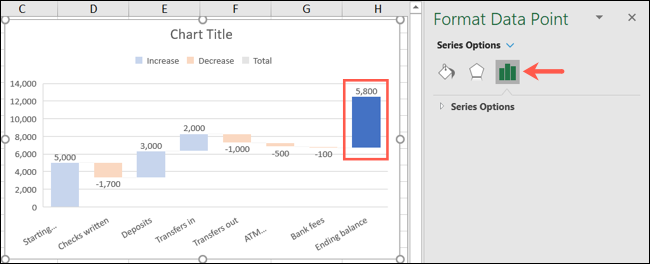
vá para a guia Reprodução que aparece “Determine como total”. Depois de, fazer o mesmo com o outro total.
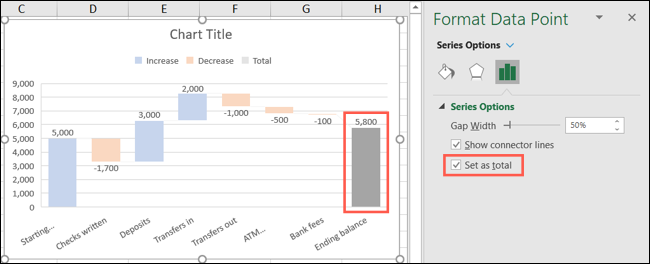
Agora, você vai ver que essas barras correspondem ao eixo vertical e são coloridas como Total de acordo com a lenda.
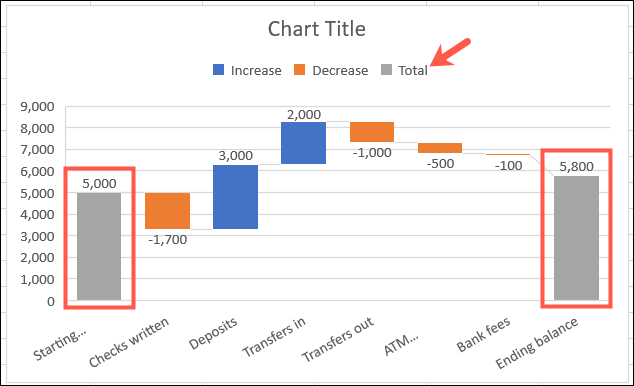
Personalize um gráfico de cachoeiras
O mesmo que outros tipos de gráficos no Excel, você pode personalizar o layout, as cores e aparência de seu gráfico. Se isso não é algo que você já fez no Excel, aqui estão os fundamentos para personalizar o seu gráfico.
Se você quiser começar mudando o título, clique na caixa de texto do título do gráfico.
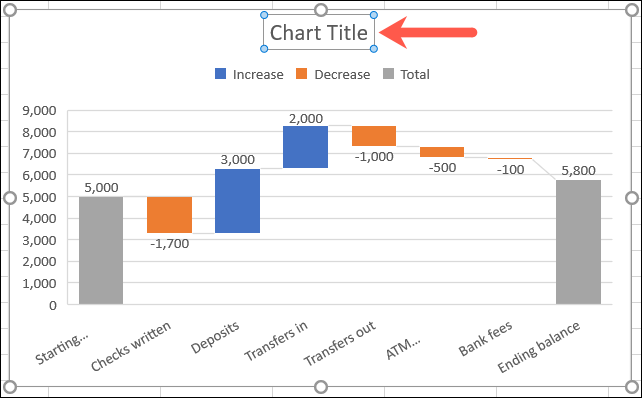
Clique duas vezes no gráfico para abrir a barra lateral da área do gráfico de formato. Depois de, usar as guias Preenchimento e Linha, Efeitos e tamanho e propriedades para fazer coisas como adicionar uma fronteira, aplicar uma sombra ou escalar o gráfico.
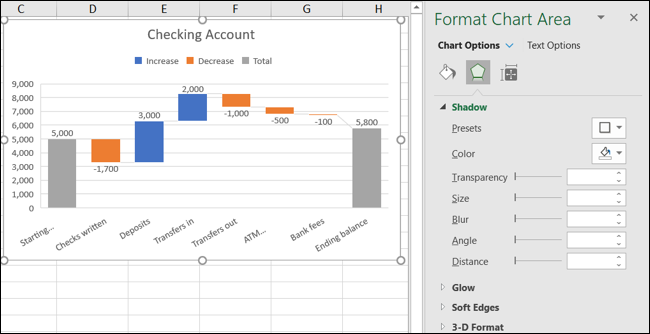
Selecione o gráfico e use os botões à direita (Excel no Windows) para ajustar itens do gráfico, como rótulos e lendas, ou estilos de gráfico para selecionar um tema ou esquema de cores.
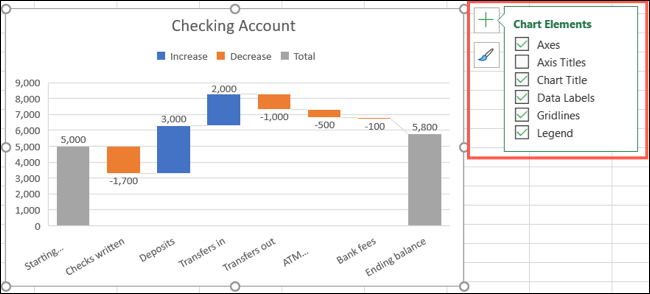
Selecione o gráfico e vá para a guia Layout Gráfico. Depois de, use as ferramentas na fita para escolher um layout diferente, mudar de cor, selecione um novo estilo ou ajuste sua seleção de dados.

Você também pode mover seu gráfico para um novo lugar em sua planilha simplesmente arrastando-o.. E, para redimensionar seu gráfico, arrastar para dentro ou para fora de um canto ou fronteira.
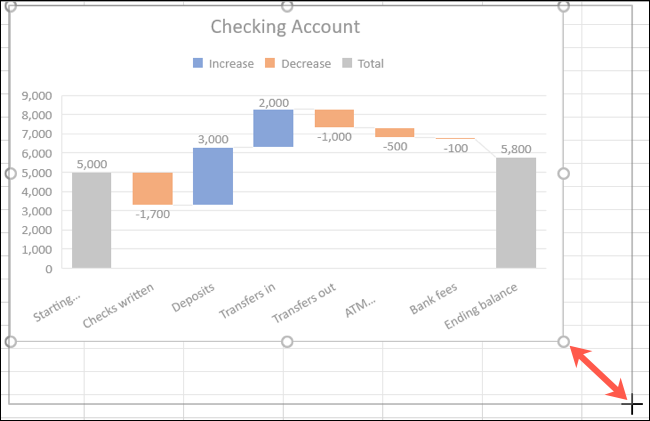
Para obter ajuda com outros tipos de gráficos, dê uma olhada em como fazer um gráfico de barras no Excel ou criar um gráfico de combinação.
setTimeout(função(){
!função(f,b,e,v,n,t,s)
{E se(f.fbq)Retorna;n = f.fbq = função(){n.callMethod?
n.callMethod.apply(n,argumentos):n.queue.push(argumentos)};
E se(!f._fbq)f._fbq = n;n.push = n;n.loaded =!0;n.version = ’2.0′;
n.queue =[];t = b.createElement(e);t.async =!0;
t.src = v;s = b.getElementsByTagName(e)[0];
s.parentNode.insertBefore(t,s) } (window, documento,'roteiro',
‘Https://connect.facebook.net/en_US/fbevents.js ’);
fbq('iniciar', ‘335401813750447’);
fbq('acompanhar', ‘PageView’);
},3000);






