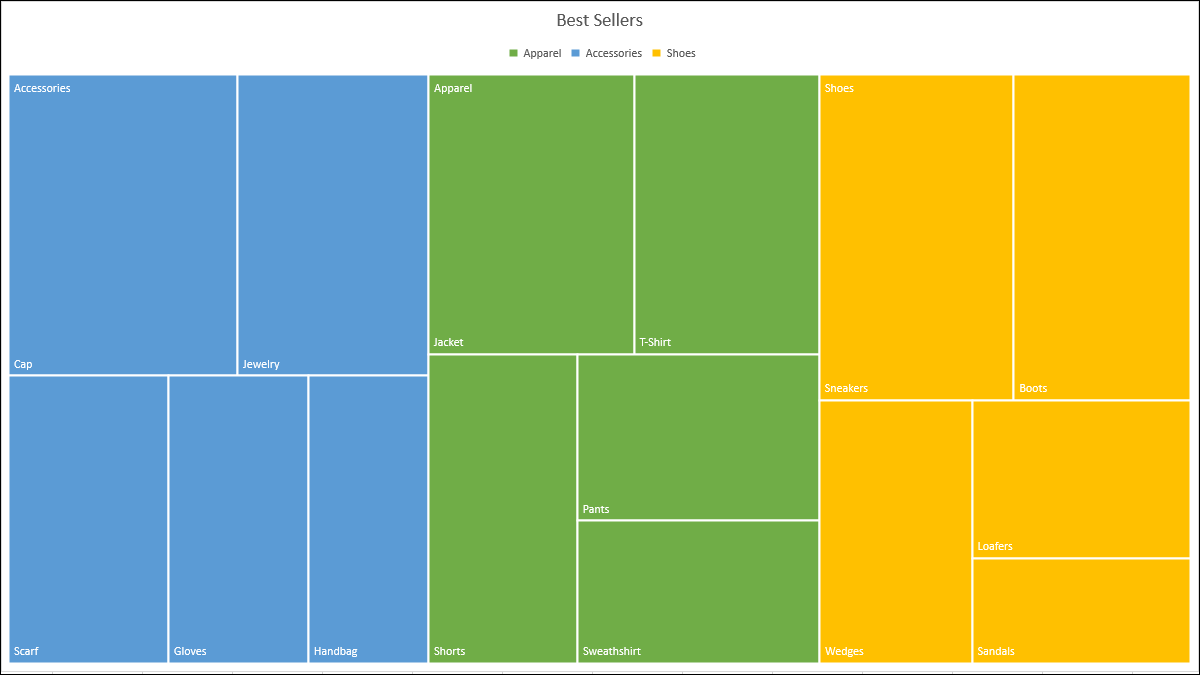
Se você deseja exibir dados hierárquicos em um visual compacto, você pode usar um gráfico de mapa de árvore. Em Microsoft Excel, você pode criar e personalizar um mapa de árvore em apenas alguns minutos. Vamos mostrar a você como.
Em relação aos gráficos de mapa de árvore
Como mencionado, os mapas de árvore são projetados para trabalhar com dados hierárquicos e esses dados têm relacionamentos um-para-muitos. Os mapas de árvore são uma boa ferramenta para exibir itens como produtos mais vendidos., a população dos locais, vendas regionais e dados estruturados semelhantes entre pais e filhos.
RELACIONADO: Como criar um organograma no PowerPoint
Um mapa de árvore usa retângulos coloridos aninhados que você pode considerar como ramificações. Cada elemento do conjunto de dados é representado por um retângulo e os tamanhos de cada se correlacionam com os dados numéricos.
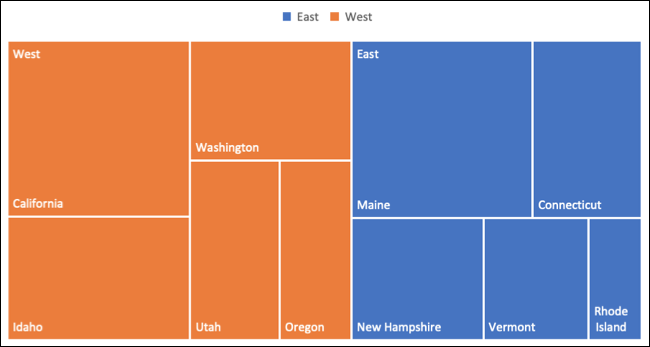
Os benefícios de um mapa de árvore incluem uma maneira simples de identificar padrões, semelhanças e anomalias, e um método estruturado para mostrar partes de um todo. A compacidade de um mapa de árvore também o torna um elemento visual discreto em sua planilha..
Como criar um mapa de árvore no Excel
A melhor maneira de organizar os dados do seu mapa de árvore é começar com a categoria pai na primeira coluna.. Depois de, adicionar subcategorias, itens subsequentes e dados numéricos nas colunas à direita.
Como exemplo, usaremos um conjunto de dados simples de três colunas. Temos nossos produtos mais vendidos, ordenado por tipo na primeira coluna. Os produtos dentro de cada categoria estão na segunda coluna. E em suma, nossas unidades vendidas estão na terceira coluna.
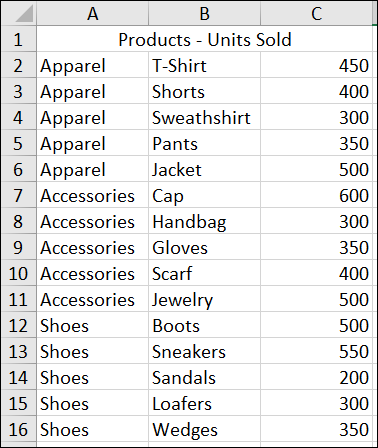
Selecione os dados para o gráfico e vá para a guia Inserir. Clique na seta suspensa “Escolha um gráfico SmartArt” e selecione “mapa de árvore”.
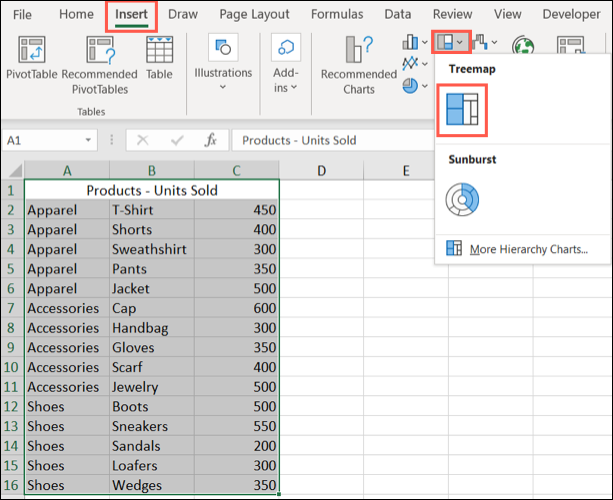
O gráfico será exibido imediatamente em sua planilha. E você pode ver como os retângulos são agrupados em suas categorias junto com como os tamanhos são determinados.
Na imagem abaixo, você pode ver o produto mais vendido, Acessórios> Boné, e o menor, Sapato> Sandalias.
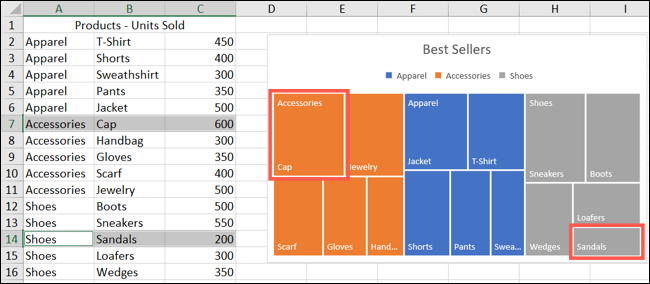
A seguir, pode fazer algumas alterações na aparência, mover ou redimensionar o gráfico e dar-lhe um título.
Como personalizar um mapa de árvore no Excel
O melhor lugar para começar a personalizar seu mapa de árvore é dando-lhe um título.. Por padrão, o nome é título do gráfico. Basta clicar nessa caixa de texto e digitar um novo nome.
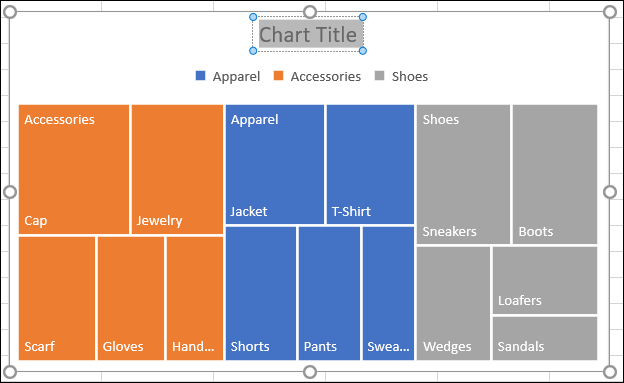
A seguir, você pode escolher um estilo, esquema de cores ou design diferente para o mapa da árvore. Selecione o gráfico e vá para a guia Chart Design mostrada. Use a variedade de ferramentas na faixa de opções para personalizar seu mapa de árvore.

Para estilos e cores de preenchimento e linha, efeitos como sombras e 3-D, o tamanho e proporções exatas, você pode usar a área do gráfico de formato da barra lateral. Clique com o botão direito do mouse no gráfico e selecione “Formate a área do gráfico” ou clique duas vezes no gráfico para abrir a barra lateral.
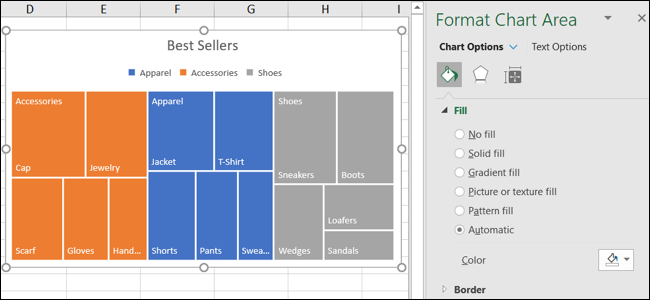
No Windows, você verá dois botões úteis à direita do seu gráfico ao selecioná-lo. Com estes, Você pode adicionar, remover e reposicionar itens do gráfico. E você pode selecionar um estilo ou esquema de cores com o botão Estilos de gráfico.
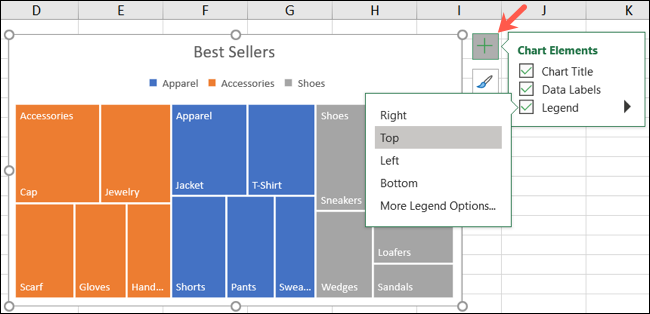
Para mover o gráfico para um novo local na planilha, basta selecioná-lo, depois arraste e solte onde quiser. Para alterar o tamanho do gráfico, você pode arrastar para dentro ou para fora de um canto ou borda.
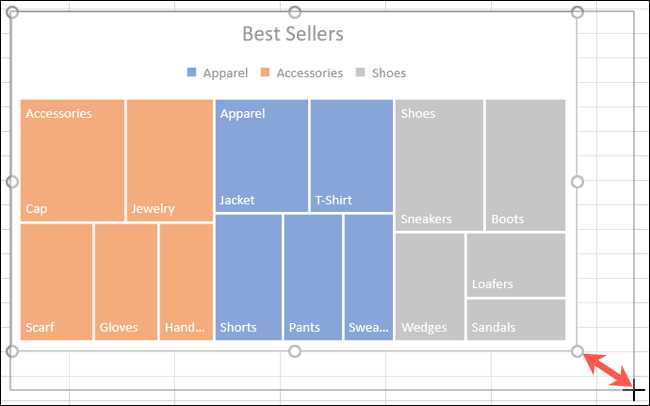
Os gráficos são super visuais que podem ajudar a exibir seus dados de maneira fácil de ler para seu público.. Por isso, além disso, você pode considerar a criação de um gráfico em cascata ou gráfico de Pareto no Microsoft Excel.
setTimeout(função(){
!função(f,b,e,v,n,t,s)
{E se(f.fbq)Retorna;n = f.fbq = função(){n.callMethod?
n.callMethod.apply(n,argumentos):n.queue.push(argumentos)};
E se(!f._fbq)f._fbq = n;n.push = n;n.loaded =!0;n.version = ’2.0′;
n.queue =[];t = b.createElement(e);t.async =!0;
t.src = v;s = b.getElementsByTagName(e)[0];
s.parentNode.insertBefore(t,s) } (window, documento,'roteiro',
‘Https://connect.facebook.net/en_US/fbevents.js ’);
fbq('iniciar', ‘335401813750447’);
fbq('acompanhar', ‘PageView’);
},3000);






