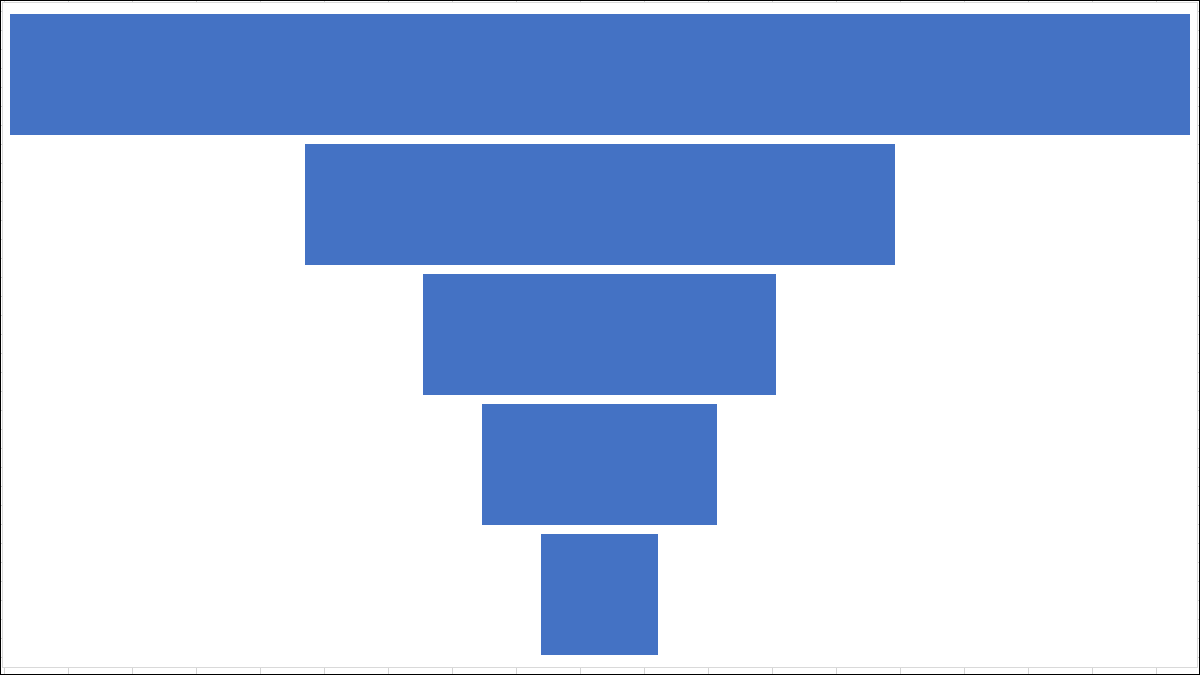
Um gráfico de funil é ótimo para ilustrar o declínio gradual dos dados passando de um estágio para outro.. Com seus dados em mãos, Mostraremos como inserir e personalizar facilmente um gráfico de funil no Microsoft Excel.
Como o nome implica, um gráfico de funil tem sua maior seção no topo. Cada seção subsequente é menor do que sua antecessora. Visualizar as maiores lacunas permite que você identifique rapidamente as etapas de um procedimento que pode ser melhorado.
Quando usar um gráfico de funil
Mais comumente usado para mostrar fases em um procedimento de vendas, você também pode usar um gráfico de funil para outros tipos de dados. Como exemplos, você pode usar um para mostrar um fluxo de informações, um procedimento de atendimento de pedido ou um fluxo de procedimento de negócios.
Para este tutorial, vamos nos ater aos dados de vendas. Temos uma campanha por e-mail para nosso novo programa de sócios. Usaremos um gráfico de funil para mostrar o procedimento de envio do e-mail para membros em potencial e aqueles desse grupo que se inscreveram..
Exibiremos números para cada categoria ou estágio em nosso procedimento de gráfico de funil:
- Emails enviados
- Abrir e-mails
- Link visitado
- Registrado para o teste
- Subscrito
Crie um gráfico de funil no Excel
Abra sua planilha no Excel e selecione o bloco de células que contém os dados do gráfico.
Vá para a guia Inserir e a seção Gráficos da faixa de opções. Clique na seta ao lado do botão denominado Inserir Cachoeira, Funil, Estoque, Superficie o Gráfico de radar y seleccione “Funil”.
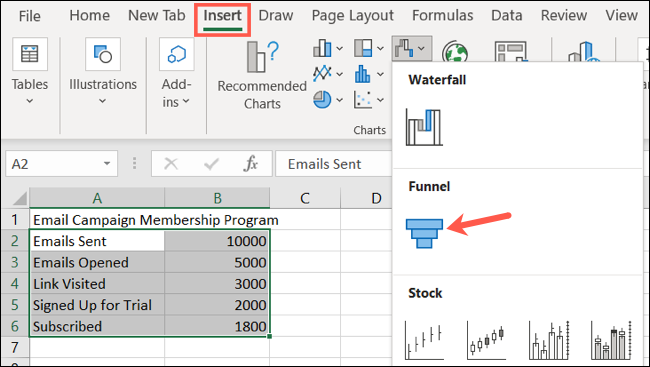
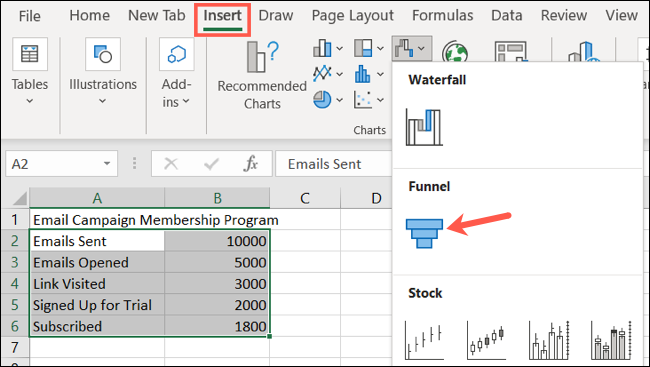
O gráfico de funil aparece diretamente na sua planilha. Desde ali, você pode revisar os dados e, como mencionado, veja as maiores lacunas em seu procedimento.
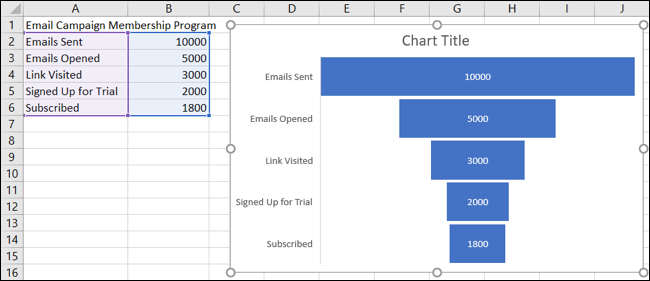
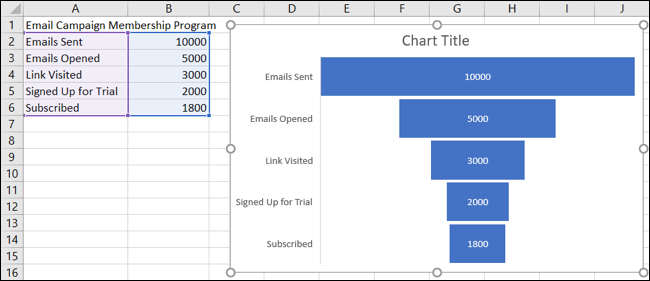
Como um exemplo, vemos aqui a grande diminuição no número de e-mails enviados para o número aberto. Portanto, sabemos que precisamos atrair melhor membros em potencial para realmente abrir esse e-mail..
Também podemos ver a pequena lacuna entre aqueles que se inscreveram para o teste e posteriormente se inscreveram. Isso nos mostra que esse estágio específico do procedimento funciona muito bem..
Personalize seu gráfico de funil
Tal como acontece com os outros tipos de gráficos no Excel, como uma cachoeira ou um mapa de árvore, pode personalizar o gráfico de funil. Isso não só ajuda a incluir os itens mais importantes em seu gráfico, também melhora um pouco a sua aparência.
O melhor lugar para começar a editar seu gráfico é com seu título.. Clique na caixa de texto Título do gráfico padrão para adicionar um título de sua preferência.
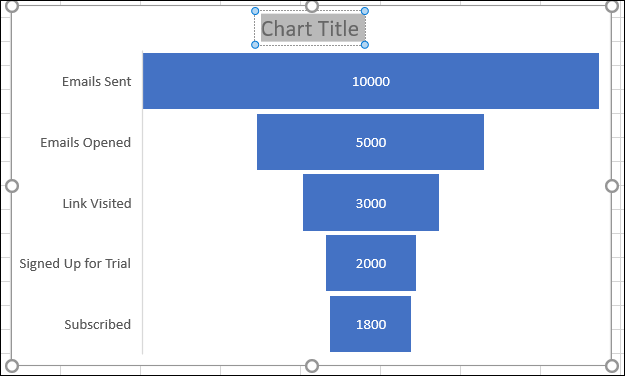
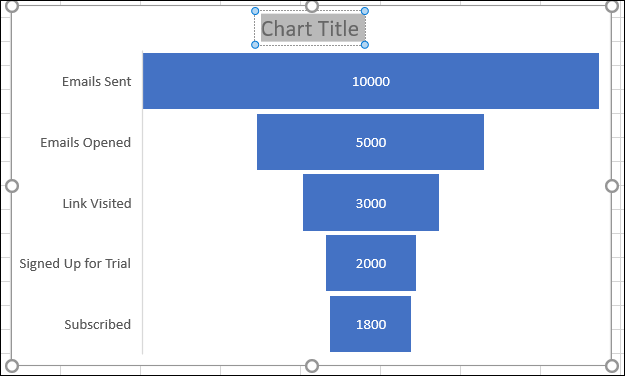
A seguir, você pode adicionar ou excluir itens do gráfico, selecione um layout diferente, selecione um esquema de cores ou estilo e ajuste sua seleção de dados. Selecione o gráfico e clique na guia Design do gráfico que aparece. Você verá essas opções na faixa de opções.


Se você quiser personalizar os estilos e cores das linhas, adicione uma sombra ou efeito 3D, ou ajuste o tamanho do gráfico para medidas exatas, clique duas vezes no gráfico. Isso abre a barra lateral Formato da área do gráfico, onde você pode usar as três guias na parte superior para ajustar esses itens do gráfico.
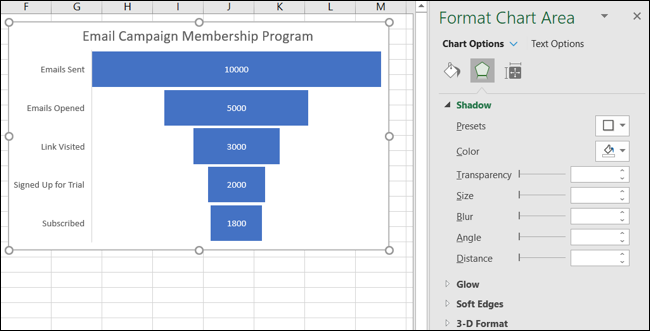
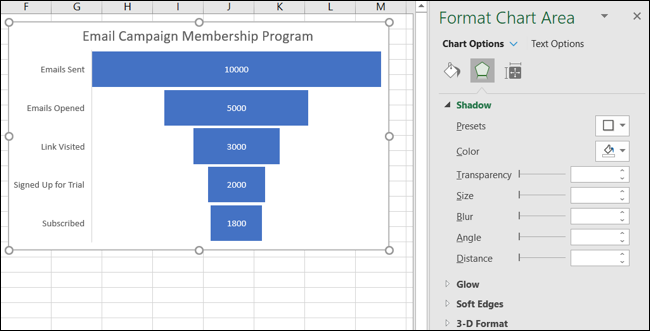
Com Excel no Windows, você tem algumas maneiras adicionais de editar seu gráfico. Selecione o gráfico e você verá dois botões aparecerem à direita. No topo estão os itens do gráfico e abaixo estão os estilos do gráfico.
- Itens do gráfico: Adicionar, remover ou reposicionar itens no gráfico, como rótulos de dados e uma legenda.
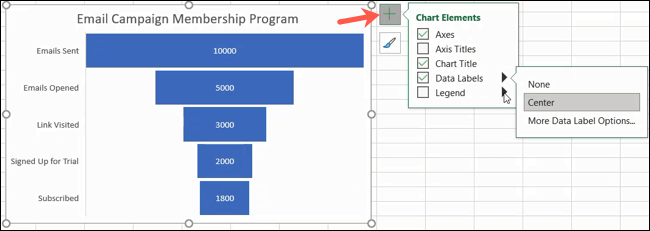
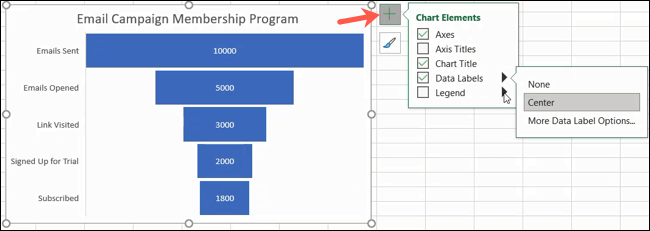
- Estilos Gráficos: Use as guias Estilo e Cor para adicionar um toque especial à aparência de seu gráfico.
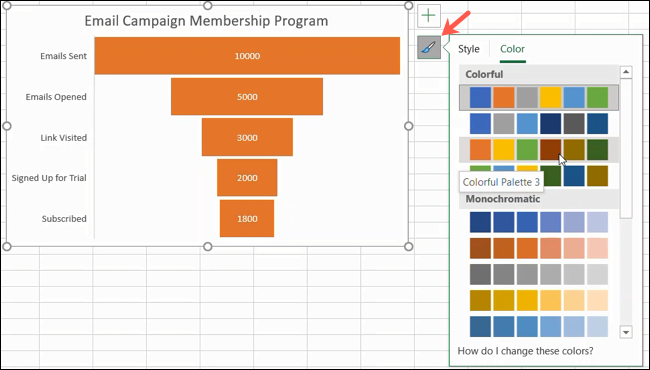
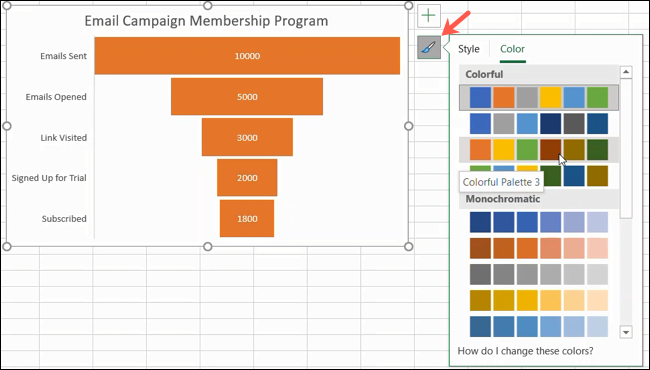
Depois de terminar de personalizar seu gráfico, você também pode movê-lo ou redimensioná-lo para caber bem em sua planilha. Para mover o gráfico, basta selecioná-lo e arrastá-lo para seu novo lugar. Para mudar seu tamanho, selecione-o e arraste para dentro ou para fora de uma borda ou canto.
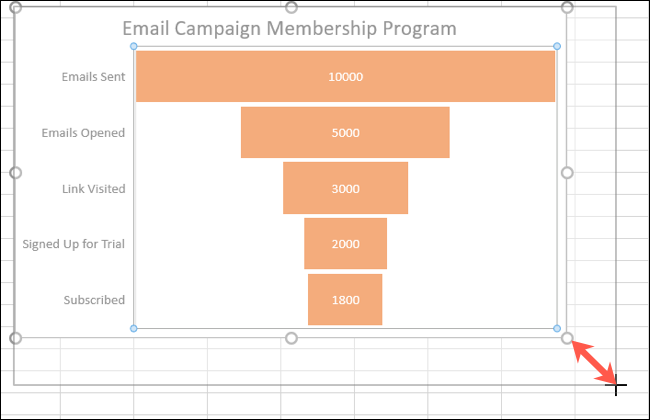
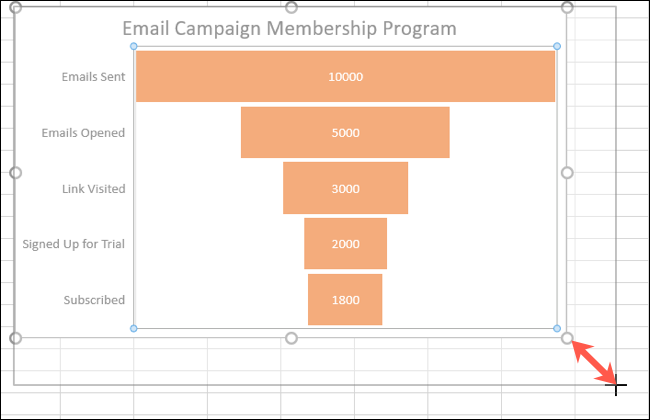
Se você tiver dados da cidade, estado ou outro local, dê uma olhada em como criar um gráfico de mapa geográfico no Excel.






