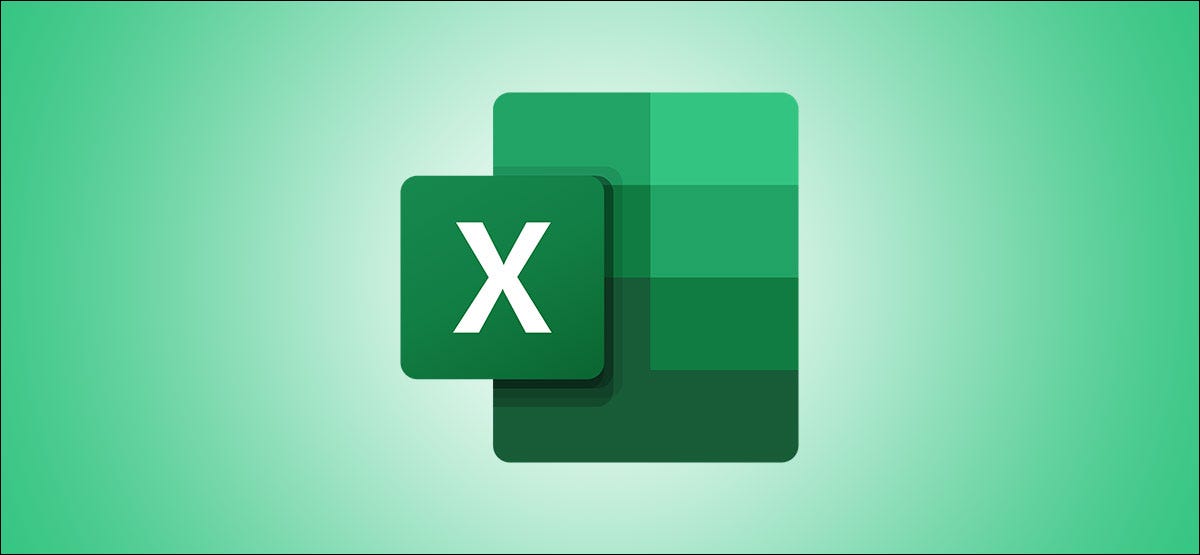
Pode ser difícil organizar uma planilha longa para tornar seus dados mais fáceis de ler. O Microsoft Excel oferece uma função de agrupamento útil para resumir dados usando um esquema automático. é assim que se faz.
O que você precisa para criar um esboço no Excel
Em Microsoft Excel, pode criar esquema de linha, colunas ou ambos. Para explicar o básico deste tópico, vamos criar um esquema de linha. Você pode aplicar os mesmos princípios se quiser um esboço para as colunas.
Para que a função cumpra seu objetivo, existem algumas coisas que você precisa que seus detalhes incluam:
- Cada coluna deve ter um cabeçalho ou rótulo na primeira linha.
- Cada coluna deve incluir dados semelhantes.
- O intervalo de células deve conter dados. Não pode ter linhas ou colunas em branco.
É mais fácil ter as linhas de resumo localizadas abaixo dos dados que resumem. Apesar disto, Existe uma maneira de acomodar isso se suas linhas de resumo estiverem localizadas acima. Vamos primeiro descrever como fazer isso.
Ajustar as configurações do esquema
Selecione as células que deseja delinear e vá para a guia Dados.
Clique em “Esquema” no lado direito da fita. Depois de, clique no iniciador de diálogo (flecha pequena) no canto inferior direito da janela pop-up.
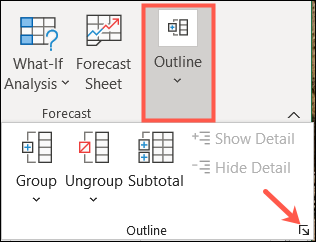
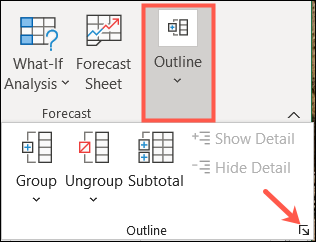
Quando a janela Configurações abrir, desmarque a caixa “desmarque a caixa”.
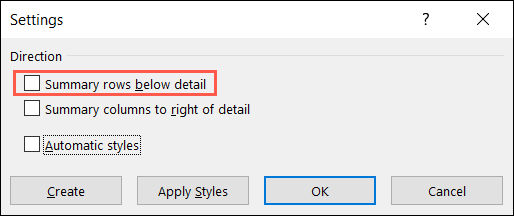
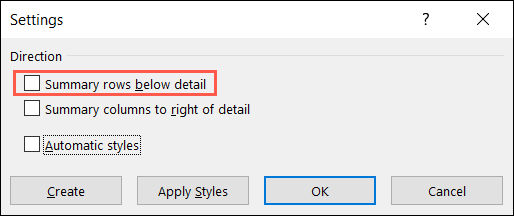
desmarque a caixa “Aceitar”, desmarque a caixa “desmarque a caixa”. Isso formatará as células em seu contorno em negrito, itálico e estilos semelhantes para destacá-los. Se você escolher não usar estilos automáticos aqui, também mostraremos como aplicá-los mais tarde.
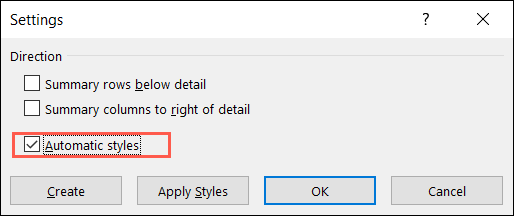
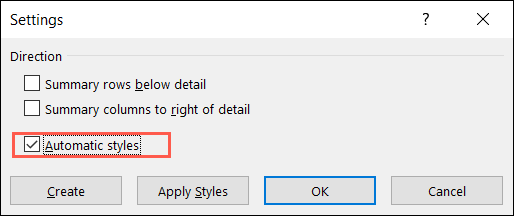
Clique em “Aceitar” desmarque a caixa.
Crie o esquema automático
Se você tiver suas linhas de resumo e outros requisitos de esquema definidos, é hora de criar seu esboço.
Selecione suas células, desmarque a caixa “Esquema”.
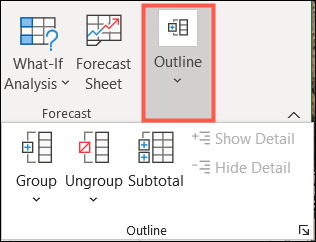
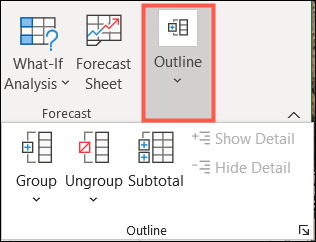
desmarque a caixa “Grupo” e escolher “desmarque a caixa” na lista suspensa.
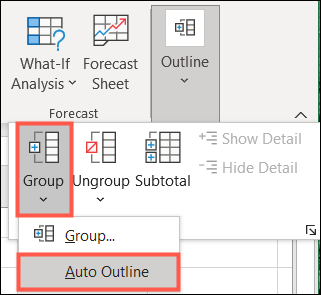
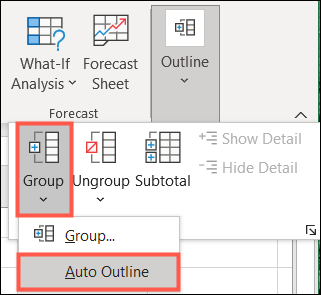
Você deve ver sua planilha atualizada imediatamente para mostrar o esquema. Isso inclui números, linhas correspondentes e sinais de mais e menos na área cinza à esquerda das linhas ou no topo das colunas.
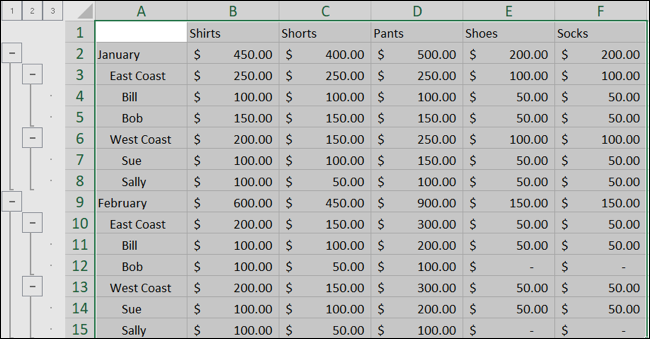
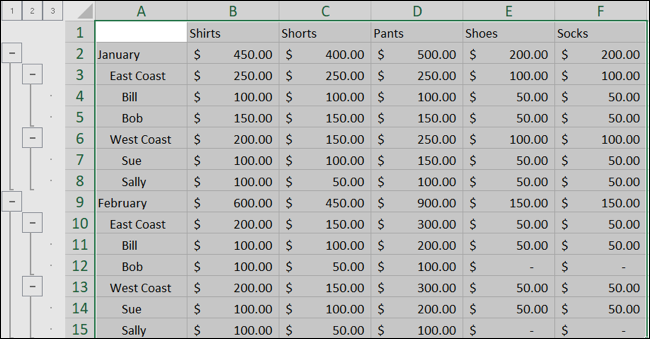
Número mais baixo (1) e os botões mais à esquerda abaixo do 1 são para a sua visão de nível superior.


O próximo número mais alto (2) e os botões abaixo dele são para o segundo nível mais alto.
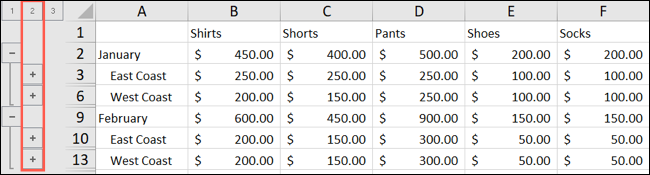
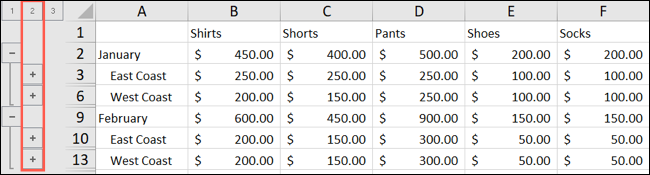
Os números e botões continuam para cada nível até o final. Você pode ter até oito níveis em uma estrutura de tópicos do Excel.
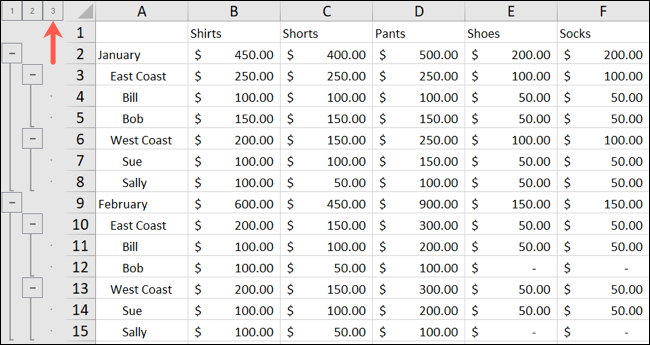
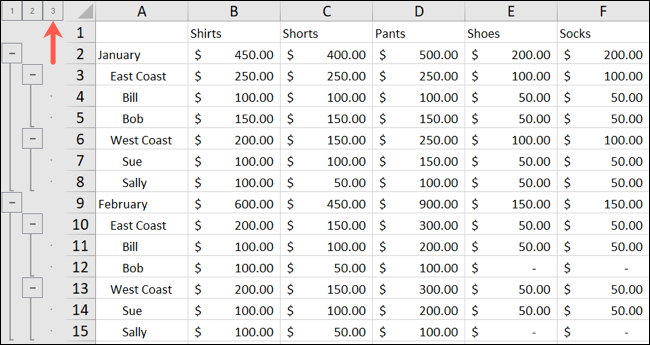
Você pode usar os números, os sinais de mais e menos, o ambos, para contrair e expandir suas fileiras. Se você clicar em um número, irá recolher ou expandir todo o nível. Se você clicar em um sinal de mais, irá expandir aquele conjunto particular de linhas no contorno. Um sinal de menos irá recolher esse conjunto específico de linhas.
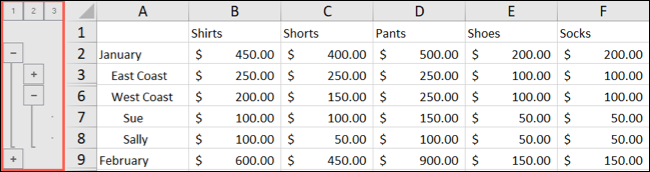
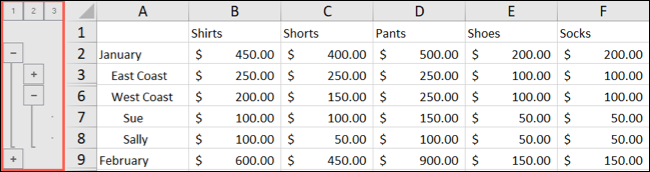
Formate os estilos depois de criar o contorno
como dito anteriormente, você pode aplicar estilos ao seu contorno para destacar linhas e linhas de resumo. Ao mesmo tempo, do próprio esquema, isso ajuda a tornar os dados um pouco mais fáceis de ler e distinguir do resto.
Se você optar por não usar a opção Estilos Automáticos antes de criar seu contorno, pode fazer isso mais tarde.
Selecione as células no contorno que deseja formatar, ou selecione o esquema completo se preferir. Retorne à janela de configuração do esquema com Dados> Esquema para abrir o iniciador de diálogo.
Na janela de configurações, desmarque a caixa “desmarque a caixa” e então clique “desmarque a caixa”.
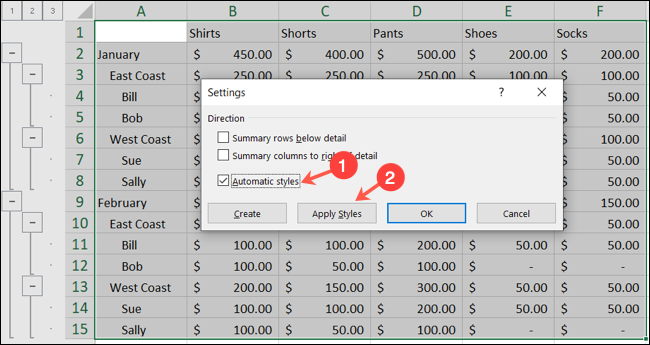
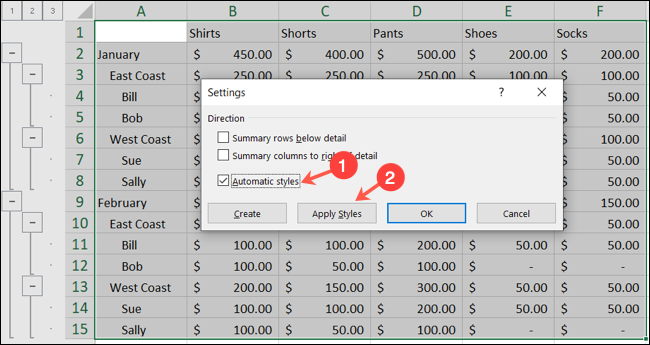
Você deve ver os estilos de formatação aplicados ao seu esboço. desmarque a caixa “Aceitar” fechar a janela.
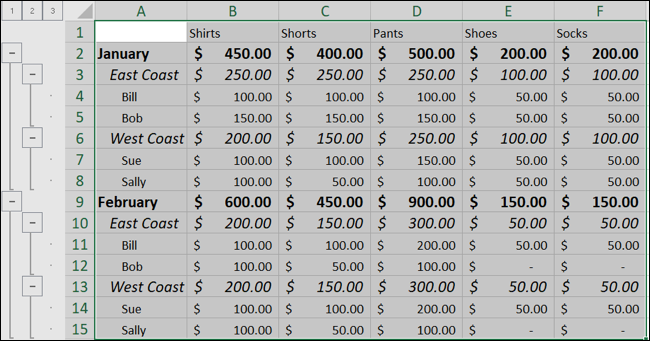
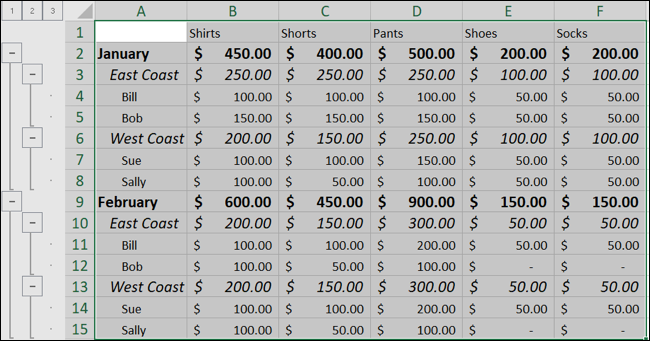
RELACIONADO: Copie o formato do Excel simplesmente com o Format Painter
Remova um esquema
Se você criar um esboço e decidir excluí-lo mais tarde, são apenas alguns cliques.
Selecione seu esquema e volte para a guia Dados mais uma vez. Clique em “Esquema” desmarque a caixa “Desagrupar”. Escolher “desmarque a caixa” e pronto.
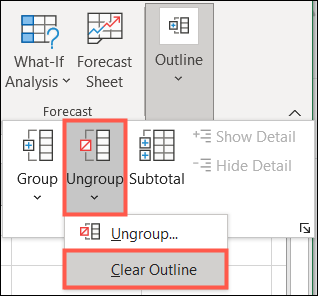
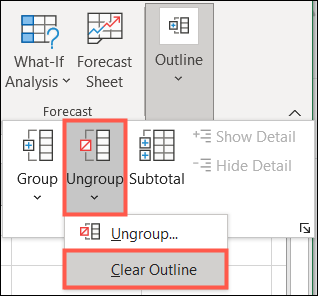
Observação: Se você aplicou estilos ao seu esquema, você precisará alterar o formato do texto manualmente.
Os esquemas não são úteis apenas para preparar documentos. Em excel, um esboço oferece uma ótima maneira de organizar e analisar seus dados com mais facilidade. O esquema automático elimina quase todo o trabalho manual do procedimento.
RELACIONADO: Como usar tabelas dinâmicas para analisar dados do Excel
setTimeout(função(){
!função(f,b,e,v,n,t,s)
{E se(f.fbq)Retorna;n = f.fbq = função(){n.callMethod?
n.callMethod.apply(n,argumentos):n.queue.push(argumentos)};
E se(!f._fbq)f._fbq = n;n.push = n;n.loaded =!0;n.version = ’2.0′;
n.queue =[];t = b.createElement(e);t.async =!0;
t.src = v;s = b.getElementsByTagName(e)[0];
s.parentNode.insertBefore(t,s) } (window, documento,'roteiro',
‘Https://connect.facebook.net/en_US/fbevents.js ’);
fbq('iniciar', ‘335401813750447’);
fbq('acompanhar', ‘PageView’);
},3000);






