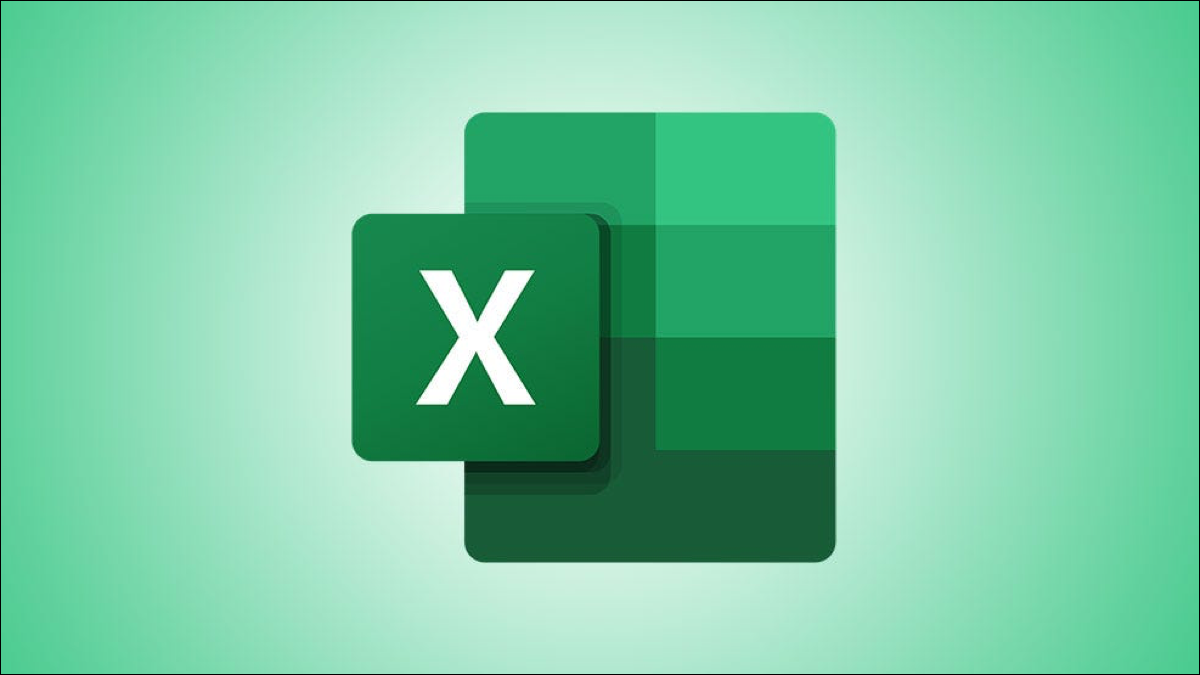
O uso de uma lista suspensa no Microsoft Excel facilita a entrada de dados para você ou seus colegas de trabalho?? Se você mencionou sim e quer dar um passo adiante, você pode criar uma lista suspensa dependente com a mesma facilidade.
Com uma lista suspensa dependente, selecione o item que deseja da primeira lista, e isso determina os itens que são mostrados como opções no segundo. Como um exemplo, você pode escolher um produto, como uma camisa, e selecione um tamanho, uma comida, Eu como sorvete, e então selecione um sabor ou álbum, e então selecione uma música.
Iniciando
Evidentemente, você precisará de sua primeira lista suspensa configurada e pronta para ir antes de poder criar a lista dependente. Temos um tutorial completo com todos os detalhes de que você precisa para criar uma lista suspensa no Excel para uma atualização., Então tenha certeza de verificar.
RELACIONADO: Como adicionar uma lista suspensa a uma célula no Excel
Como a configuração da segunda lista segue o mesmo procedimento básico, vamos começar lá. Depois de, iremos para a configuração da dependência.
Adicionar e nomear itens da lista suspensa dependentes
Para este tutorial, usaremos os departamentos de nossa empresa para a primeira lista suspensa e, em seguida, os trabalhadores de cada departamento para a segunda lista.
Nossos departamentos incluem marketing, finanças e recursos humanos (RR.HH.), e cada um tem três trabalhadores. Esses trabalhadores são os que devemos adicionar e nomear.
Liste os itens na lista dependente e selecione as células. Isso coloca as células em um grupo para que você possa nomear o grupo. Com células selecionadas, vá para a caixa de nome no lado esquerdo da barra de fórmulas e digite um nome para o grupo de células.
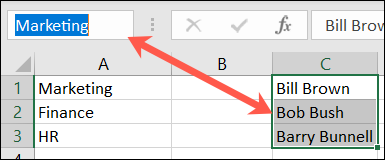
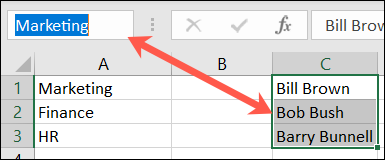
Os nomes de cada grupo devem corresponder aos itens listados em seu primeiro menu suspenso.
Usando nosso exemplo, nomearemos nossos grupos com os departamentos de nossa primeira lista: marketing, finanças e recursos humanos.
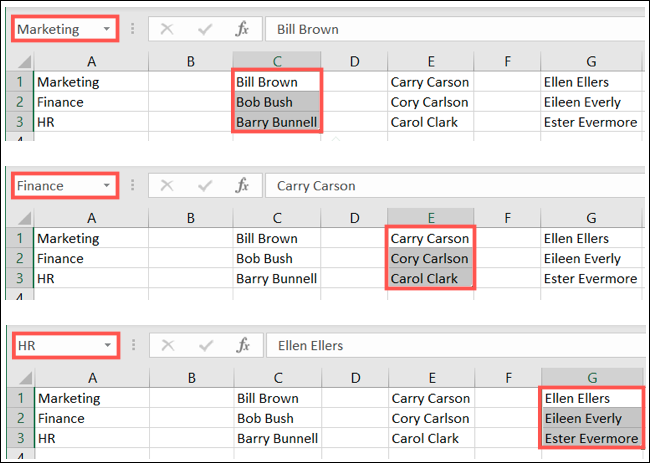
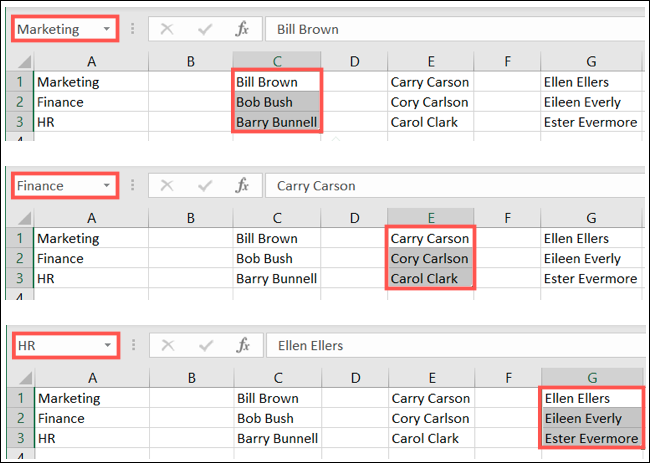
Você pode adicionar os itens da sua lista dependente na mesma planilha onde a lista irá residir ou em uma diferente. Para os fins deste tutorial, você vai notar que temos tudo na mesma folha.
Crie a lista suspensa dependente
Assim que todos os itens da sua lista estiverem em uma folha e tiverem um nome, é hora de criar a segunda lista suspensa. Você usará a função de validação de dados no Excel, assim como quando você cria sua primeira lista.
Selecione a célula onde deseja a lista. Depois de, desmarque a caixa “Validação de dados” na seção Ferramentas de Dados da fita.


Escolha a guia Configurações na janela pop-up. Em Permitir, selecionar “no canto superior direito para criar um novo atalho” e, à direita, marque a caixa suspensa na célula. Opcionalmente, você pode marcar a caixa para Ignorar células em branco se quiser.
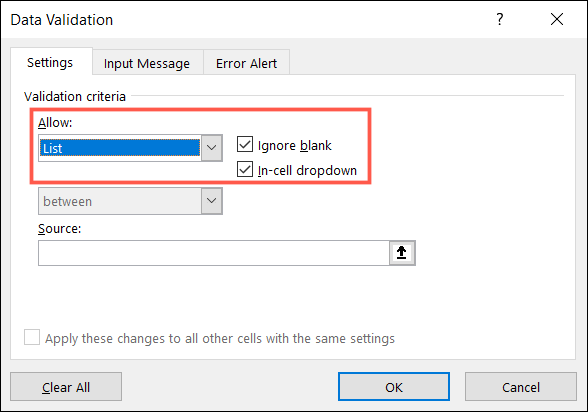
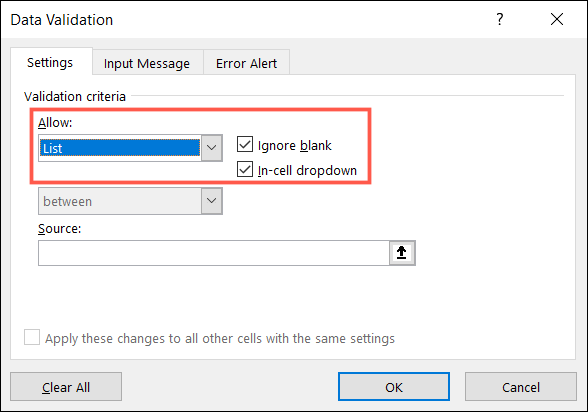
Na caixa Fonte, insira a fórmula abaixo. Certifique-se de substituir a referência de célula entre parênteses pela célula que contém sua primeira lista suspensa.
= INDIRETO($B $ 6)
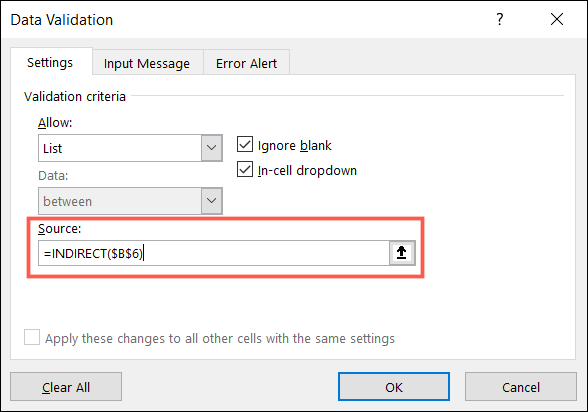
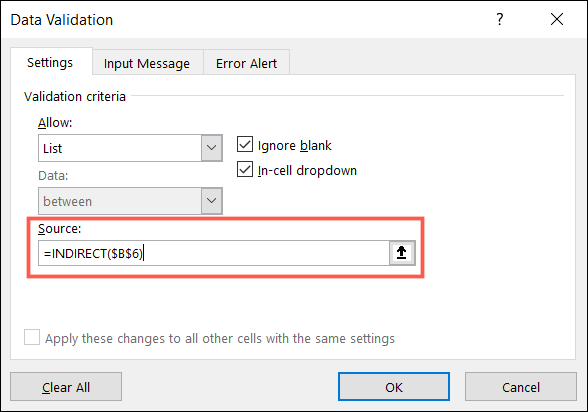
Observação: A função INDIRETA “retorna a referência especificada por uma sequência de texto”. Para obter detalhes adicionais sobre este recurso, Pedir ao Suporte da Microsoft página.
Se você deseja incluir uma mensagem de entrada ou um alerta de erro, selecione essas guias na janela pop-up e insira os detalhes. Quando termine, Clique em “Aceitar” para adicionar a lista de drop-down à célula.
Agora, tente sua lista. Quando você seleciona um item na primeira lista suspensa, você deve ver os itens pertencentes à sua seleção como opções na segunda lista.
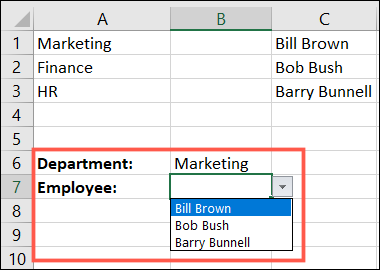
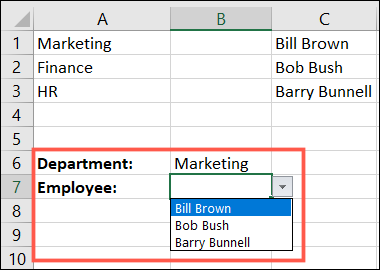
Para entrada de dados mais rápida para você ou seus colaboradores, tente uma lista suspensa de dependentes no excel.






