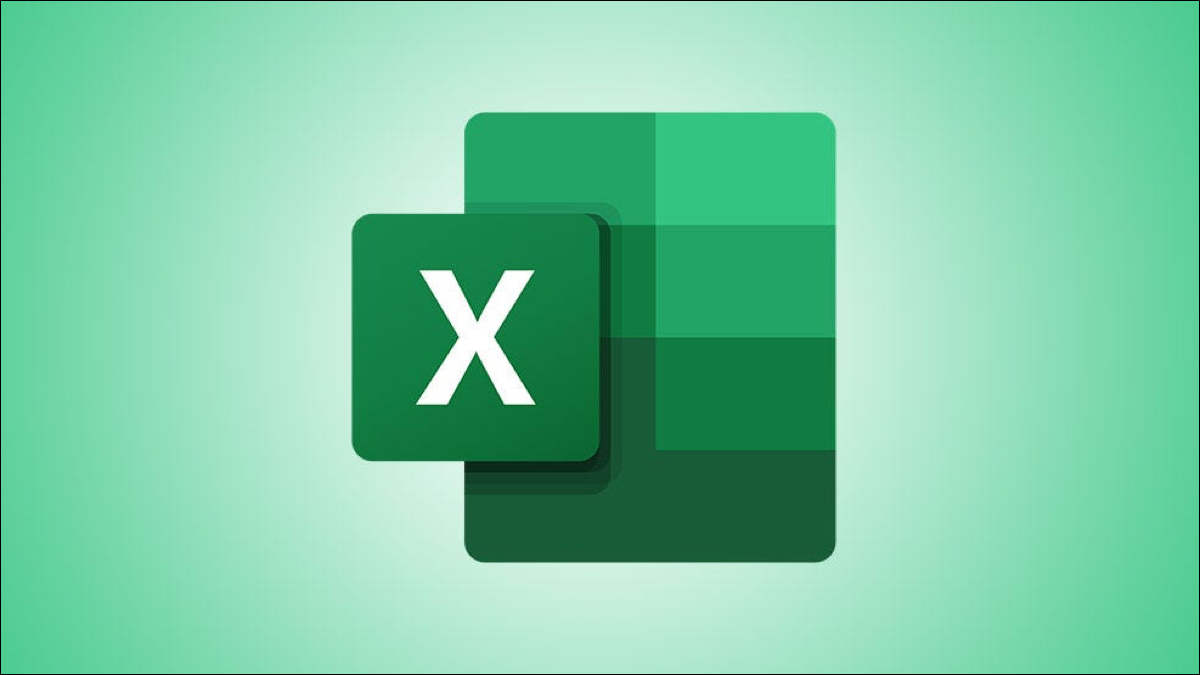
O realce automático de dados em suas planilhas facilita a revisão dos pontos de dados mais úteis. Por isso, se você quiser ver seus valores de intervalo superior ou inferior, a formatação condicional no Microsoft Excel pode fazer com que os dados apareçam.
Talvez use o Excel para rastrear os números da sua equipe de vendas, as notas dos seus alunos, as vendas da localização da sua loja ou o tráfego da sua família no portal da web. Você pode tomar decisões informadas ao ver qual classificação está no topo do grupo ou qual fica por último.. Esses são os casos ideais em que usar a formatação condicional para chamar essas classificações automaticamente.
Aplicar uma regra de classificação de formatação condicional rápida
O Excel oferece algumas regras de classificação para a formatação condicional que você pode aplicar com apenas alguns cliques. Isso inclui destacar as células que estão localizadas no 10% superior ou inferior ou no 10 itens superiores ou inferiores.
Selecione as células às quais deseja aplicar a formatação clicando e arrastando-as. Depois de, vá para a guia Página inicial e, em seguida, para a seção Estilos da faixa de opções.
Clique em “Formato condicional” e mover o cursor para “Reglas superiores / inferiores”. Você verá as quatro regras mencionadas acima no topo do menu pop-up. Selecione o que deseja usar. Para este exemplo, vamos escolher o 10 itens principais.
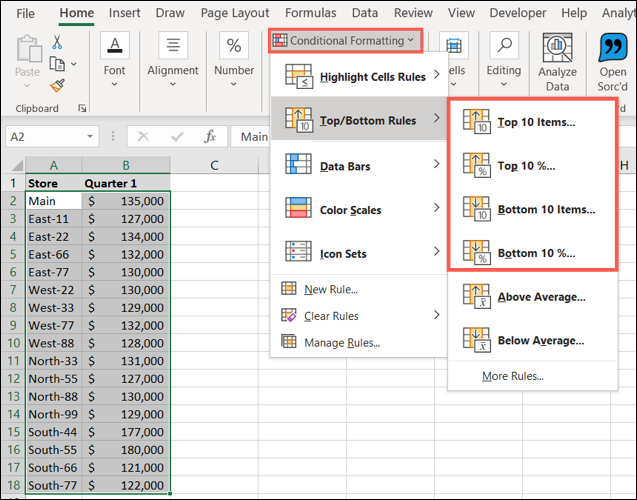
O Excel aplica imediatamente o número padrão (10) e o formato (preenchimento vermelho claro com texto vermelho escuro). Apesar disto, você pode alterar um ou ambos os padrões no pop-up que aparece.
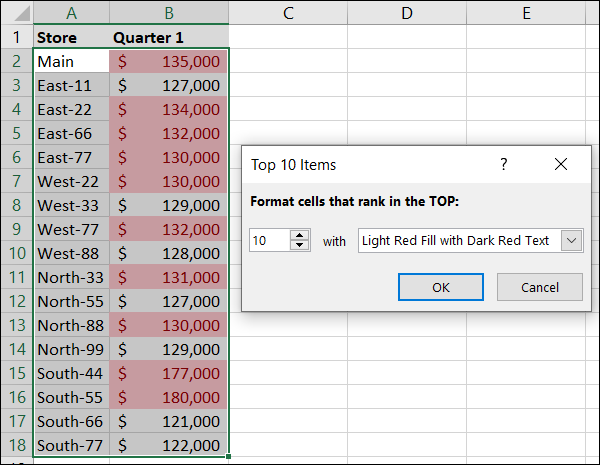
À esquerda, use as setas ou digite um número se quiser algo diferente de 10. À direita, use a lista suspensa para selecionar um formato diferente.
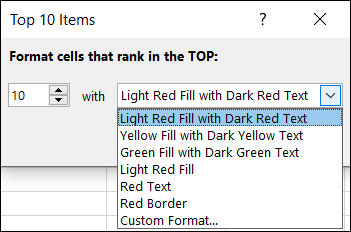
Clique em “Aceitar” cuando termine y se aplicará el formato.
Aqui, você pode ver que estamos destacando os cinco principais itens em amarelo. Desde duas células (B5 e B9) contém o mesmo valor, ambos estão destacados.
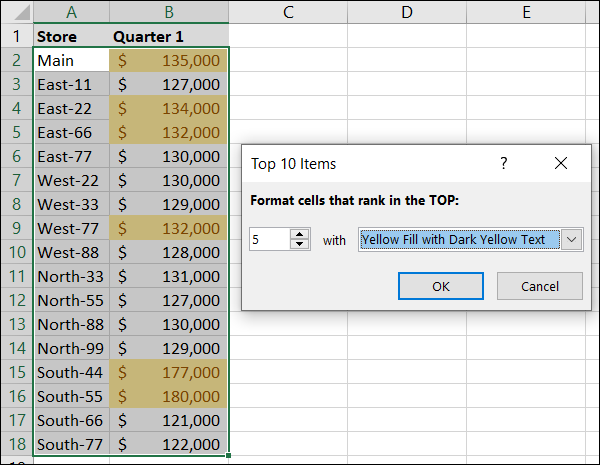
Com qualquer uma dessas quatro regras rápidas, pode ajustar o número, a porcentagem e o formato conforme necessário.
Crie uma regra de classificação de formatação condicional personalizada
Embora as regras de classificação integradas sejam úteis, você pode querer dar um passo adiante com seu formato. Una forma de hacerlo es elegir “Formato personalizado” en el listado desplegable anterior para abrir la ventana Formato de celdas.
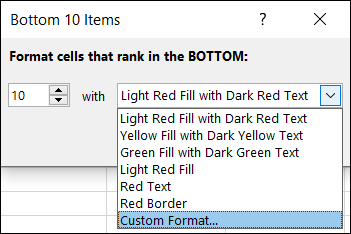
Outra maneira é usar a função Nova Regra. Selecione as células que deseja formatar, ir para a guia Home e clicar “Formato condicional”. Desta vez, escolher “Nova regra”.
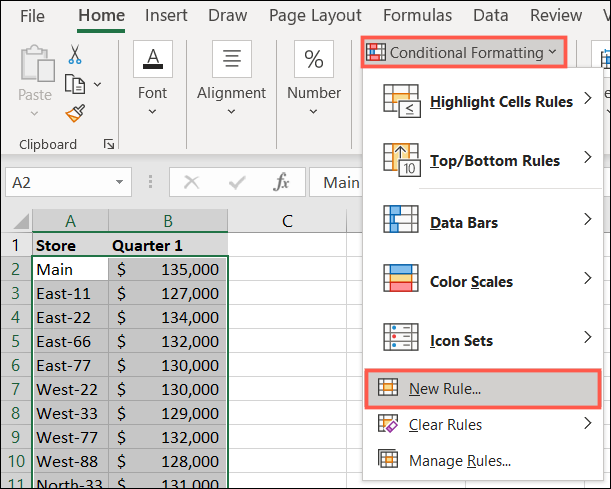
Quando a janela Nova Regra de Formatação abrir, selecionar “Aplicar formato sólo a valores clasificados superiores o inferiores” de los tipos de reglas.
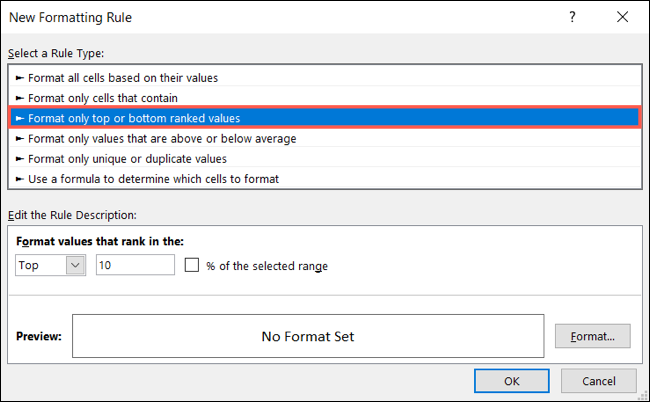
Na parte inferior da janela há uma seção para Editar a descrição da regra. É aqui que você definirá seu número ou porcentagem e, em seguida, selecionará o formato.
Na primeira lista suspensa, escolha para cima ou para baixo. No próximo quadro, insira o número que deseja usar. Se você quiser usar a porcentagem, marque a caixa de seleção à direita. Para este exemplo, queremos destacar o 25% inferior.
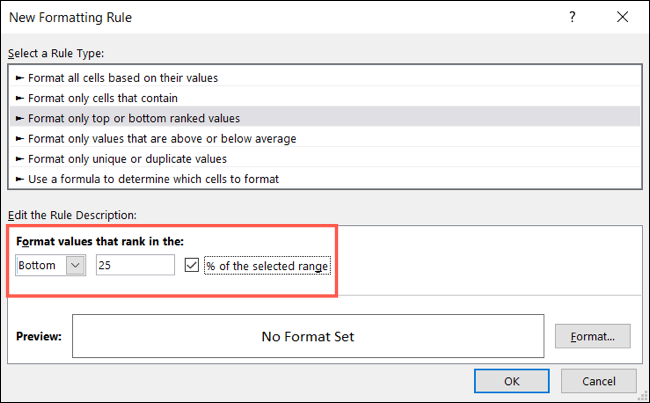
Clique em “Formato” para abrir la ventana Formato de celdas. Depois de, use as guias na parte superior para selecionar o formato da fonte, Borda ou Preenchimento. Você pode aplicar mais de um formato se quiser. Aqui, vamos usar uma fonte itálica, uma borda de célula escura e uma cor de preenchimento amarela.
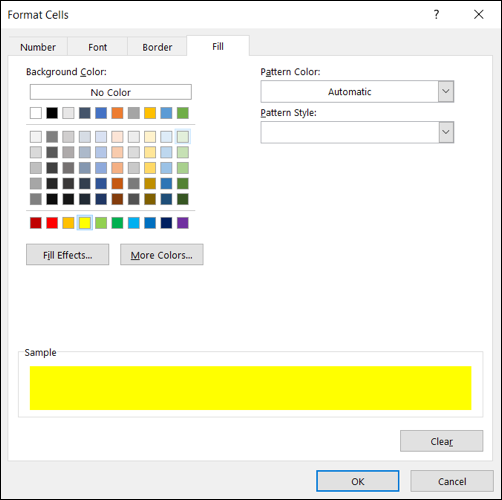
Clique em “Aceitar” y vea la vista previa de cómo aparecerán sus celdas. Sim está bem, Clique em “Aceitar” para aplicar la regla.
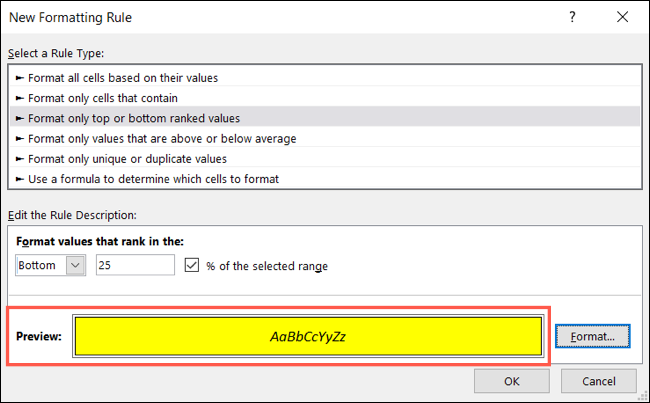
Então você verá que suas células são atualizadas imediatamente com o formato que você selecionou para os itens classificados na parte superior ou inferior. Novamente, para o nosso exemplo, nós temos o 25% inferior.
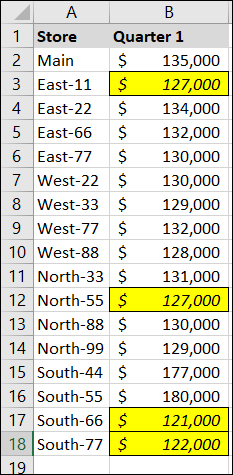
Se você estiver interessado em tentar outras regras de formatação condicional, dê uma olhada em como criar barras de progresso no Microsoft Excel usando funções úteis.






