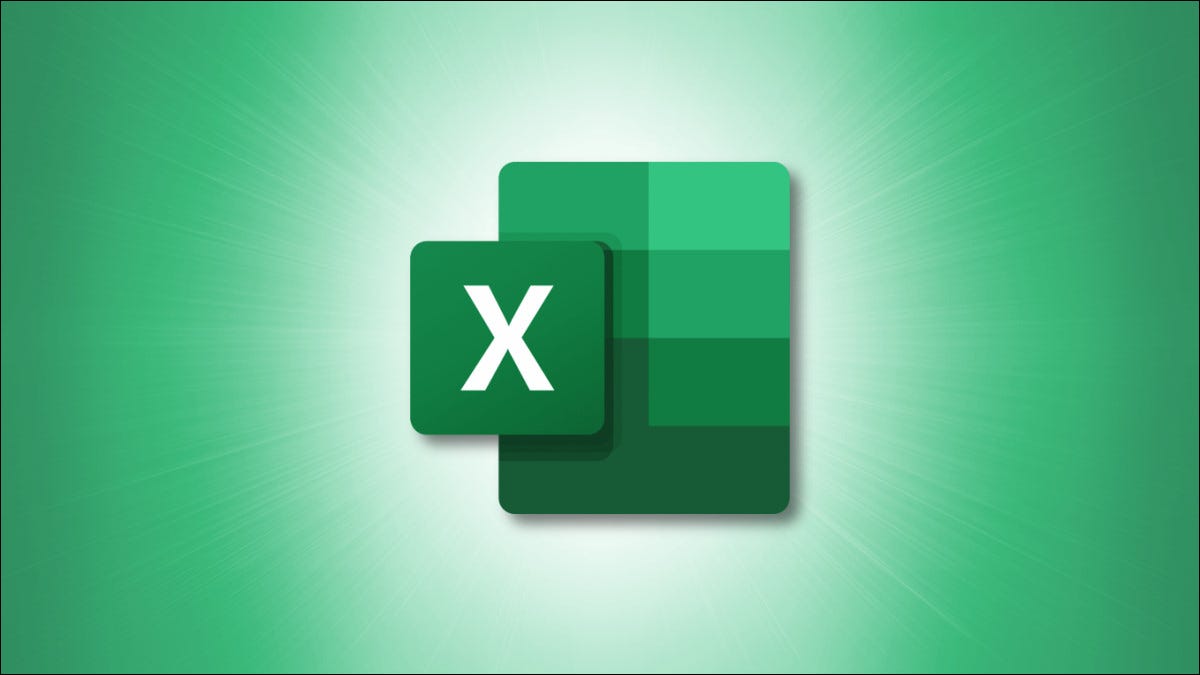
Quando você digita uma nova fórmula no Microsoft Excel, metade da batalha é encontrar a função certa para usar. Por sorte, O Excel fornece uma maneira de localizar rapidamente a função de que você precisa para sua situação.
Entre na ferramenta Inserir Função
Abra sua planilha no Excel e selecione uma célula. Se você planeja inserir a função assim que encontrá-la, escolher a célula lhe dá uma vantagem. A seguir, Você pode abrir a função Inserir de duas maneiras.
- Clique no ícone Inserir Função (fx) no lado esquerdo da barra de fórmula.


- Vá para a guia Fórmulas e clique “Função de inserção” no lado esquerdo da fita.
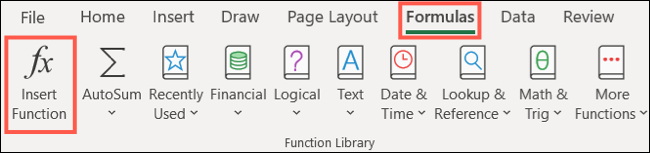
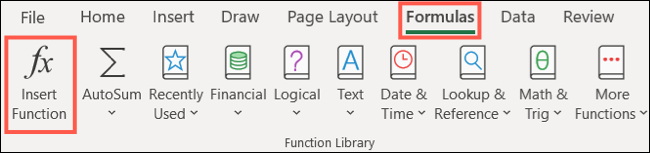
Como encontrar uma função no Excel
Quando a janela Inserir Função é aberta, você verá uma opção de pesquisa junto com uma caixa suspensa. Isso dá a você dois métodos fáceis para encontrar a função que você deseja.
Para usar a pesquisa, digitar uma palavra-chave ou frase na Caixa de Qualquer característica na parte superior da janela e clique “Ir”. Como um exemplo, se você está procurando uma função para ajudá-lo com cálculos relacionados a data e hora, tentar pesquisar “clima”.
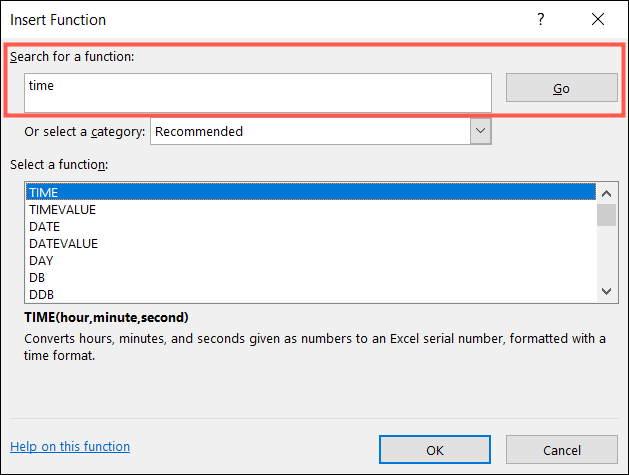
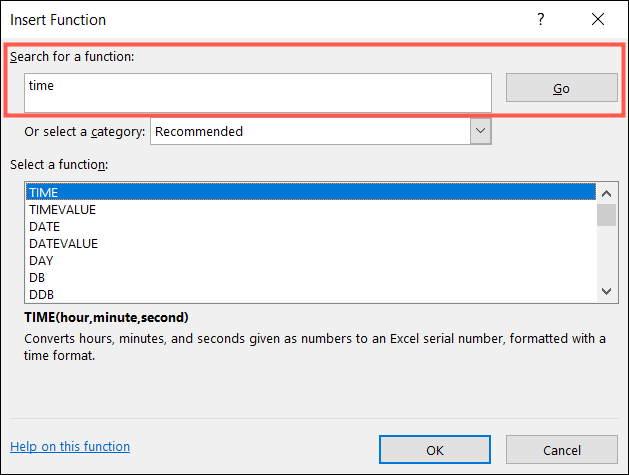
A lista suspensa também o ajudará a encontrar rapidamente uma função útil. Clique no, ao lado de palavras “Ou selecione uma categoria” e escolher uma categoria. Você verá opções comuns como Financeira, Lógico, Texto e mais. Ao escolher uma categoria, você verá todas as funções disponíveis dentro dele.
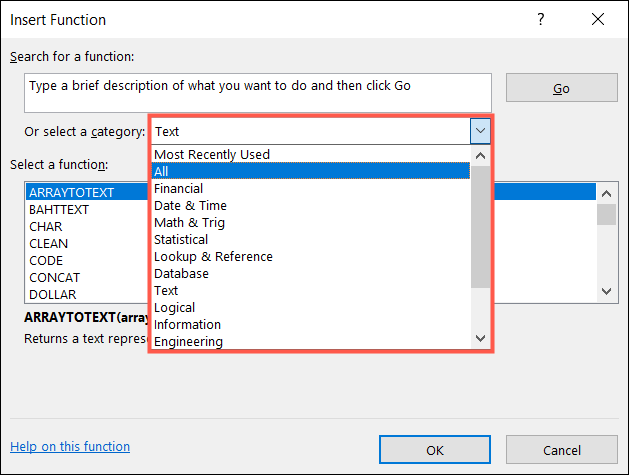
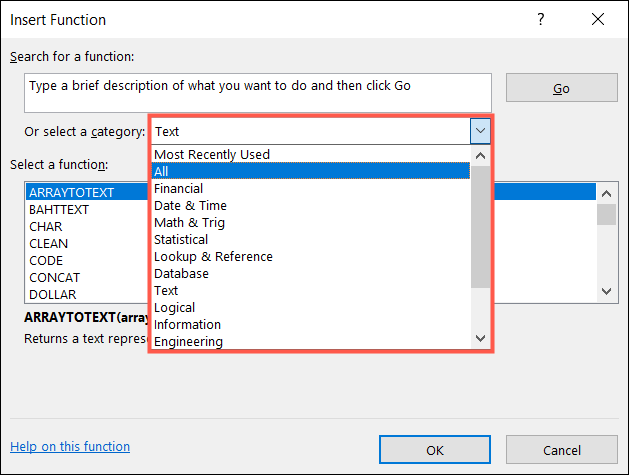
RELACIONADO: Como usar funções lógicas no Excel: E, E, O, XOR, NÃO
Outra categoria a se prestar atenção é os usados mais recentemente. Como o nome implica, aqui você encontrará as funções que tem usado recentemente. Isso pode ser útil se você usou uma função, como um exemplo, a semana passada, mas ele não lembra o que era. Verifique esta categoria e a função pode aparecer.
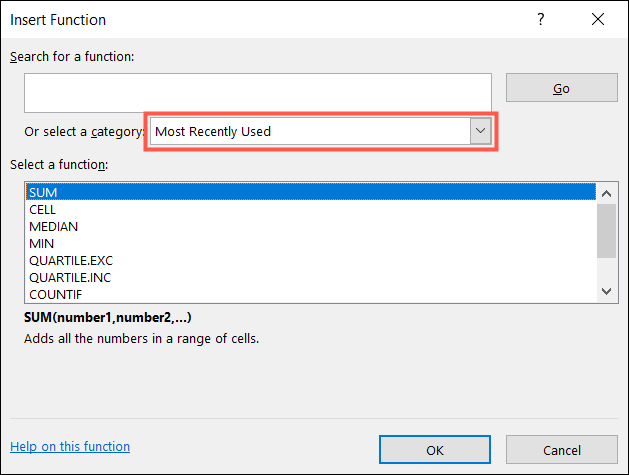
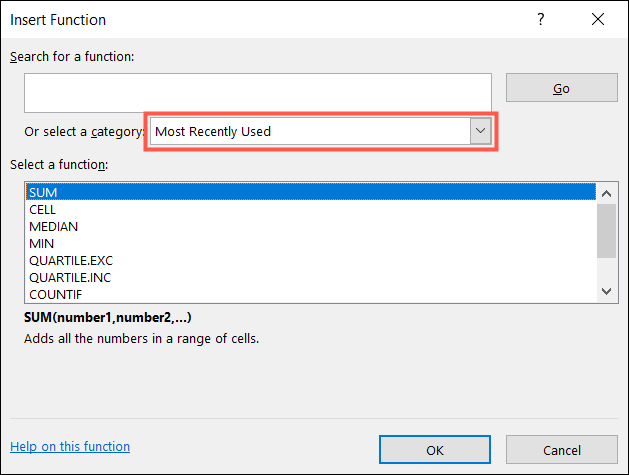
Na maioria dos casos, se você pesquisa ou seleciona uma categoria, isso simplesmente restringe as alternativas para você. Então, a próxima etapa para encontrar a função de que você precisa é revisar as descrições. Clique em uma função na lista e você verá sua descrição e sintaxe na parte inferior da janela.
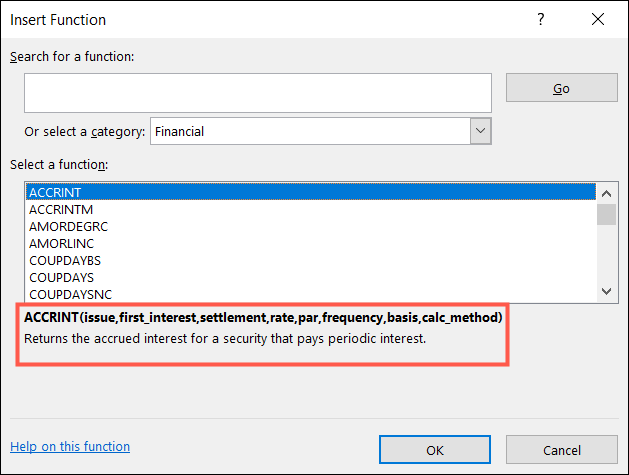
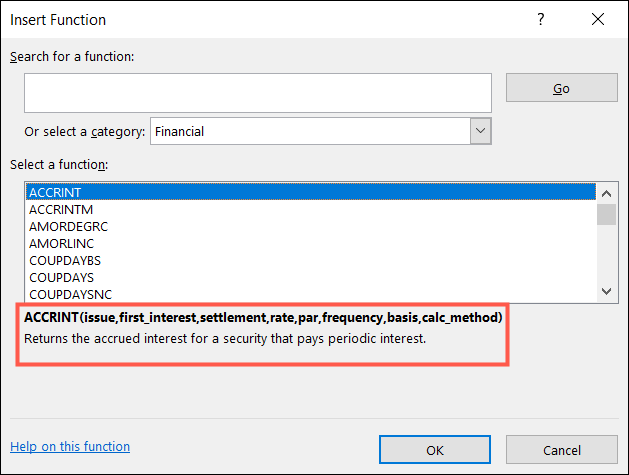
Como um exemplo, você pode precisar de uma função quartil. Você pode ver que o Excel oferece algumas opções diferentes. Ao escolher cada um e ver suas descrições, Devo ser capaz de ver o correto para você..
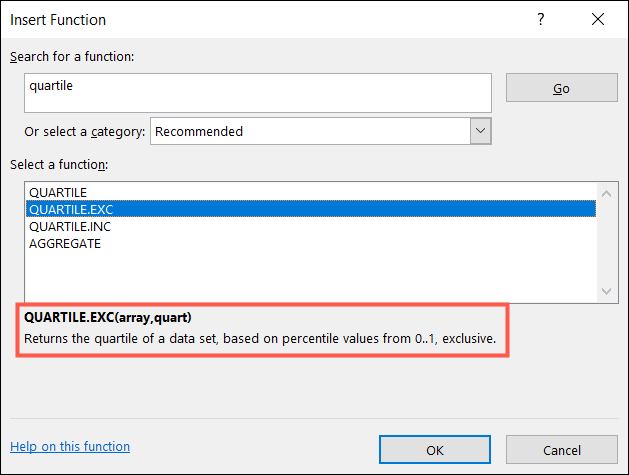
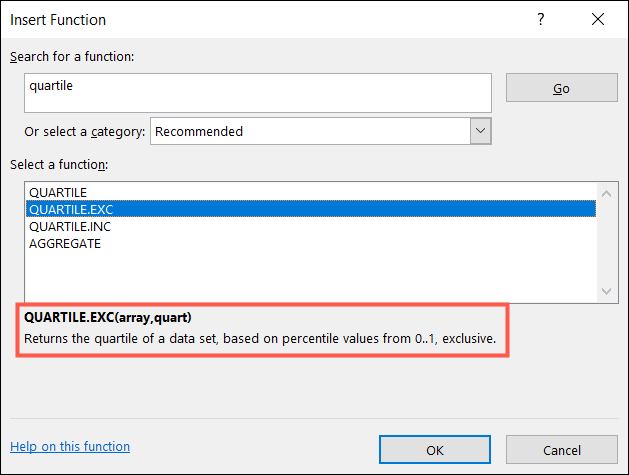
Se você restringir as alternativas de função e ver as descrições, você ainda não tem certeza se é o recurso certo para você, você pode obter ajuda adicional. Selecione o recurso na lista e clique “Ajuda nesta função” no canto esquerdo inferior da janela.
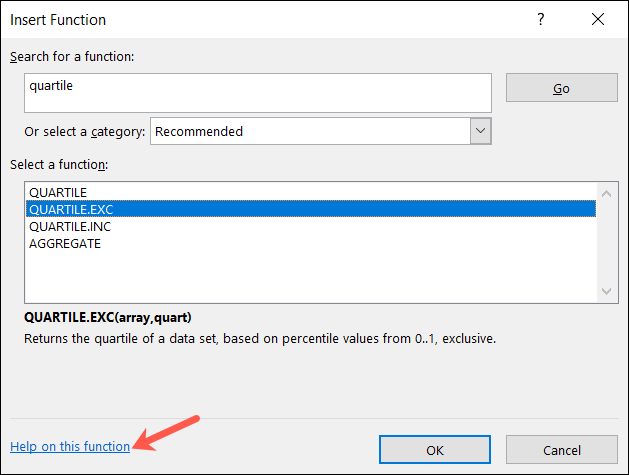
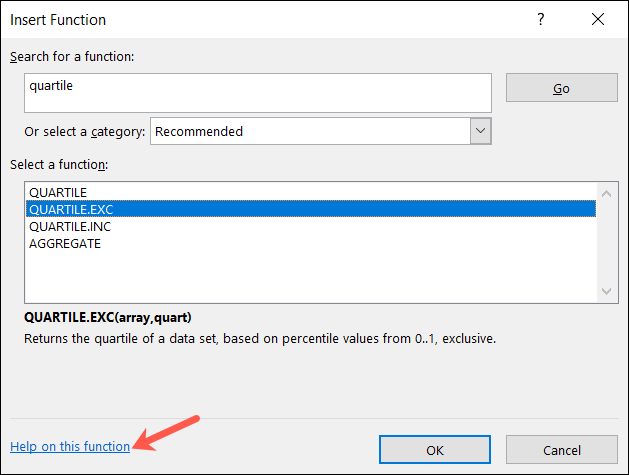
Isso leva você ao portal da web de suporte da Microsoft para o recurso que fornece informações adicionais e exemplos de uso.
RELACIONADO: Como obter ajuda no Windows 10
Use uma função que você encontrar
Quando você localizar a função que deseja usar, certifique-se de que selecionou a célula onde deseja inseri-la. Subseqüentemente, clique duas vezes ou selecione o recurso na listagem e clique “Aceitar”.
Mais tarde você verá a ferramenta Argumentos da Função aberta para você configurar a fórmula usando a função.
RELACIONADO: Definindo e criando uma fórmula
Na parte de cima, insira o conjunto de dados, o número, a matriz ou o que quer que a função requeira.
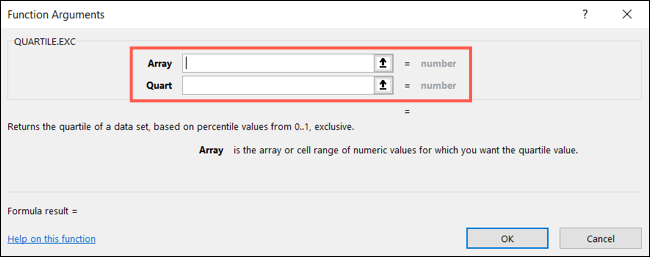
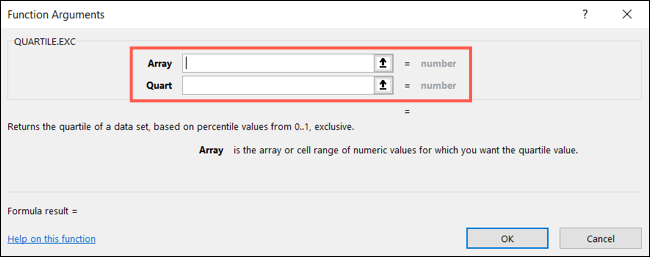
Na parte inferior, você notará aquela breve descrição da função novamente, mas você também verá detalhes adicionais e o resultado da fórmula final.
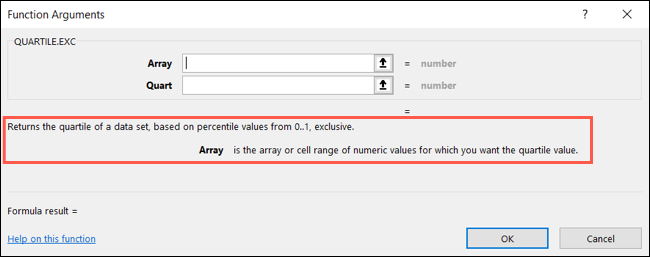
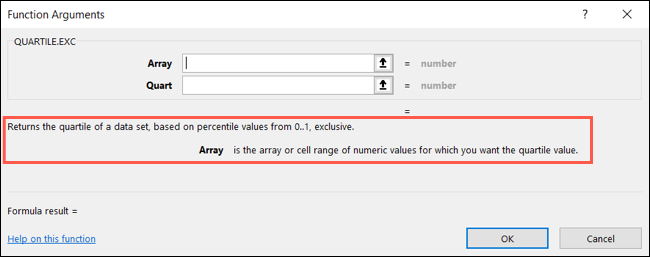
Vamos ver um exemplo simples. Aqui, nós selecionamos a função SUM. Na janela de argumentos da função, inserimos o intervalo de células na caixa Número1. Você pode ver à direita da caixa, os valores nessas células e você pode ver o resultado da fórmula em dois pontos da janela.
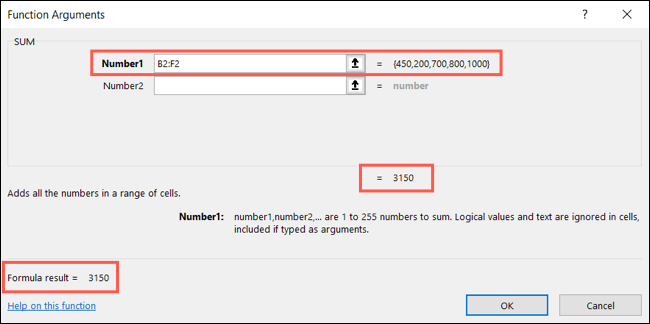
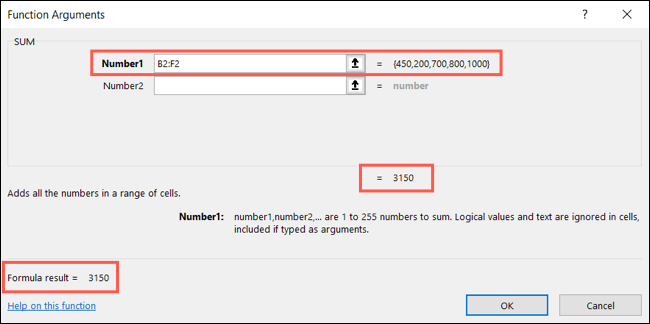
Quando você terminar de adicionar todos os detalhes da fórmula, Clique em “Aceitar” e a fórmula aparecerá em sua cela com seus resultados.
RELACIONADO: Como calcular a soma das células no Excel
Experimente o Preenchimento Automático de Fórmula
Outra forma de encontrar uma função no Excel é através do Preenchimento Automático de Fórmula. Isso é útil se você conhece a função que deseja, mas não tem certeza de qual variação você precisa.
Quando você escreve um sinal de igual (=) em uma célula e comece a inserir as primeiras letras de uma função, você verá uma lista suspensa de jogos. Você pode clicar em cada opção na lista para ver sua descrição ao lado dela. Subseqüentemente, usar a função, clique duas vezes nele e você verá os argumentos de que precisa.
Como um exemplo, sabemos que precisamos de uma função COUNT, mas não temos certeza de qual. Nós entramos =COUNT e veja uma lista suspensa de alternativas. A descrição COUNTIF nos permite saber que este é o que precisamos.
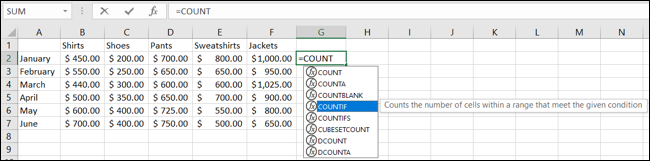
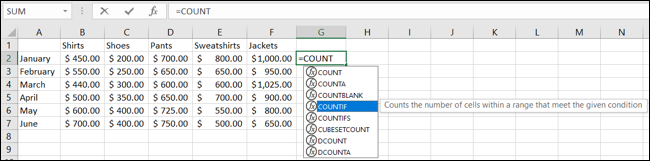
Clicamos duas vezes em "CONTAR.SE" na lista e então vemos os argumentos necessários para a fórmula. Isso nos permite simplesmente inserir o que é solicitado e completar a fórmula.
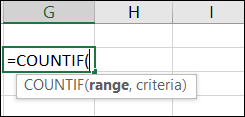
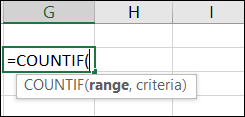
Trabalhar com funções e fórmulas no Excel pode ser um pouco intimidante se você não fizer isso com frequência. Mas com funções úteis como essas, encontrar e usar a função de que você precisa pode ser muito mais fácil.
setTimeout(função(){
!função(f,b,e,v,n,t,s)
{E se(f.fbq)Retorna;n = f.fbq = função(){n.callMethod?
n.callMethod.apply(n,argumentos):n.queue.push(argumentos)};
E se(!f._fbq)f._fbq = n;n.push = n;n.loaded =!0;n.version = ’2.0′;
n.queue =[];t = b.createElement(e);t.async =!0;
t.src = v;s = b.getElementsByTagName(e)[0];
s.parentNode.insertBefore(t,s) } (window, documento,'roteiro',
‘Https://connect.facebook.net/en_US/fbevents.js ’);
fbq('iniciar', ‘335401813750447’);
fbq('acompanhar', ‘PageView’);
},3000);






