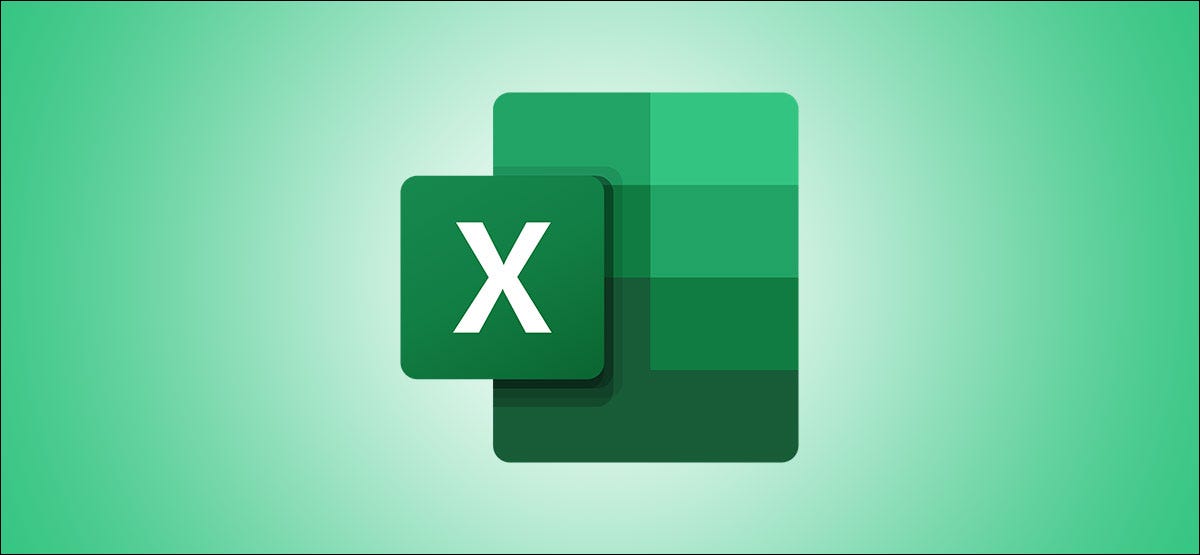
Ninguém gosta de inserir manualmente toneladas de dados de material impresso em uma planilha do Microsoft Excel. Pode economizar tempo, reduza o risco de erros e elimine uma tarefa tediosa com o recurso de dados de imagem.
A função Data From Picture do Excel digitaliza uma imagem (como um exemplo, uma tabela de valores impressa em uma revista, uma impressão de transações financeiras ou mesmo uma captura de tela de uma mesa de um portal da web) e analisa para encontrar os dados relevantes. Depois de dar a você a capacidade de editar quaisquer dados que encontrar, importe tudo para sua planilha.
Hoje em dia, este recurso está habilitado no Excel para Mac, iPhone e Android. Nenhuma palavra ainda sobre quando os usuários do Windows poderão se juntar à diversão..
Paso 1: pegue os dados
Você pode usar um dos três métodos para inserir os dados no Microsoft Excel: um arquivo de imagem, uma imagem que você copiou para a área de transferência ou para a câmera do seu iPhone ou iPad.
Nesta etapa, vamos cobrir como usar cada um desses métodos para obter os dados. Depois disso, nós o guiaremos para revisá-lo e inseri-lo.
Insira dados de um arquivo de imagem
Se você tiver uma imagem salva com os dados de que precisa, inseri-lo é um procedimento simples.
Abra sua planilha no Excel e vá para a guia Inserir. Clique em “Dados de imagem” e então selecione “imagem de estoque”.

Procure o arquivo, Selecione-o e clique em “Abrir”.

Insira dados da sua área de transferência
Você pode ver uma tabela em um portal da web ou em um arquivo PDF no seu computador. Você pode facilmente capturar uma imagem dos dados ou selecioná-los e copiá-los para colocá-los em sua área de transferência. Observe que você também pode salvar a captura de tela como um arquivo e importá-la dessa forma, mas isso economiza uma etapa.
Depois de capturar a imagem para a área de transferência, vá para a guia Inserir do Excel, Clique em “Dados de imagem” na faixa de opções e selecione “imagem da área de transferência”.

RELACIONADO: Como copiar rapidamente capturas de tela do Mac para a área de transferência
Insira dados da câmera do seu iPhone
Talvez você tenha uma postagem impressa com os dados de que precisa. Você pode usar a câmera de continuidade do seu iPhone para capturar e escanear os dados e, em seguida, inseri-los facilmente..
Clique com o botão direito em uma célula da planilha do Excel e role para baixo até “Incorporar do iPhone ou iPad” no menu. Na janela pop-up, Clique em “Escanear documentos” para o seu dispositivo.

O seu dispositivo irá pedir-lhe para digitalizar o documento. Assim que tiver focado, toque no botão Capturar e, se você está satisfeito com a foto, toque “Guarda”.

Paso 2: reveja e insira os dados
Depois de usar qualquer um dos três métodos acima para capturar os dados, você verá uma barra lateral que se abre imediatamente no lado direito da sua planilha Excel. Isso mostra o progresso da recuperação e análise de dados.

Quando a análise estiver completa, O Excel exibirá a imagem que você capturou no topo da barra lateral e mostrará os dados reais diretamente abaixo.. Você pode notar que alguns caracteres não são exibidos corretamente, como direitos autorais ou símbolos registrados, marcadores e ícones ou imagens.
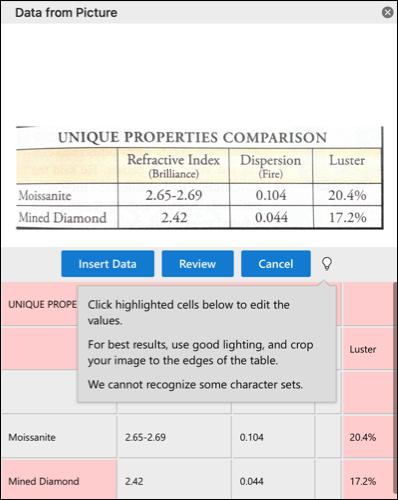
O Excel destaca valores questionáveis para você revisar e corrigir conforme necessário. Você verá os dados que o Excel considera precisos na caixa de revisão, junto com sua localização na própria imagem.
Você pode clicar em um determinado dado destacado para corrigi-lo e depois aceitá-lo.

alternativamente, você pode clicar “Verificar” para percorrer todos os itens encontrados. Faça as alterações desejadas e clique “Aceitar” em cada um deles para completar a revisão.

Quando termine, o botão Revisar ficará esmaecido e os dados não conterão mais destaques. A seguir, você pode clicar “Inserir dados” para que os dados apareçam na sua planilha.

A barra lateral de dados de imagem será fechada e você verá os dados em sua planilha. A partir daí, Você pode fazer o que quiser com isso!

Na próxima vez que você precisar capturar dados de um portal da web ou parte impressa, lembre-se deste truque útil para Microsoft Excel no Mac. E para acelerar outras tarefas, aprender a usar macros do Excel para automação.
setTimeout(função(){
!função(f,b,e,v,n,t,s)
{E se(f.fbq)Retorna;n = f.fbq = função(){n.callMethod?
n.callMethod.apply(n,argumentos):n.queue.push(argumentos)};
E se(!f._fbq)f._fbq = n;n.push = n;n.loaded =!0;n.version = ’2.0′;
n.queue =[];t = b.createElement(e);t.async =!0;
t.src = v;s = b.getElementsByTagName(e)[0];
s.parentNode.insertBefore(t,s) } (window, documento,'roteiro',
‘Https://connect.facebook.net/en_US/fbevents.js ’);
fbq('iniciar', ‘335401813750447’);
fbq('acompanhar', ‘PageView’);
},3000);






