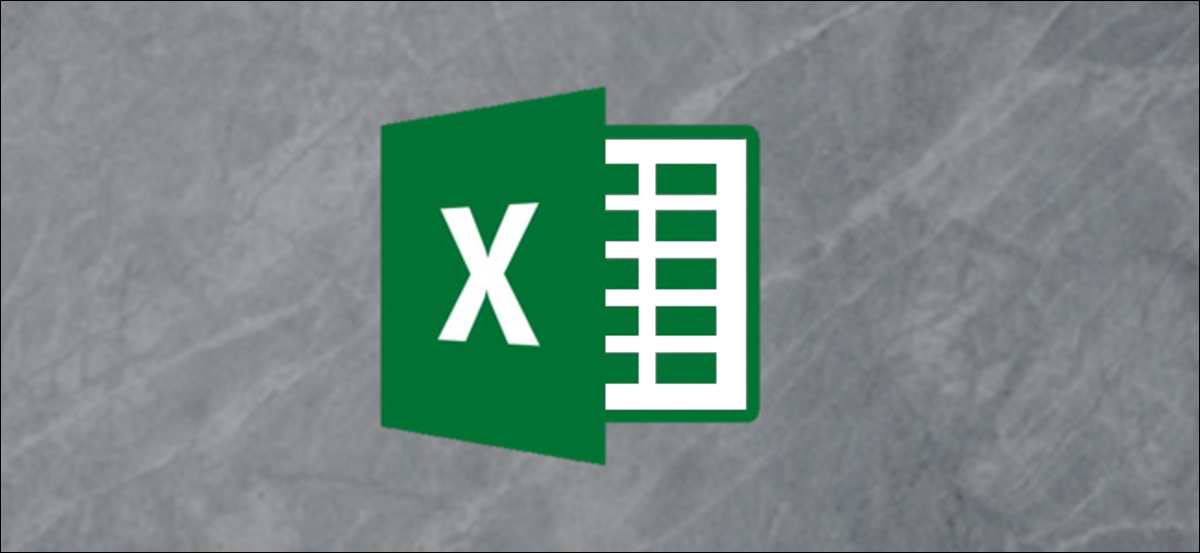
Se você tem uma planilha do Microsoft Excel que precisa de alguém para verificar, confirmar ou aceitar, você pode pedir a ele para assinar. Aqui, Mostraremos como adicionar e personalizar uma linha de assinatura em sua planilha do Microsoft Excel.
Acreditamos principalmente em linhas de assinatura em termos de coisas como contratos, documentos legais e contratos imobiliários. Você pode criar esses tipos de documentos e solicitar assinaturas usando o Microsoft Word. Mas com a utilidade do Excel para controlar as finanças da empresa, planilhas de horas do trabalhador, os registros e outros, é possível que você também precise de uma assinatura em uma planilha.
Abra sua pasta de trabalho do Microsoft Excel no Windows 10, bem como a planilha que você deseja usar. No momento em que este documento foi escrito, O objeto Linha de Assinatura não está habilitado no Microsoft Excel online ou para Mac.
Vá para a guia Inserir e, no lado direito da fita, Clique em “Texto”. Na caixa suspensa, escolher “Linha de assinatura” e depois “Linha de assinatura do Microsoft Office”.
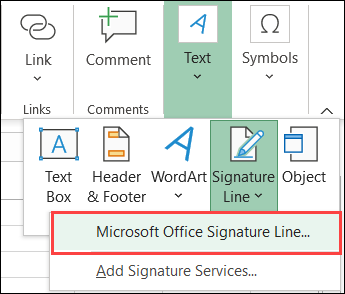
Uma janela de personalização abrirá para você configurar a linha de assinatura de acordo com suas preferências. Mesmo que cada elemento seja opcional, Você pode encontrar um ou mais benefícios para o documento que precisa da assinatura.
- Signatário sugerido: Digite o nome da pessoa que vai assinar o documento.
- Título sugerido do signatário: Insira o cargo ou posição da pessoa que você pretende contratar.
- Endereço de e-mail do signatário sugerido: Digite o endereço de e-mail do signatário.
- Instruções para o signatário: Se você tiver instruções especiais, você pode inseri-los aqui. Você também pode incluir detalhes para verificar as informações, confidencialidade ou equivalente.
- Permitir que o signatário adicione comentários na caixa de diálogo de assinatura: Marque a caixa para incluir esta opção se quiser permitir notas, ou você pode pedir a eles que deixem alguns na área de instruções do signatário.
- Mostrar data de assinatura na linha de assinatura: É comum incluir a data em que você assina um documento, então você deve definitivamente considerar marcar a caixa para incorporá-lo.
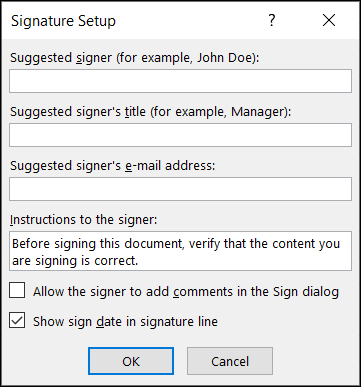
Quando você terminar de ajustar esses itens, Clique em “Aceitar” para inserir a linha de assinatura. A seguir, você pode mover a linha de assinatura arrastando a caixa anexada, ou você pode redimensioná-lo arrastando uma borda ou canto.
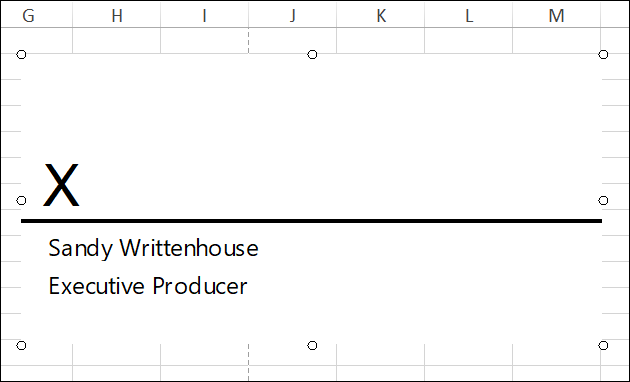
Se você deseja editar os itens de Configurações de Assinatura listados acima após inserir a linha de assinatura, Isso é facil. para inserir a linha de assinatura “para inserir a linha de assinatura”.
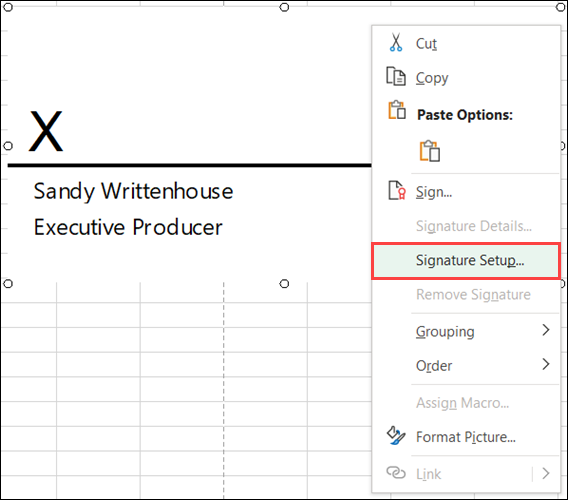
Agora que você tem a linha de assinatura em sua planilha do Microsoft Excel, pode salvar o livro. Compartilhe ou imprima para obter a assinatura.
RELACIONADO: Como assinar documentos PDF eletronicamente sem imprimir ou digitalizar
Se você imprimir a folha, itens como instruções para o signatário não serão exibidos. Esses (junto com a data em que assinaram) pode ser visto quando o destinatário assina digitalmente o documento.
Da próxima vez que você tiver uma planilha do Microsoft Excel que precise de uma assinatura, lembre-se de como é fácil inserir uma linha de assinatura.






