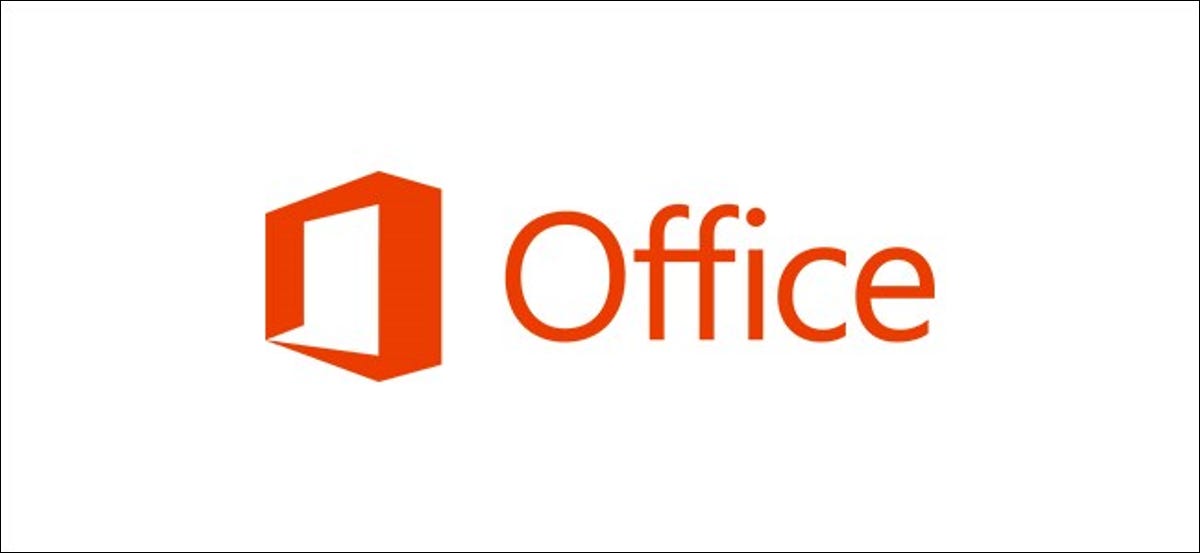
Se você estiver usando o Microsoft Word, Excel ou PowerPoint, adicionar imagens e outros objetos adiciona apelo visual ao seu documento, planilha ou apresentação. Veja como fazer.
Insira fotos do seu computador
Os aplicativos de escritório permitem que você insira imagens armazenadas no disco rígido do seu computador. Para faze-lo, colocar o cursor no local onde você gostaria que a imagem aparecesse e selecionar o “Imagens”, que está localizado na guia “Inserir”.
E Word o Excel, esta opção pode ser encontrada no grupo “e selecione a seta ao lado da opção”.
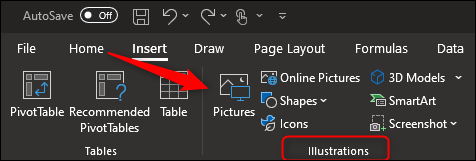
Em PowerPoint, está no grupo “Imagens”.
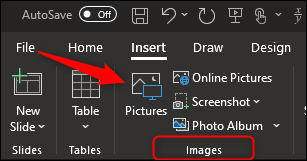
O Explorador de Arquivos abrirá. Navegue até a localização do arquivo de imagem, selecioná-lo e, em seguida, selecioná-lo “Inserir”.
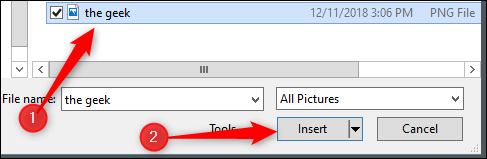
Agora a imagem será inserida.
RELACIONADO: Como colocar imagens e outros objetos no Microsoft Word
Insira imagens da web
Se você não tem a imagem que deseja inserir armazenada localmente no seu computador, você pode obter um da web diretamente do aplicativo do Office. Para iniciar, em Word e Excel, clique na aba “Inserir”, procure o grupo “e selecione a seta ao lado da opção” e selecione “Imagens online”.
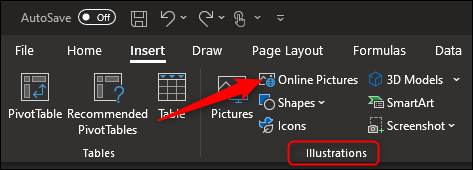
Em PowerPoint, ir para o grupo “Imagens” dentro da guia “Inserir”. Desde ali, selecionar “Imagens online”.
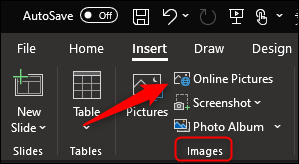
O Bing Image Search aparecerá em uma janela separada. Digite seus termos de pesquisa na barra de pesquisa e selecione a imagem que deseja inserir. Uma vez selecionado, Clique em “Inserir”.
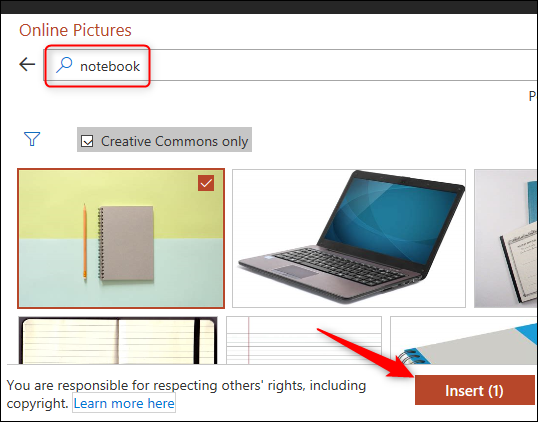
Além disso, você pode escolher e inserir várias imagens ao mesmo tempo com este método.
RELACIONADO: Como redimensionar imagens automaticamente no PowerPoint
Inserir gráficos
Os gráficos são um bom recurso para mostrar tendências nos dados ao longo de um período de tempo.. Se o que você procura são gráficos, você pode encontrar a opção no grupo “e selecione a seta ao lado da opção” da guia “Inserir” em Word e PowerPoint.
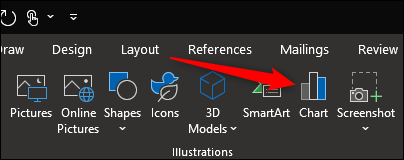
Ao escolher a opção “Gráfico”, a caixa de diálogo abre “Gráfico de inserção”. Selecione uma categoria no lado esquerdo, clique no gráfico que você deseja usar e, em seguida, escolha “Aceitar”.
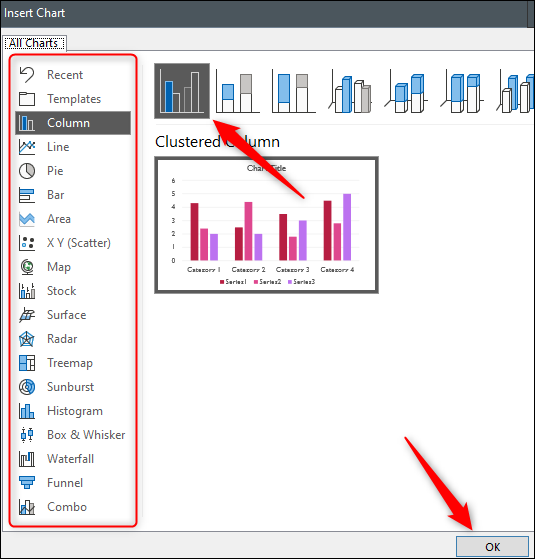
O gráfico será inserido.
RELACIONADO: Como criar um fluxograma no Word
Uma vez que um dos principais objetivos do Excel é mostrar tendências de dados, Microsoft deu-lhe uma seção dedicada de “Gráficos”, juntamente com uma seção de “Viaja” e “Faíscas”, para acesso mais rápido à seleção de gráficos disponíveis no Office.
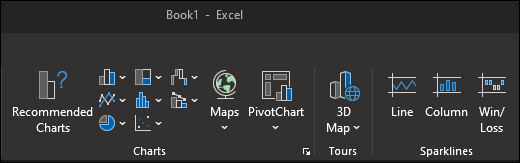
Faça e insira capturas de tela
O Office possui uma ferramenta de recorte integrada que permite fazer capturas de tela e colocá-las diretamente no seu documento. esta opção pode ser encontrada no grupo “e selecione a seta ao lado da opção” na aba Word e Excel “Inserir”.
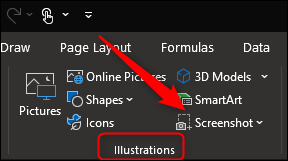
Em PowerPoint, você vai encontrar a opção no grupo “Imagens”.
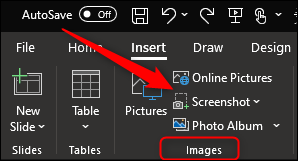
Uma vez que você selecionar a opção “Captura de tela”, Um menu suspenso aparecerá. Irá exibir um instantâneo de qualquer janela que você abriu no seu computador hoje. Se você quiser inserir um desses, apenas clique nele. Se você quiser fazer uma captura de tela de uma parte específica da tela, Você pode escolher “Recorte de tela”.
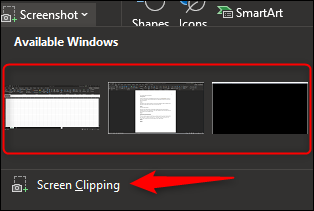
Uma vez selecionado, tudo que você precisa fazer para capturar parte de sua tela é um clique, arrastar e soltar. A parte que você capturou aparecerá automaticamente no seu documento.
RELACIONADO: Como usar a ferramenta de recorte no Windows para fazer capturas de tela
Inserir formas
As vezes, uma forma simples é tudo que você precisa para ilustrar um ponto. Se uma forma é o que você está procurando, selecionar “Formas” Editar texto alternativo “e selecione a seta ao lado da opção” da guia “Inserir” e palavra, Excel e PowerPoint.
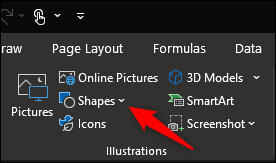
Um menu suspenso aparecerá mostrando uma biblioteca de formas. Selecione o que deseja inserir.
Se você quiser modificar um pouco uma forma, você pode fazer isso usando seus pontos de edição. alternativamente, você pode desenhar e editar sua própria forma se não conseguir encontrar a forma que está procurando.
Inserir ícones
Você também pode ajudar a ilustrar seu ponto de vista com o uso de símbolos e ícones.. mencionou que “Ícones” no grupo “e selecione a seta ao lado da opção” da guia “Inserir” e palavra, Excel e PowerPoint, você encontrará uma seleção generosa de ícones para escolher.
![]()
Na nova janela que aparece, você pode navegar pela seleção de ícones fornecidos pela Microsoft. Depois de encontrar o que está procurando, selecionar “Inserir”.
![]()
O ícone agora aparecerá em seu aplicativo do Office.
Insira modelos 3D
O Office oferece uma seleção de modelos 3D, fornecendo um único recurso para usuários que desejam girar um objeto para visualizá-lo de todos os ângulos. esta opção pode ser encontrada no grupo “e selecione a seta ao lado da opção” da guia “Inserir”.
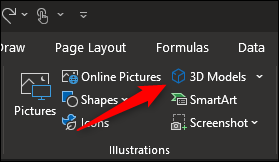
mencionou que “Modelos 3D” uma nova janela se abrirá. Aqui, navegue pelos diferentes modelos disponíveis e escolha aquele que deseja usar. Uma vez selecionado, Clique em “Inserir”.
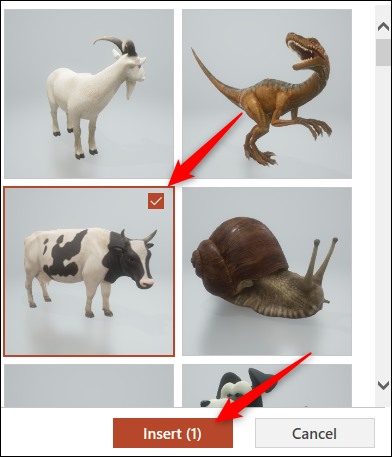
Agora o modelo 3D será inserido. Para girar o modelo, clique e arraste do centro da imagem.
RELACIONADO: Como adicionar texto alternativo a um objeto no PowerPoint
Insertar SmartArt
SmartArt oferece uma coleção de diagramas, listas, gráficos, etc. Para inserir um gráfico SmartArt, selecionar “Arte inteligente”, Editar texto alternativo “e selecione a seta ao lado da opção” da guia “Inserir” e palavra, Excel e PowerPoint.
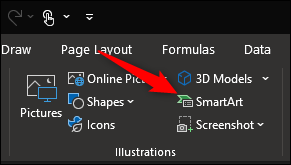
a caixa de diálogo aparece “Abra o PowerPoint e navegue até a guia”. Selecione uma categoria da lista do lado esquerdo. A seguir, escolha seu gráfico e, a seguir, selecionar “Aceitar”.
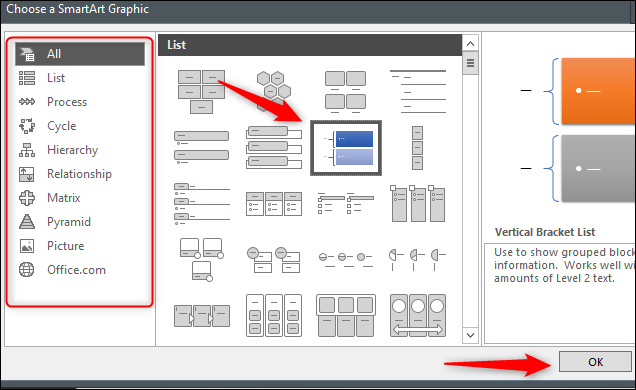
Seu SmartArt agora será inserido.
RELACIONADO: Como construir um organograma do PowerPoint com dados do Excel






