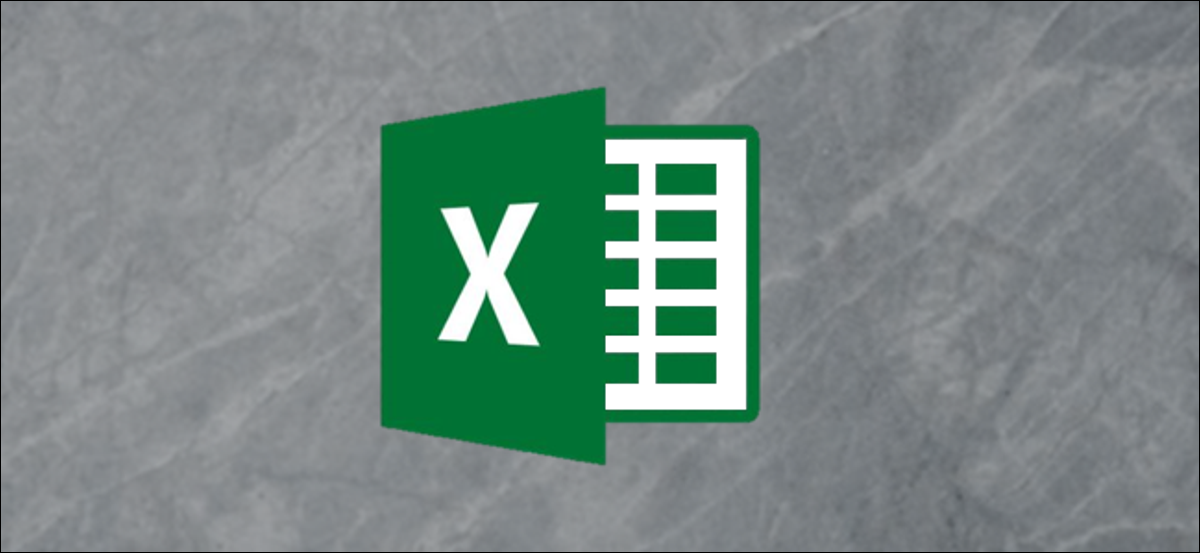
Existem algumas alternativas para limpar o ano a partir de uma data exibida no Microsoft Excel. Você pode usar um formato de célula personalizado para ocultá-lo ou usar várias ferramentas como CONCATENAR para removê-lo completamente. É assim que.
Formato de número personalizado
Considerando que um valor de data em uma célula do Excel é tecnicamente um número, O Microsoft Excel usa um tipo específico de formato para exibi-lo. O mesmo vale para valores monetários, onde os símbolos de moeda são adicionados aos valores para mostrar que eles se relacionam com dinheiro. Quando você adiciona uma data no Excel em um formato que ele reconhece, Excel cambia automáticamente el formato de número de celda al tipo “Encontro”.
Você pode personalizar este tipo para exibir o valor da data de maneiras diferentes. Como um exemplo, puede cambiar entre “11/02/2021” (em formato DD / MILÍMETROS / AAAA que é comumente usado no Reino Unido) e “2021-02-11” para o 11 fevereiro 2021.
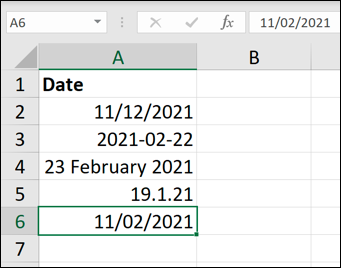
Apesar disto, você pode personalizar este formato de número para remover o ano inteiramente da vista. O valor em si não mudará, mas o Excel não mostra o valor do ano graças ao formato de número personalizado.
Para fazer isso, destacar células contendo seus valores de data originais, después seleccione la pestaña “Começo” na barra de fita. Desde ali, seleccione la flecha junto al menú desplegable de formato de número y elija la opción “Más formatos de número”.
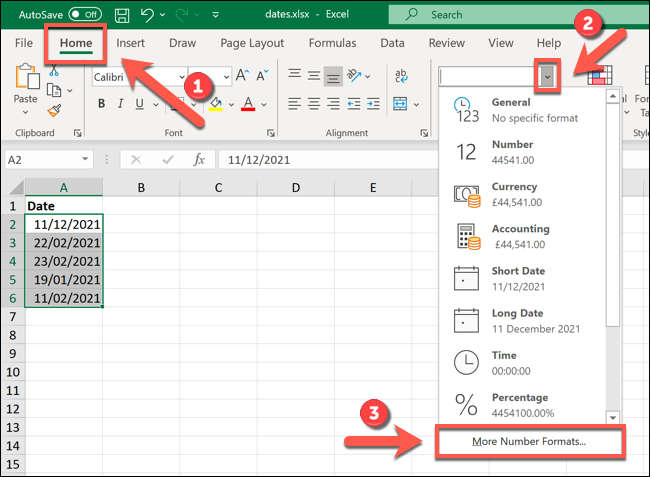 Formato numérico> Más formatos de número.” largura =”650″ altura =”477″ carregar =”pagespeed.lazyLoadImages.loadIfVisibleAndMaybeBeacon(isto);” umerro=”this.onerror=nulo;pagespeed.lazyLoadImages.loadIfVisibleAndMaybeBeacon(isto);”>
Formato numérico> Más formatos de número.” largura =”650″ altura =”477″ carregar =”pagespeed.lazyLoadImages.loadIfVisibleAndMaybeBeacon(isto);” umerro=”this.onerror=nulo;pagespeed.lazyLoadImages.loadIfVisibleAndMaybeBeacon(isto);”>
No menu “Formato de célula”, seleccione un estilo de formato que le guste de las alternativas de “Encontro” proporcionadas. Depois de selecionado, escolha a opção “Personalizado”.
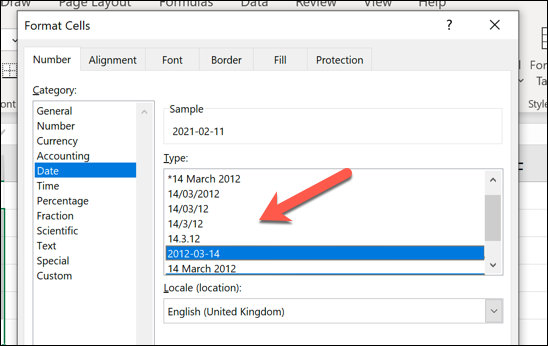
Em opção “Personalizado”, verá el estilo de formato del número de fecha que se muestra como texto en el cuadro “Cara”. Como um exemplo, “11/02/2021” se mostraría como “dd / milímetros / aaaa” Convenções de pontuação.
Para apagar o ano, asegúrese de borrar cualquier referencia a “aaaa” o “yy” no quadro “Cara”, bem como qualquer excesso de delimitadores, como um traço ou barra. Como um exemplo, “11/02/2021” requeriría que elimine “/ aaaa” del cuadro de tipo “dd / milímetros / aaaa”, dejando “dd / milímetros” em seu lugar.
Depois de fazer as alterações, selecione o botão “Aceitar”.
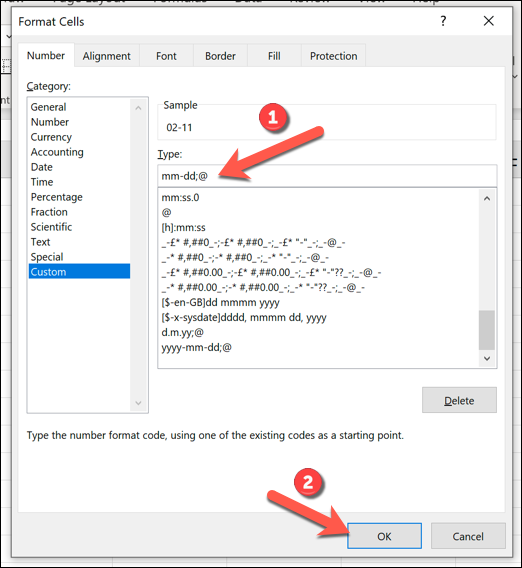
Alterar o tipo de número de célula irá ocultar o ano, mas não vai deletar. Se você quer restaurar o ano, mude o seu tipo de número de celular para um tipo de data que inclua o ano novamente.
Função CONCATENAR
Concatenação é uma definição que significa simplesmente vincular ou combinar dois ou mais dados. Em termos de Microsoft Excel, a concatenação pode ser usada para adicionar várias sequências de texto, números de células ou valores em uma nova célula.
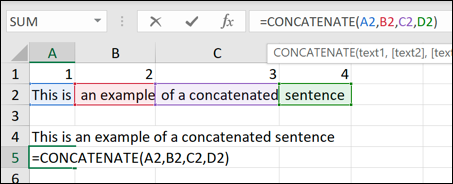
Se você deseja excluir o ano de uma data no Excel, pode combinar a saída de duas funções (como DAY ou MONTH) juntas usando CONCATENAR. Em vez de ocultar o ano da visualização usando um formato de número personalizado, CONCATENAR (com DAY e MONTH) permite que você crie um valor separado que não inclui o ano de todo.
Para fazer isso, abra uma pasta de trabalho do Excel contendo seus valores de data, ou crie uma nova pasta de trabalho e coloque os valores de data em células separadas. Para usar CONCATENATE com DAY e MONTH, insira uma nova função usando esta estrutura, substituindo a referência da célula (A2) com uma referência à célula que contém sua data:
= CONCATENAR(DIA(A2),"https://www.systempeaker.com/",MÊS(A2))
Os valores retornados para DAY e MONTH são separados por um caractere delimitador especial, como uma vírgula ou barra, para mostrar que o valor de retorno é uma data. Cada valor (DIA, o delimitador e MÊS) são separados por uma vírgula na função CONCATENAR.
Neste exemplo, a célula A2 contém um valor de data (12/11/2021) em formato DD / MILÍMETROS / AAAA. Usando CONCATENATE com DAY e MONTH, o dia (11) e o mês (12) do valor da data em A2 são colocados em outra célula separada pelo delimitador, naquela, nesta circunstância, é uma barra.
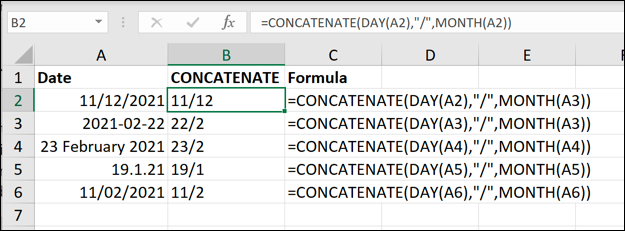
Você pode personalizar esta fórmula para alterar a ordem dos valores do dia e do mês (como um exemplo, MILÍMETROS / DD) ou usar um caractere delimitador diferente. Além disso, você pode usar a alça de preenchimento para copiar esta fórmula para outras células em sua coluna para limpar o ano de vários valores de data.
RELACIONADO: Como preencher automaticamente dados sequenciais no Excel com o controle de preenchimento
setTimeout(função(){
!função(f,b,e,v,n,t,s)
{E se(f.fbq)Retorna;n = f.fbq = função(){n.callMethod?
n.callMethod.apply(n,argumentos):n.queue.push(argumentos)};
E se(!f._fbq)f._fbq = n;n.push = n;n.loaded =!0;n.version = ’2.0′;
n.queue =[];t = b.createElement(e);t.async =!0;
t.src = v;s = b.getElementsByTagName(e)[0];
s.parentNode.insertBefore(t,s) } (window, documento,'roteiro',
‘Https://connect.facebook.net/en_US/fbevents.js ’);
fbq('iniciar', ‘335401813750447’);
fbq('acompanhar', ‘PageView’);
},3000);






