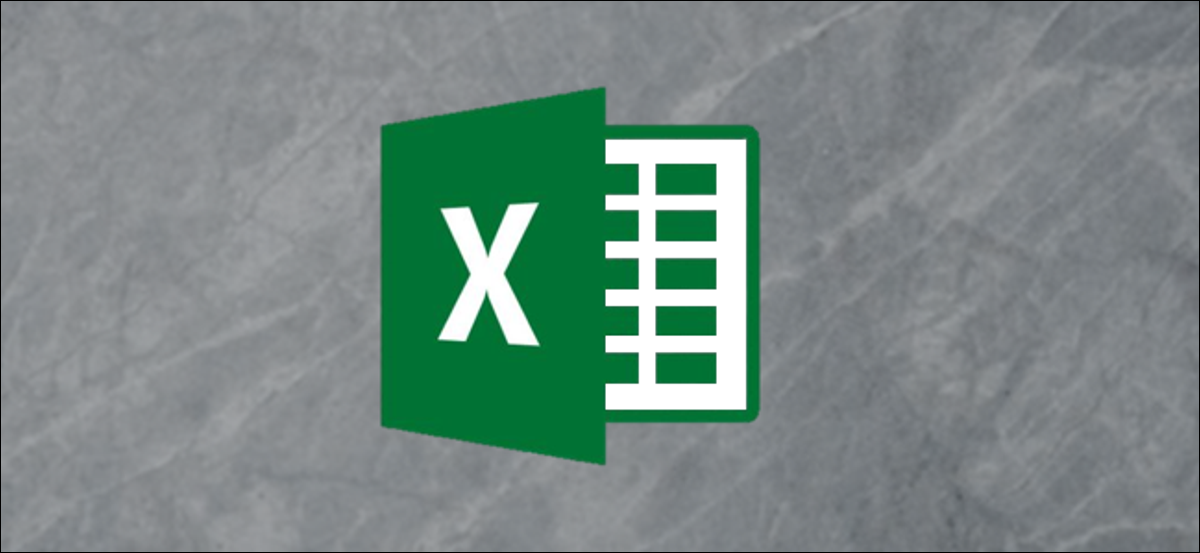
Se você precisar de dados do mercado de ações para sua planilha, você pode economizar tempo e obter informações atualizadas com o tipo de dados de estoque integrado do Microsoft Excel. A seguir, mostramos como preencher sua planilha com detalhes como símbolos de ação, capitalizações de mercado, fechamento anterior e mais.
Adicione dados de estoque à sua planilha Excel
Para usar o tipo de dados Actions no Microsoft Excel, você só precisa de uma conexão com a Internet e um pouco de seus próprios dados para começar.
Abra sua planilha e insira algumas informações, como o nome de uma empresa ou um símbolo de ação. Com a célula ainda selecionada, guia aberta “Dados” e então clique “Ações” na seção “Tipo de dados” da fita.
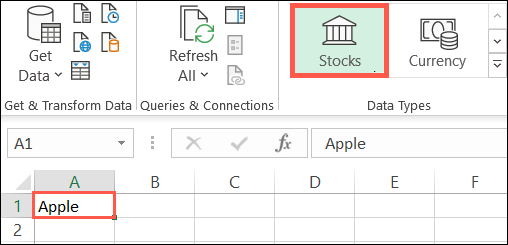
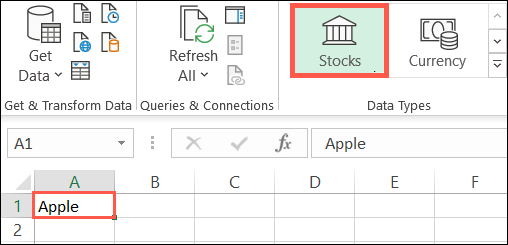
Depois de alguns segundos (dependendo da sua conexão com a internet), você pode ver a barra lateral “Seletor de dados” aberto para a direita. Isso acontece quando sua postagem não pode ser encontrada ou há mais de um estoque disponível com esse nome.
Clique em “Escolher” abaixo de qualquer uma das alternativas disponíveis na barra lateral.
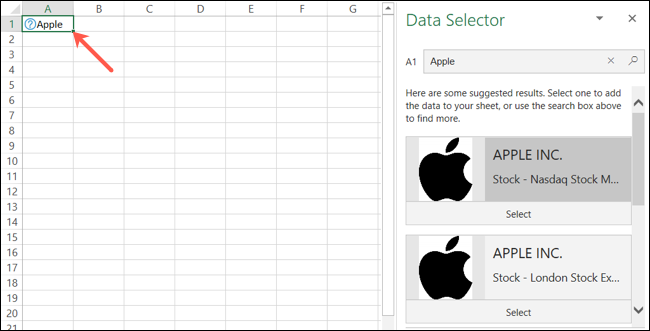
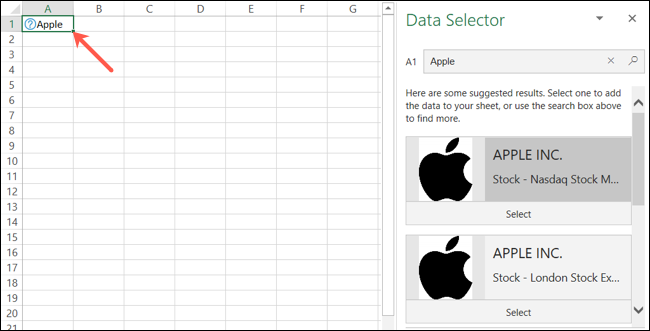
Se você clicar fora da célula que contém seus dados iniciais, basta selecioná-lo novamente e clicar no pequeno ícone Inserir dados que aparece ao lado dele. Uma longa lista de rolagem aparecerá contendo todos os detalhes do mercado de ações de que você possivelmente possa precisar.
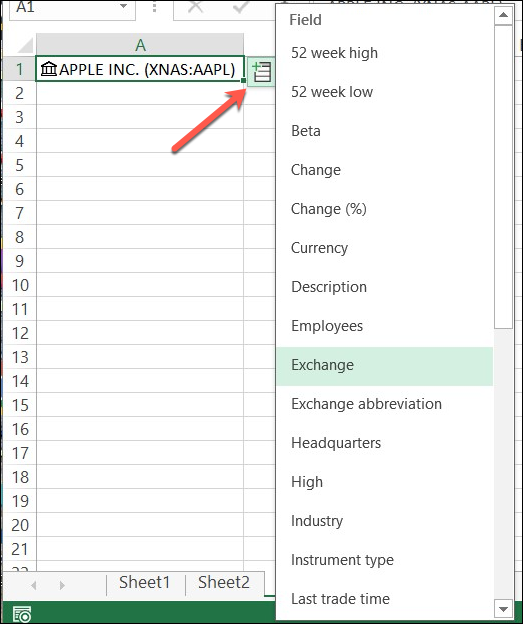
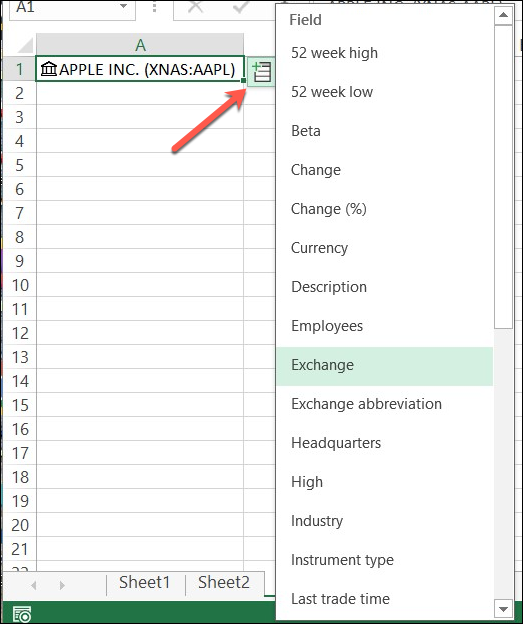
Escolha a informação que deseja incluir e ela aparecerá na célula à direita. Você pode continuar adicionando detalhes para o estoque da mesma maneira. Quaisquer detalhes adicionais que você escolher serão preenchidos nas células abaixo à direita.
Você também pode adicionar títulos de coluna para identificar os dados que você inclui. Apesar disto, em qualquer momento, você pode clicar na célula que contém um item para ver o que está na barra de fórmulas.


Ver o cartão de tipo de dados
A lista de rolagem dos detalhes da ação é útil, mas você também pode ver esses mesmos dados em formato de cartão. Basta clicar com o botão direito do mouse no celular que contém a empresa ou compartilhamentos que você primeiro digitou e, em seguida, selecionar “Mostrar cartão de tipo de dados” no menu que aparece.
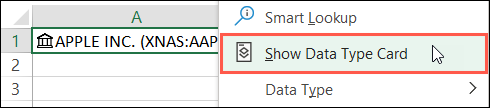
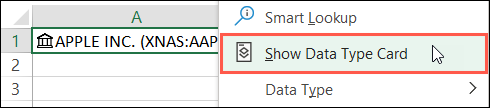
Depois de, você pode ver esses mesmos detalhes em um instantâneo fácil de ler. Você também pode arrastar o canto inferior direito para ampliar o cartão, se necessário. Para adicionar informações de movimento do cartão à sua planilha, basta passar o mouse sobre os dados e clicar no ícone Extrair para grade.
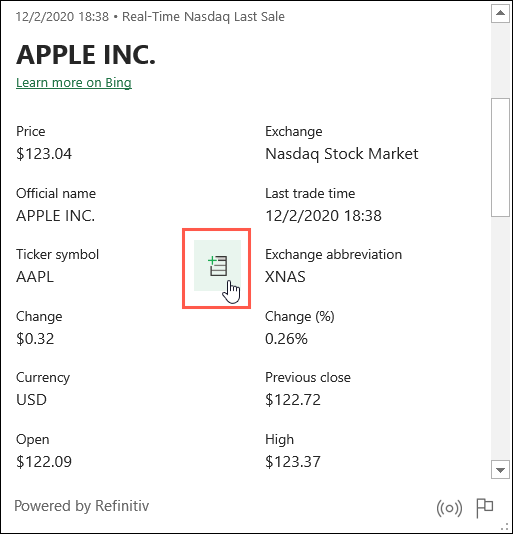
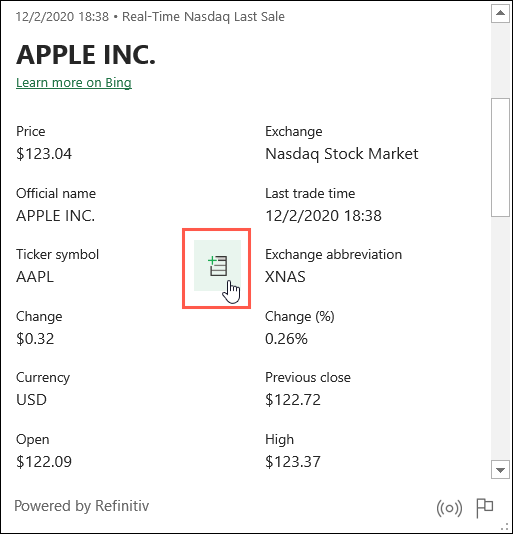
Atualize os dados do estoque
Da mesma forma que o tipo de dados Geografia no Microsoft Excel, o tipo de dados Actions recupera informações de uma fonte online. Isso significa que você pode atualizá-lo sem abrir um navegador da web..
Para faze-lo, apenas clique com o botão direito na célula que contém o nome da empresa ou símbolo de ação e selecione Tipo de dados> Atualizar no menu que aparece.
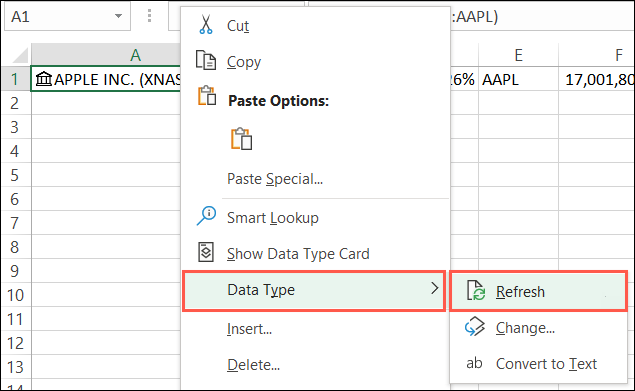
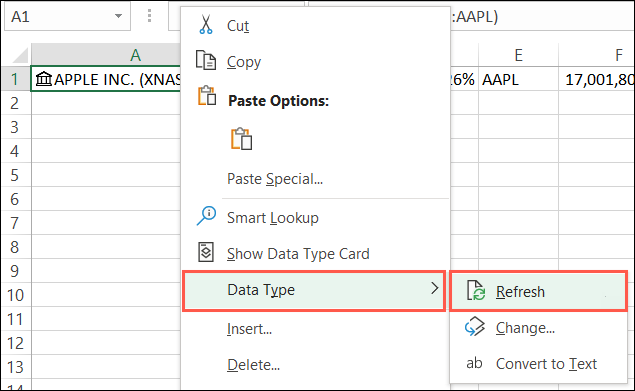
Não vejo a função de estoque?
Se você não vir o tipo de dados Actions no Microsoft Excel, certifique-se de que seu sistema atenda aos seguintes requisitos:
- Você está usando o Excel para Microsoft 365: Microsoft poderia adicionar esse recurso a versões adicionais no futuro, Mas para agora, você terá que usar isso.
- Você atualizou para a versão mais recente do Office: A Microsoft está lançando esse recurso gradualmente, então você pode ter que esperar um pouco. Continue procurando por novas versões do Office.
- Inglês é definido como o idioma de edição no Office: Os tipos de dados do Excel só estão disponíveis se você tiver feito isso. Você pode aprender como alterá-lo no Microsoft Word aqui, e isso também mudará no Excel.
RELACIONADO: Como alterar o idioma no Microsoft Word






