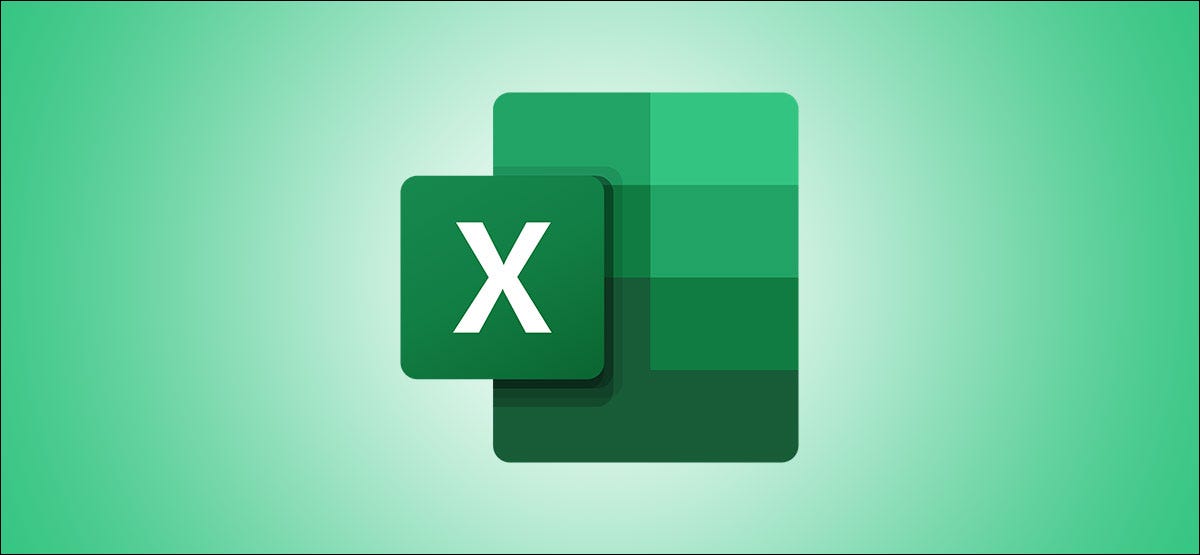
Cansado de rolar para ver fórmulas e resultados em células que não estão à vista? Com a janela Inspetor no Microsoft Excel, você pode ficar de olho nas fórmulas sem rolar constantemente pela planilha.
Disponível para todas as versões desktop do Excel, A janela de observação é uma ferramenta útil para ver suas fórmulas com suas localizações e resultados. Você pode ver as células em sua pasta de trabalho atual ou em outra que tenha aberto, dando a você a flexibilidade de que você precisa para ficar por dentro de tudo.
Adicione células à sua janela de visualização
Você pode facilmente adicionar células à Watch Window em sua planilha atual, e você pode escolher as células específicas que contêm fórmulas se quiser ver ou ver todas as fórmulas na planilha.
Observe certas células com fórmulas
Para adicionar células específicas, primeiro selecione-os e, em seguida, abra a guia Fórmulas. Agora, Clique em “Ventana de inspección” en la sección Auditoría de fórmulas de la cinta.
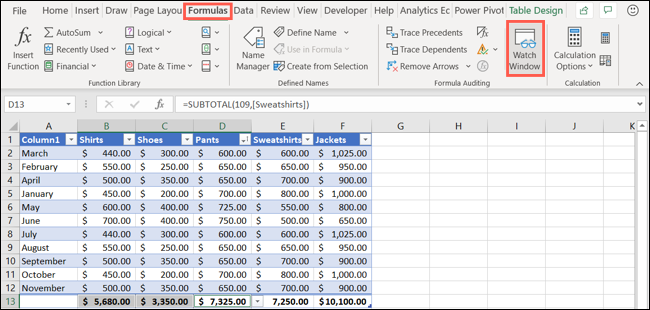
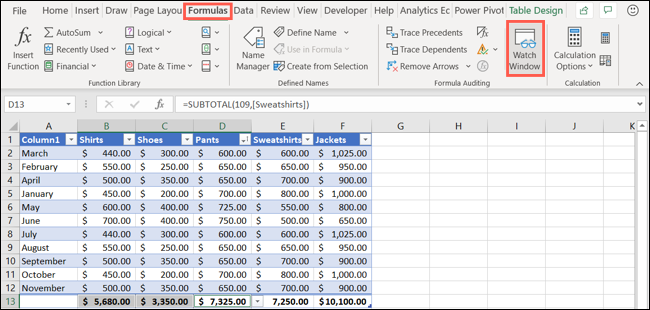
Clique em “Agregar inspección” en la barra de herramientas de la ventana Inspección.
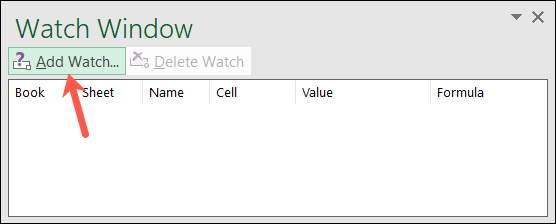
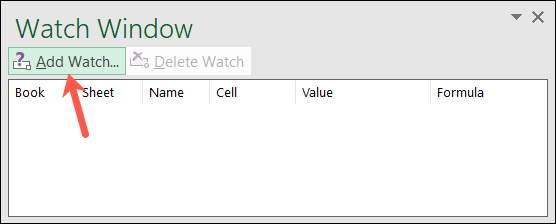
Confirme las celdas que ha seleccionado en la ventana emergente Agregar reloj y presione “Adicionar”.
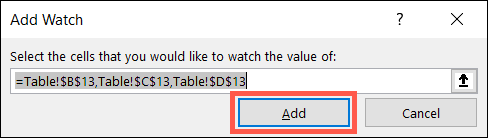
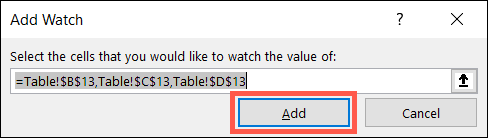
Veja todas as células com fórmulas
Se você preferir adicionar todas as células contendo fórmulas em sua planilha, isso é tão simples. Com sua lâmina ativa, vá para a guia Home.
Clique na caixa de entrega “Pesquise e escolha” en la sección Edición de la cinta y seleccione “Fórmulas”.
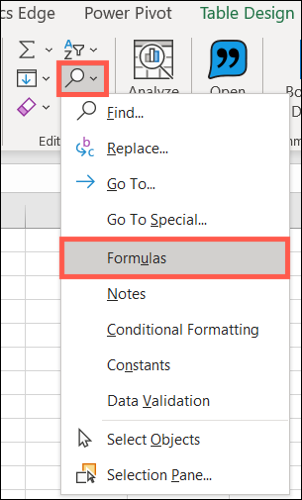
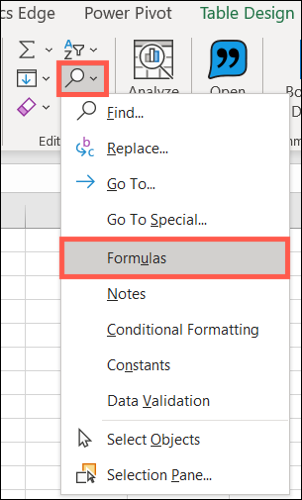
Isso seleciona todas as células que contêm fórmulas em sua planilha. Desde ali, siga os mesmos passos listados anteriormente para abrir a Watch Window e adicionar essas células.
Usando a janela de exibição
Depois de adicionar células à janela de observação, você pode ver o nome da pasta de trabalho, o nome da folha, o nome da célula, a referência da célula, o valor e a fórmula de cada.
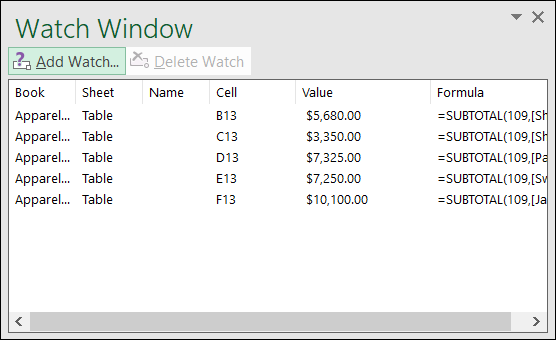
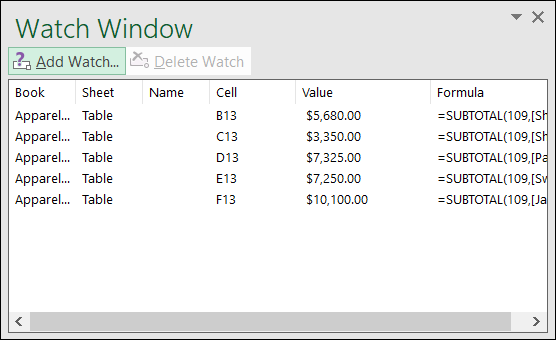
É quando a Watch Window se torna tão valiosa em planilhas grandes.. Se você precisa ver o resultado de uma fórmula (valor), você não tem que rolar pela planilha atual, vá para um diferente ou até mesmo mostre outro livro. Basta olhar para a janela de vigilância.
RELACIONADO: Como alterar o estilo de referência de célula no Excel
Todas as células que você adicionar à Watch Window permanecerão lá até que você as apague (como visto abaixo). A exceção é quando você usa várias pastas de trabalho. Como um exemplo, se você estiver usando a pasta de trabalho A e tiver células da pasta de trabalho B na janela do inspetor, você deve manter a pasta de trabalho B aberta. Se você fechar, essas células irão desaparecer da janela do inspetor.
Mova a janela do relógio
A janela de inspeção pode ser movida ou estacionada onde você quiser em sua pasta de trabalho do Microsoft Excel. Basta arrastar para movê-lo ou clicar duas vezes em sua área cinza para encaixá-lo acima da barra de fórmulas.
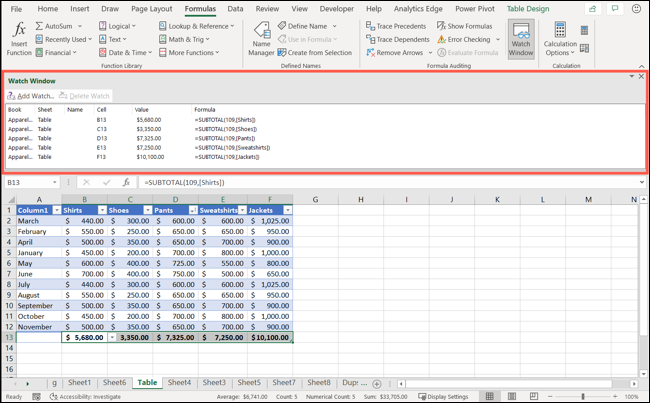
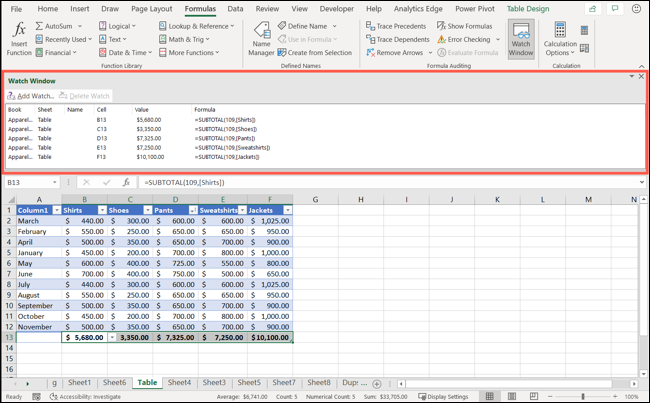
Además puede cerrar la ventana de visualización usando la “X” en la esquina superior derecha o el botón en la cinta. Quando eu reabrir, as mesmas células que você adicionou estarão prontas e esperando.
Remover células da janela de exibição
Para remover uma célula da janela Inspetor, selecciónela en la ventana y haga clic en “Quitar inspección”. Você pode usar a tecla Control (Comando no Mac) para elegir varias celdas en la ventana y después presionar “Quitar reloj”.
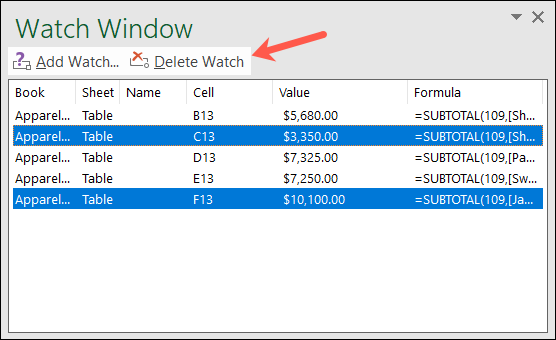
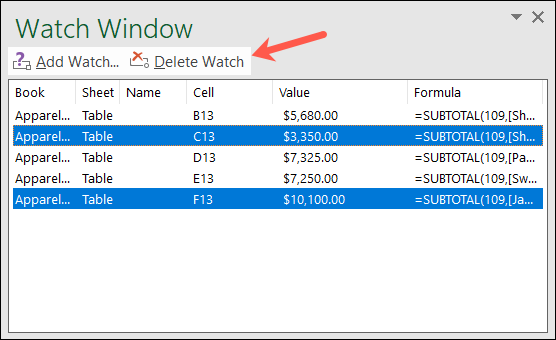
Ser capaz de ver células com fórmulas que não estão na sua visão imediata é um ótimo recurso. Portanto, lembre-se da função Watch Window da próxima vez que trabalhar com uma longa planilha do Microsoft Excel..






