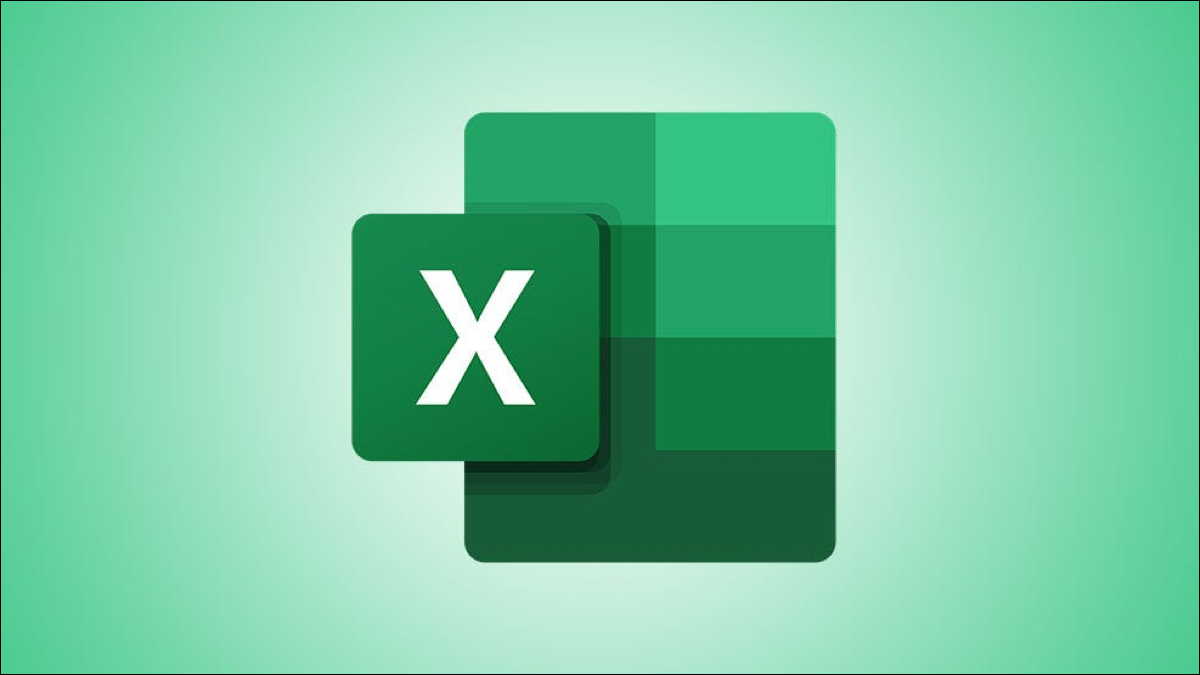
Se você está procurando uma maneira única de representar seus dados no Microsoft Excel, considere o uso de conjuntos de ícones. De forma semelhante às escalas de cores, conjuntos de ícones pegam uma gama de valores e usam efeitos visuais para simbolizar esses valores.
Com uma regra de formatação condicional, pode exibir ícones como semáforos, estrelas ou setas dependendo dos valores que você inserir. Como um exemplo, pode exibir uma estrela vazia com um valor de 10, uma estrela parcialmente preenchida por 30 e uma estrela cheia preenchida por 50.
Este recurso é ótimo para coisas como usar um sistema de classificação, mostrar tarefas concluídas, representam vendas ou mostram uma mudança nas finanças.
Aplicar um conjunto de ícones de formatação condicional rápida
Da mesma forma que outras regras de formatação condicional no Excel, como destacar valores de classificação mais altos ou mais baixos, você tem algumas opções rápidas para selecionar. Isso inclui conjuntos de ícones básicos que usam três, quatro ou cinco categorias com uma gama de valores predefinidos.
Selecione as células às quais deseja aplicar a formatação clicando na primeira célula e arrastando o cursor pelo resto.
Depois de, abra a guia Página inicial e vá para a seção Estilos da faixa de opções. Clique em “Formato condicional” e mover o cursor para “em Ferramentas de Tabela e insira um nome na caixa fornecida no início da faixa de opções”. Você verá essas opções rápidas listadas.
![]()
![]()
Passando o mouse sobre os vários conjuntos de ícones, você pode visualizá-los em sua planilha. Esta é uma maneira bacana de ver qual conjunto de ícones funciona melhor para você..
![]()
![]()
Se você encontrar um que deseja usar, apenas clique nele. Isto aplica a regra de formatação condicional às células selecionadas com o conjunto de ícones que você escolheu. Como você pode ver na imagem abaixo, nós selecionamos as estrelas de nosso exemplo inicial.
![]()
![]()
Crie um conjunto de ícones de formatação condicional personalizada
como dito anteriormente, Estas opções de Conjunto de Ícones de Menu Pop-up possuem predefinições anexadas. Por isso, se você precisar ajustar os intervalos para corresponder aos dados da sua planilha, você pode criar uma regra de formatação condicional personalizada. E é mais fácil do que você pensa!!
Selecione as células onde deseja aplicar os ícones, ir para a guia Home e escolher “Nova regra” na lista de drop-down do formato condicional.
![]()
![]()
Quando a janela Nova Regra de Formatação abrir, selecionar “Formatar todas as células de acordo com seus valores” na parte de cima.
![]()
![]()
Na parte inferior da janela, clique na lista de drop-down estilo Formato e selecione “em Ferramentas de Tabela e insira um nome na caixa fornecida no início da faixa de opções”. Depois de, irá personalizar os detalhes da regra.
![]()
![]()
Escolha o estilo do ícone na próxima lista suspensa. Novamente, você pode selecionar entre três, quatro ou cinco categorias. Se você preferir os ícones na disposição oposta, Clique em “Ordem inversa de ícones”.
![]()
![]()
Um recurso útil da regra personalizada dos Conjuntos de Ícones é que você não fica preso ao conjunto exato de ícones que seleciona. Abaixo da caixa suspensa Estilo do ícone, você verá caixas para ícones de grupo. Isso permite que você personalize os ícones exatos para sua régua.. Então, e, como um exemplo, quer usar uma estrela, uma bandeira e uma flecha em vez de três estrelas, Faça!
![]()
![]()
A parte final da configuração de sua regra é inserir os valores para o intervalo. Escolher “Maior do que” (>) o “Maior ou igual a” (> =) na primeira caixa suspensa. Insira seu valor na caixa abaixo e escolha se é um número, uma porcentagem, uma fórmula ou um percentil. Isso oferece grande flexibilidade na configuração de sua regra..
![]()
![]()
Agora, Clique em “Aceitar” para aplicar sua regra.
Outro recurso útil que é importante observar é que ele só pode exibir o ícone. Por padrão, O Excel exibe o ícone e o valor que você inserir. Mas pode haver casos em que você planeja confiar apenas no ícone. Nesse caso, Verifica a caixa “Se você desativou ou ocultou o widget”.
Este é um ótimo exemplo de uso de conjuntos de ícones onde você deseja apenas exibir o ícone.
Queremos mostrar ícones de semáforo em verde, amarelo e vermelho para indicar se nosso pedido é novo, em andamento ou completo. Para faze-lo, vamos simplesmente inserir os números um, dois ou três. Como você pode ver, os valores não são importantes neste cenário. Eles são usados apenas para ativar o ícone, o que nós queremos ver.
Então, nós fazemos o seguinte:
- Selecione nossos ícones de semáforo de três categorias.
- Inverta a ordem (porque queremos que o maior número seja representado por vermelho).
- Digite nossos valores “3” e “2” O que “Números”.
- Marque a caixa para mostrar apenas o ícone.
![]()
![]()
Agora, tudo o que vamos fazer em nossa folha é escrever “1” para novas ordens, “2” para aqueles que estão em progresso e “3” para ordens completas. Quando pressionamos Enter, tudo o que vemos são nossos indicadores de semáforo verdes, amarelo e vermelho.
![]()
![]()
Com sorte, Este tutorial para usar conjuntos de ícones no Microsoft Excel irá instruí-lo a tirar proveito deste recurso maravilhoso. E para ver outra maneira de usar a formatação condicional, dê uma olhada em como criar barras de progresso no Excel.






