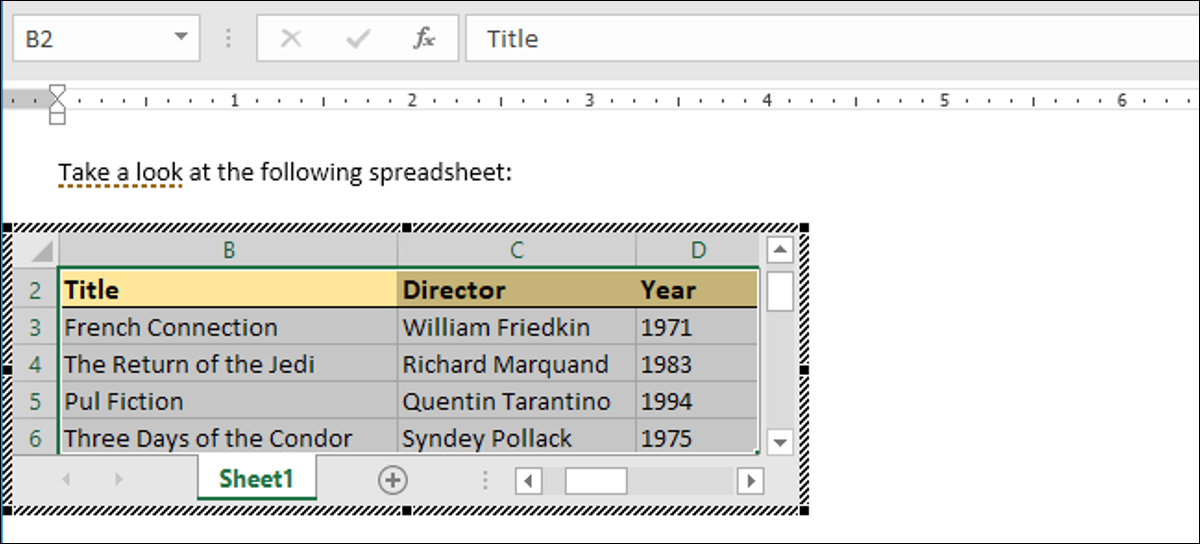
As vezes, você deseja incluir os dados em uma planilha do Excel em seu documento do Microsoft Word. Existem algumas alternativas para fazer isso, dependendo se você deseja ou não manter uma conexão com a planilha fonte do Excel. Vamos a ver.
Qual é a diferença entre vincular e incorporar?
Na realidade, Você tem três opções para incluir uma planilha em um documento do Word. A primeira é simplesmente copiar os dados da planilha e depois colá-los no documento de destino.. Em geral, isso só funciona com dados realmente simples porque esses dados são apenas convertidos em uma tabela básica ou conjunto de colunas no Word (dependendo da opção de colar que você escolher).
Embora isso possa ser útil às vezes, suas outras duas opções, vincular e incorporar, eles são muito mais poderosos e são o que mostraremos como fazer neste post. Ambos são bastante semelhantes, já que você acaba inserindo uma planilha Excel real em seu documento de destino. Será parecido com uma planilha do Excel e você pode usar as ferramentas do Excel para manipulá-lo. A diferença está em como essas duas opções tratam sua conexão com a planilha original do Excel:
- Se você Ligação uma planilha do Excel em um documento, o documento de destino e a planilha de excel original mantêm uma conexão. Se você atualizar o arquivo Excel, essas atualizações são refletidas automaticamente no documento de destino.
- Se você Embutir uma planilha do Excel em um documento, aquela conexão está quebrada. Atualizar a planilha original do Excel não atualiza automaticamente os dados no documento de destino.
Ambos os métodos têm vantagens, de qualquer forma. Uma vantagem de vincular um documento (enquanto mantém a conexão) é que mantém o tamanho do arquivo do seu documento do Word baixo, porque a maioria dos dados ainda estão armazenados na planilha do Excel e apenas exibidos em Word. Uma desvantagem é que o arquivo de planilha original deve permanecer no mesmo local. Sim, não é assim, você terá que vinculá-lo novamente. E uma vez que é baseado no link para a planilha original, não é tão útil se você precisa distribuir o documento para pessoas que não têm acesso a esse local.
Incorporar um documento, por outro lado, aumenta o tamanho do seu documento do Word, porque todos os dados do Excel são realmente incorporados ao arquivo do Word. Apesar disto, o embutimento tem algumas vantagens distintas. Como um exemplo, se você distribuir esse documento para pessoas que podem não ter acesso à planilha original do Excel, ou se o documento precisa exibir essa planilha do excel em um momento específico (em vez de atualizar), Embutir (e quebrar a conexão com a folha original) Faz mais sentido.
Então, com tudo isso em mente, Vamos dar uma olhada em como vincular e incorporar uma planilha do Excel no Microsoft Word.
Como vincular ou incorporar uma planilha do Excel no Microsoft Word
Vincular ou incorporar uma planilha do Excel em um Word é bastante simples, e o procedimento para fazer isso é quase idêntico. Comece abrindo a planilha do Excel e o documento do Word que deseja editar ao mesmo tempo.
Em excel, selecione as células que deseja vincular ou incorporar. Se você deseja vincular ou incorporar a planilha inteira, clique na caixa na junção das linhas e colunas no canto superior esquerdo para escolher a folha inteira.
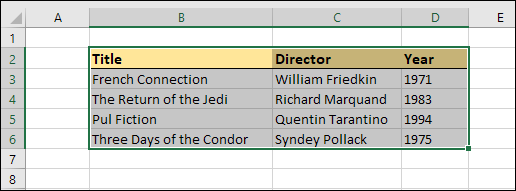
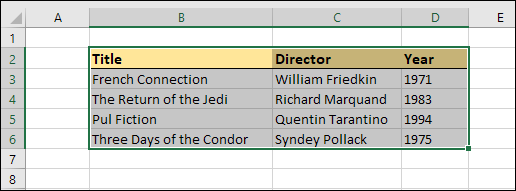
Copie essas células pressionando CTRL + C no Windows o Comando + C no macOS. Você também pode clicar com o botão direito do mouse em qualquer célula selecionada e selecionar a opção “cópia de” no menu de contexto.
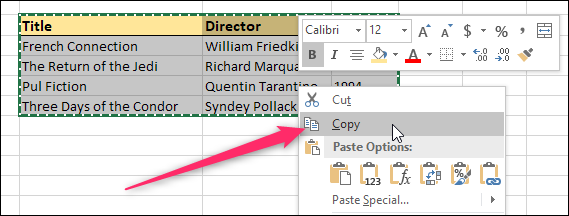
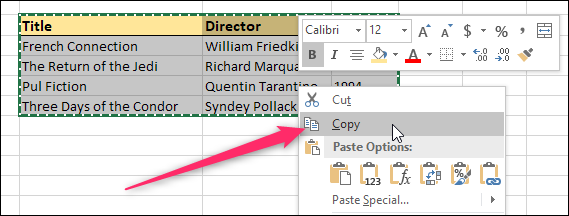
Agora, mude para o seu documento do Word e clique para colocar o ponto de inserção onde você gostaria que o material vinculado ou incorporado fosse. Na guia Home da faixa de opções, Você também pode clicar com o botão direito do mouse em qualquer célula selecionada e selecionar a opção “Pegar” Você também pode clicar com o botão direito do mouse em qualquer célula selecionada e selecionar a opção “Cola especial” Você também pode clicar com o botão direito do mouse em qualquer célula selecionada e selecionar a opção.


Isso abre a janela Colar especial. E é aqui que você encontrará a única diferença funcional nos processos de vinculação ou incorporação de um arquivo.
Se você deseja Embutir sua planilha, escolha a opção “Pegar” à esquerda. Se você deseja Ligação sua planilha, escolha a opção “Você também pode clicar com o botão direito do mouse em qualquer célula selecionada e selecionar a opção” em seu lugar. A sério, isso é tudo. De outra forma, este procedimento é idêntico.
Qualquer opção que você escolher, a seguir, Você também pode clicar com o botão direito do mouse em qualquer célula selecionada e selecionar a opção “Você também pode clicar com o botão direito do mouse em qualquer célula selecionada e selecionar a opção” Você também pode clicar com o botão direito do mouse em qualquer célula selecionada e selecionar a opção, e então clique no botão “Aceitar”.
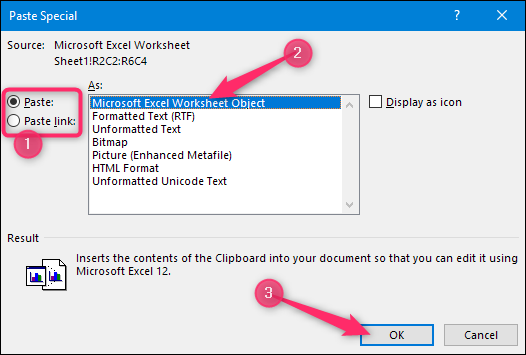
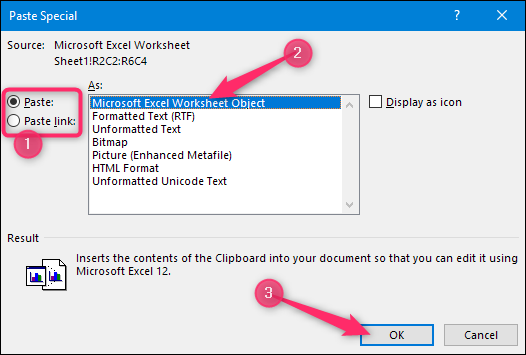
E você verá sua planilha excel (ou as células que você selecionou) em seu documento do Word.


Se você ligado dados do excel, você não pode editá-los diretamente no Word, mas você pode clicar duas vezes em qualquer lugar para abrir o arquivo de planilha original. E todas as atualizações que você fizer na planilha original serão refletidas em seu documento do Word.
Se você Incorporado dados do excel, você pode editá-los diretamente no Word. Clique duas vezes em qualquer lugar da planilha e você permanecerá na mesma janela do Word, mas a faixa do Word será substituída pela faixa do Excel e você poderá acessar todas as funções do Excel. É legal.
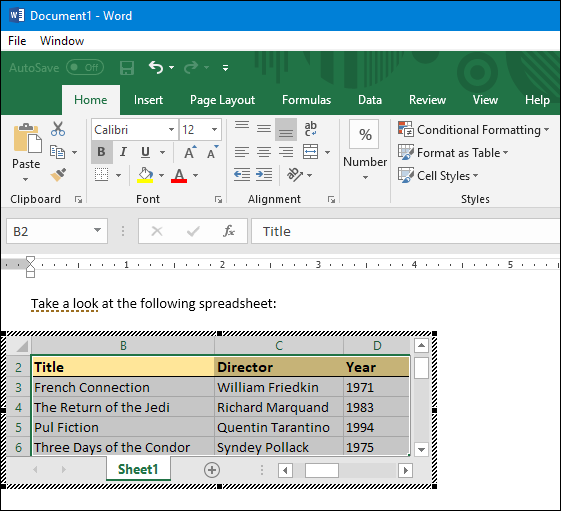
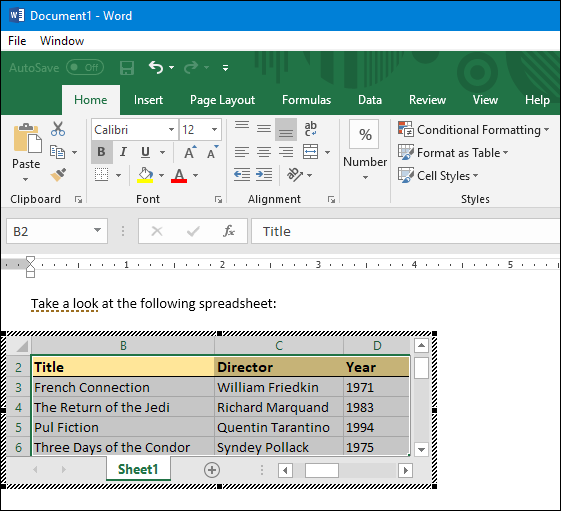
E quando você quiser parar de editar a planilha e voltar para os controles do Word, basta clicar em qualquer lugar fora da planilha.
Observação: Se você está trabalhando em um documento do Word e deseja incluir uma planilha que ainda não criou, pode fazer. Na realidade, você pode inserir uma planilha do Excel diretamente do menu suspenso Tabela na faixa de opções.
RELACIONADO: Como usar planilhas no estilo Excel no Microsoft Word






