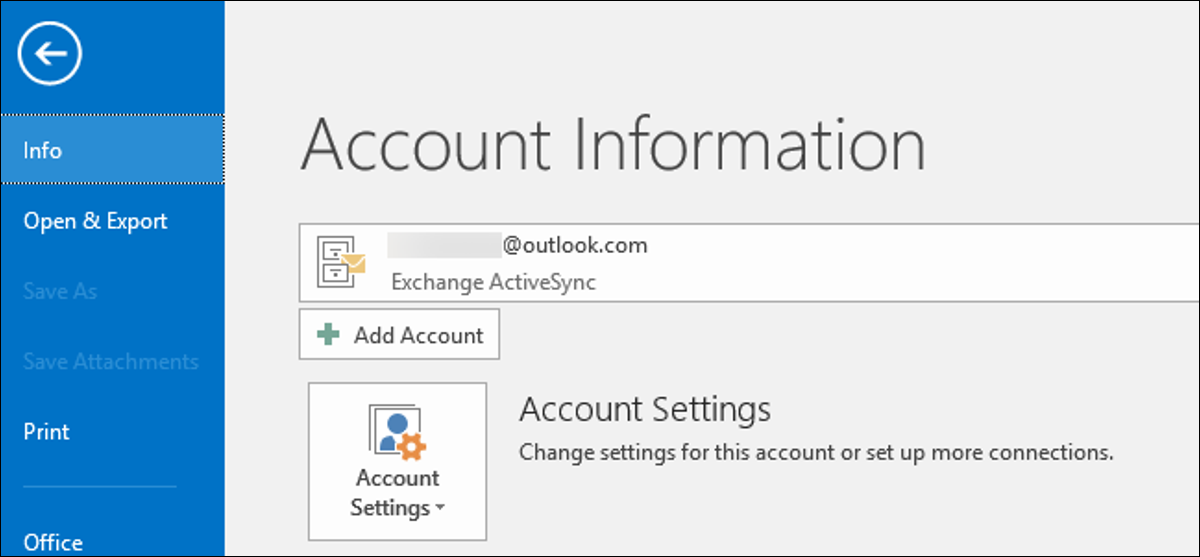
O aplicativo de desktop Microsoft Outlook oferece suporte a endereços Outlook.com terminando em @ outlook.com, @ hotmail.com, @ live.com e @ msn.com. Apesar disto, não é necessariamente óbvio como adicioná-los, especialmente se você estiver usando a verificação em duas etapas.
Usamos Outlook 2016 para este tutorial, embora este mesmo procedimento também funcione no Outlook 2013 e versões atualizadas do Outlook 2010.
Como adicionar um endereço de e-mail do Outlook.com ao Outlook
Mesmo se você estiver conectado ao Windows 10 com uma conta da Microsoft, O Microsoft Outlook não notará e não se oferecerá para adicionar essa conta. Apenas o aplicativo de e-mail muito mais básico incluído no Windows 10 você pode fazer login automaticamente no seu endereço de e-mail Outlook.com associado à sua conta da Microsoft.
Para adicionar um endereço de e-mail Outlook.com ao Microsoft Outlook, você deve adicioná-lo como qualquer outra conta de e-mail. Primeiro, abra o aplicativo Outlook no seu PC.
Clique no menu “Arquivo” no canto superior esquerdo da janela do Outlook.
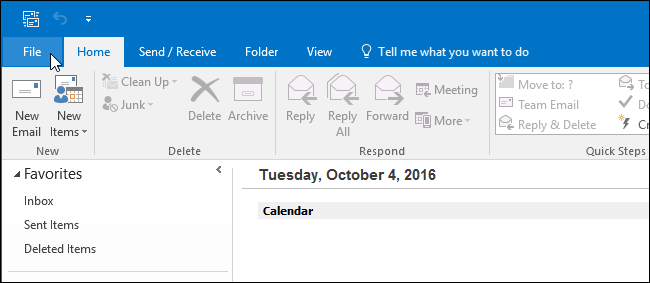
Clique no botão “Adicionar Conta” em Informações da conta no painel de informações para começar a adicionar sua conta de e-mail.
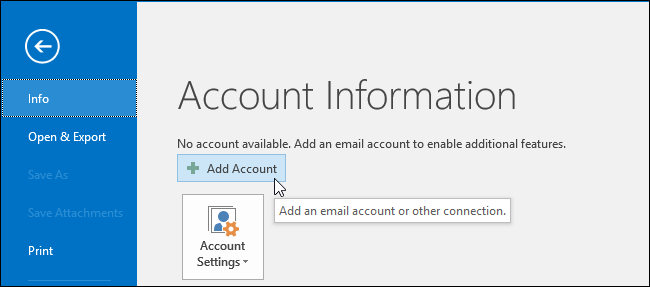
Na tela Adicionar conta que aparece, digite seu endereço de e-mail e senha do Outlook.com nos campos “Direção de e-mail” e “Senha”.
Você também deve inserir seu nome na caixa “Seu nome”; este nome será enviado anexado a qualquer e-mail de saída que você enviar do Microsoft Outlook.
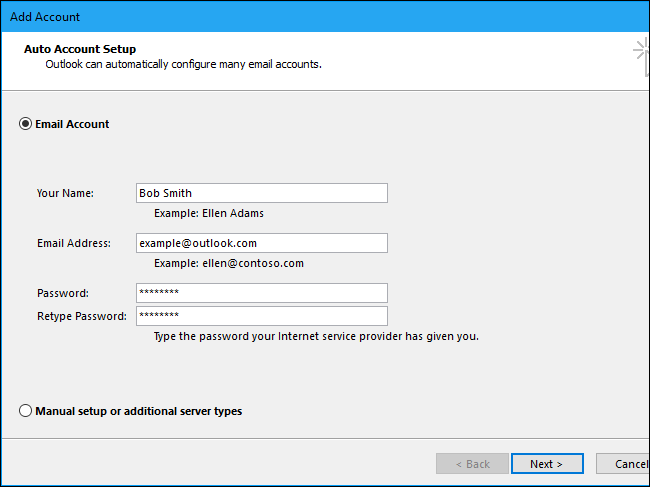
Supondo que você forneceu as informações de login corretas, O Microsoft Outlook deve determinar rapidamente a conexão de rede, obtenha as configurações adequadas para o seu endereço @ outlook.com, @ hotmail.com, @ live.com o @ msn.com, e faça login no servidor de e-mail. O Outlook lhe dirá que a conta foi configurada corretamente e está pronta para ser usada se você inserir os detalhes corretamente.
Se você ver o erro “Problema ao conectar ao servidor” e você tem certeza de que digitou a senha e o endereço de e-mail corretos, leia abaixo a resposta mais provável.
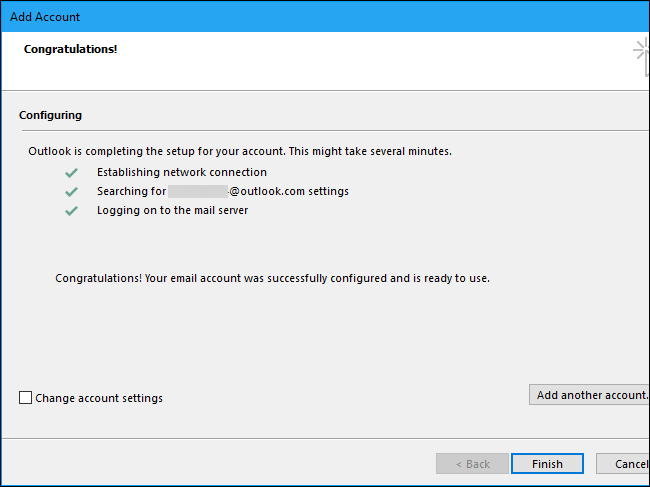
Como corrigir o erro “Problema de conexão do servidor” se você tiver verificação em duas etapas
RELACIONADO: O que é autenticação de dois fatores e por que preciso dela??
Se você ver o erro “Problema ao conectar ao servidor”, é muito provável que você tenha configurado a verificação em duas etapas para sua conta de e-mail do Outlook.com.
O Microsoft Outlook faz um trabalho muito ruim ao lidar com isso e informá-lo do problema. Em vez de, diz que “uma conexão criptografada com seu servidor de e-mail não está habilitada”. Isto simplesmente não é verdade.
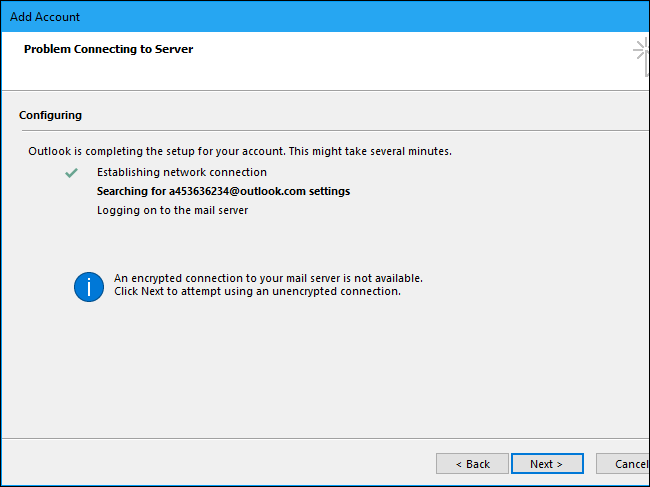
Para superar este erro, você precisará gerar uma senha de aplicativo para o Microsoft Outlook. O próprio Outlook deve lhe dizer isso, mas não.
Para criar uma senha especial para o Outlook, entre no Página da conta da Microsoft com o endereço de e-mail do Outlook.com que você está tentando adicionar e clique em “Segurança e privacidade”.
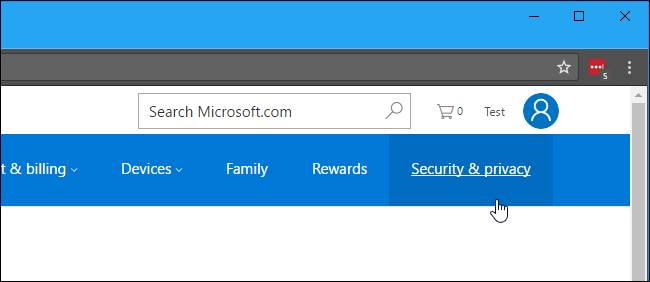
Se a verificação em duas etapas estiver ativada, você vai ver uma mensagem que diz “Sua conta está protegida pela verificação em duas etapas”. Sim é assim, Clique em “Criar uma nova senha de aplicativo” em senhas de aplicativos.
Se a verificação em duas etapas não estiver ativada, existe um obstáculo diferente ao conectar-se à sua conta Outlook.com. Certifique-se de ter inserido os detalhes da sua conta corretamente. Além disso, você deve garantir que pode se conectar à Internet corretamente.; pode haver um obstáculo com sua conexão de internet, servidor proxy o VPN.
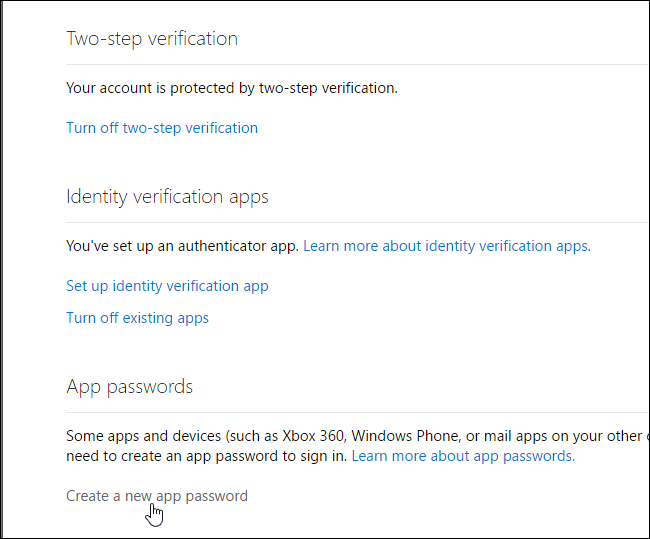
Refaça o procedimento de adição de conta no Microsoft Outlook, fornecendo o “senha de app” exibido aqui em vez de sua senha real do Outlook.com.
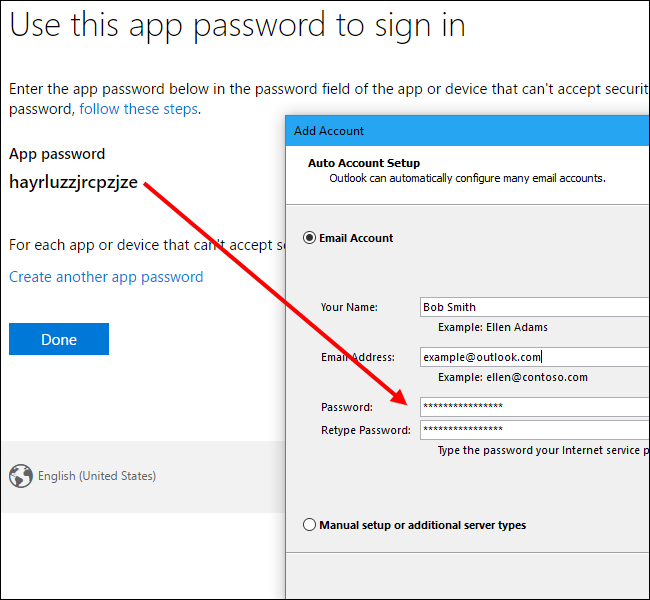
O Outlook agora deve se conectar com êxito à conta Outlook.com, sem erros.
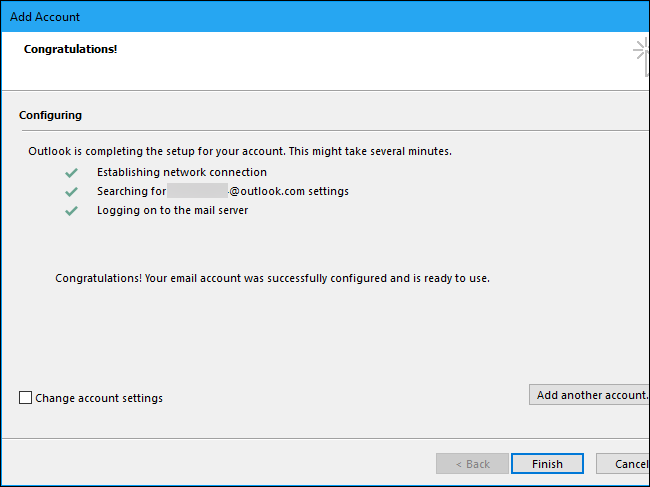
Você não precisa inserir a senha do aplicativo. Em vez de, se a qualquer momento você quiser criar uma nova senha de app, Vá para a página de segurança da conta da Microsoft e clique no link “Criar uma nova senha de aplicativo”.
Para remover senhas de app existentes, Clique em “Remova as senhas de aplicativos existentes” aqui. Qualquer aplicativo no qual você tenha feito login com senhas de aplicativo deixará de funcionar até que você forneça uma nova senha de aplicativo.
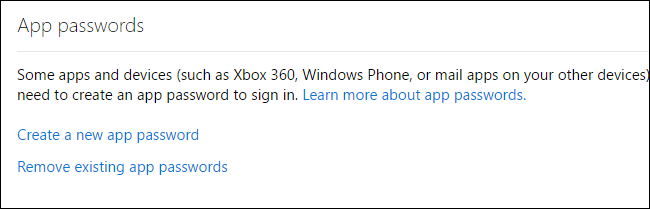
Como usar sua conta Outlook.com
Sua conta do Outlook.com aparecerá junto com quaisquer outras contas de e-mail que você adicionou na barra lateral do Outlook..
O Microsoft Outlook usa o protocolo Exchange ActiveSync para sincronizar seus e-mails com o Outlook.com. Isso significa que todas as alterações feitas no aplicativo da área de trabalho do Outlook também serão feitas no Outlook.com. Como um exemplo, se você excluir um e-mail no Outlook, além disso, será removido no Outlook.com.
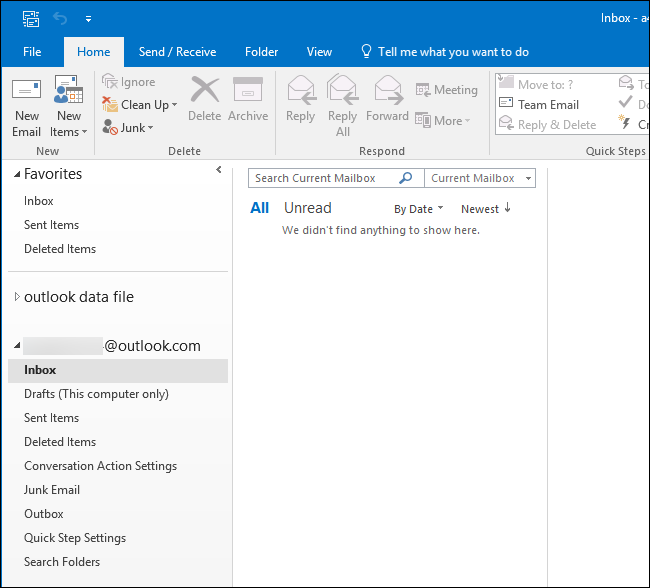
Para configurar sua conta, exclua-o ou escolha sua conta de e-mail padrão se tiver várias contas no Outlook, vá para o arquivo> Em formação> Configurações da conta e use as alternativas na janela Configurações da conta.
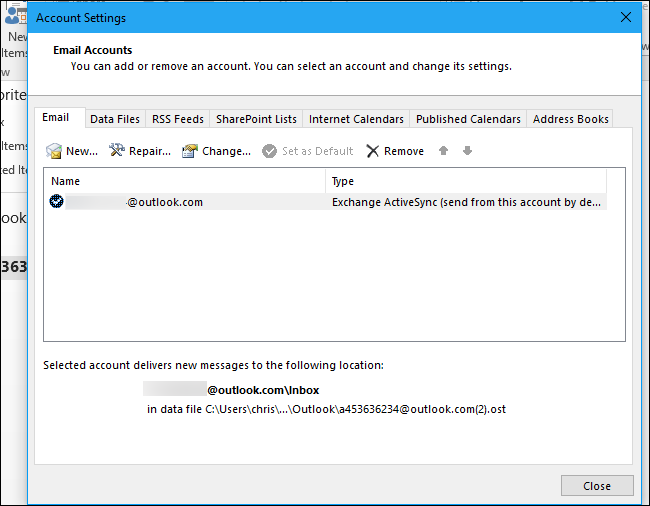
setTimeout(função(){
!função(f,b,e,v,n,t,s)
{E se(f.fbq)Retorna;n = f.fbq = função(){n.callMethod?
n.callMethod.apply(n,argumentos):n.queue.push(argumentos)};
E se(!f._fbq)f._fbq = n;n.push = n;n.loaded =!0;n.version = ’2.0′;
n.queue =[];t = b.createElement(e);t.async =!0;
t.src = v;s = b.getElementsByTagName(e)[0];
s.parentNode.insertBefore(t,s) } (window, documento,'roteiro',
‘Https://connect.facebook.net/en_US/fbevents.js ’);
fbq('iniciar', ‘335401813750447’);
fbq('acompanhar', ‘PageView’);
},3000);






