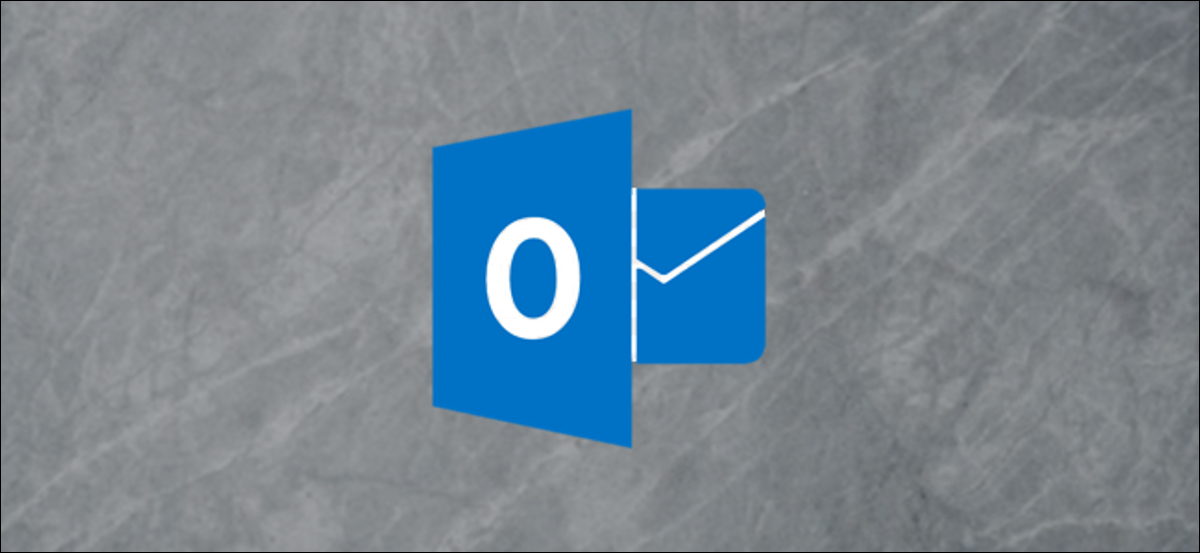
O Outlook permite que você adicione uma data de expiração ao e-mail que você envia ou recebe. Assim que a data de expiração tiver passado, o e-mail será exibido em um formato diferente, e você pode usar as ferramentas integradas do Outlook para gerenciar e-mails expirados automaticamente.
As datas de expiração se aplicam apenas a e-mails, não para eventos de calendário ou tarefas porque esses itens têm suas próprias datas que você pode usar para gerenciá-los
Como determinar uma data de validade em um e-mail
Para adicionar uma data de validade a um e-mail que você está enviando, deve abrir a janela Propriedades de e-mail. Abra o e-mail e clique em Mensagem> Tags.
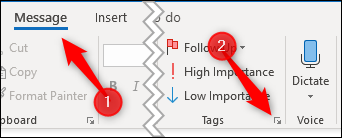
Isso abrirá a janela Propriedades do e-mail, que você também pode acessar clicando em Opções> Mais opções ou Arquivo> Propriedades. selecionar a caixa de seleção “Expira depois” e, em seguida, escolher uma data e hora.
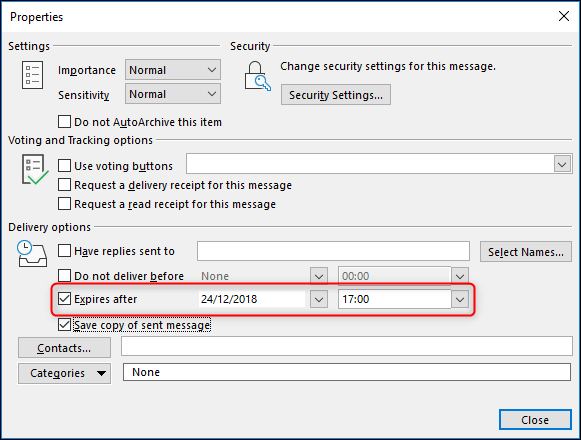
Clique em Fechar para retornar ao seu e-mail. Não haverá nenhum sinal visível de que uma data de vencimento foi adicionada, e você pode enviar o e-mail normalmente.
Para adicionar uma data de expiração a um e-mail que você recebeu, abra o e-mail e clique em Mensagem> Tags (ou Arquivo> Propriedades).
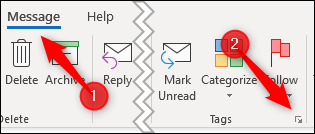
Isso abre a janela Propriedades para o e-mail. Não há tantas opções para um e-mail recebido quanto para uma mensagem que você está enviando, mas você ainda pode determinar uma data e hora de expiração.

O que torna uma data de validade?
Então você adicionou uma data de expiração a um e-mail. Isso é legal e tudo, mas qual é a vantagem de fazer isso?
O Outlook usa datas de expiração de várias maneiras para ajudá-lo a se concentrar no que é essencial. Emails que geralmente expiram não são tão importantes quanto emails que não expiram, então o Outlook formata automaticamente e-mails expirados de maneira diferente.
Se você olhou as configurações de formatação condicional no Outlook, você pode ter notado a regra de formatação “Itens vencidos”.
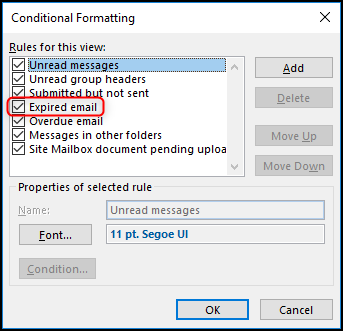
Esta regra formata qualquer e-mail que já passou de sua data de validade com uma fonte cinza e texto tachado.

Isso permite que você saiba que o e-mail expirou para que você possa se concentrar nos e-mails mais importantes primeiro.. Se você enviou um e-mail com uma data de validade, este formato também será aplicado no Outlook do destinatário, mas em outros clientes de e-mail como Thunderbird ou aplicativos da web como Gmail ou Yahoo! Correspondência, ignore a data e não faça nada com ela.
Você também pode adicionar uma coluna a uma pasta que mostra a data de validade de qualquer e-mail. Clique com o botão direito do mouse no cabeçalho de uma coluna na pasta à qual deseja adicionar a coluna e, em seguida, clique “Seletor de campo”.
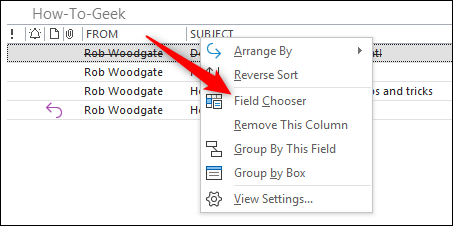
Por favor selecione “Campos de data e hora” no menu suspenso e, em seguida, selecione o “Expira”.
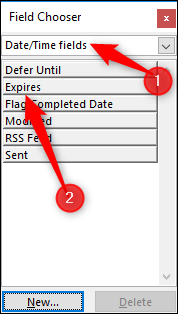
Arraste e solte o item “Expira” em sua pasta para adicioná-lo às colunas.
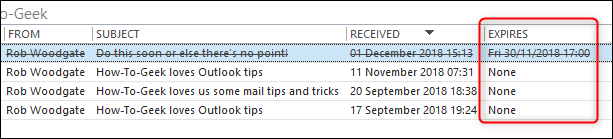
Quando você abre um e-mail expirado, O Outlook notifica você com uma mensagem no cabeçalho.
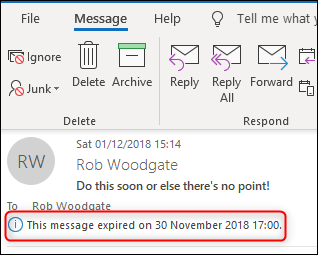
Você ainda pode responder ou encaminhar um e-mail expirado, mas se você tentar reenviar, O Outlook mostra um aviso primeiro.
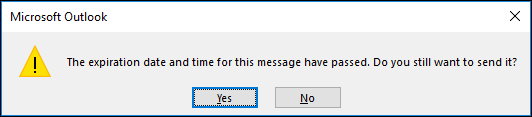
Clique em “sim” para enviar o e-mail ou “Não” para cancelar.
Usando a data de expiração para gerenciar seu e-mail
Algumas das ferramentas integradas do Outlook também usam datas de expiração. Se você configurou o recurso AutoArquivar no Outlook, você pode ter notado uma opção para “Remover itens vencidos (pasta de e-mail apenas)”.
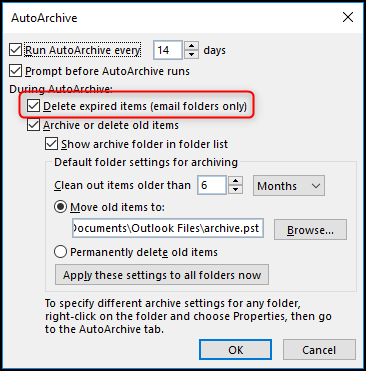
Se estiver ativado, AutoArquivar irá apagar ou mover (dependendo das outras configurações) qualquer e-mail em que a data tenha passado. Esta é uma ótima maneira de excluir automaticamente e-mails expirados e evitar que eles sobrecarreguem sua caixa de correio.
Se você não deseja que seus e-mails expirados sejam excluídos ou movidos, mas você também não quer vê-los no Outlook, você pode configurar as regras de sincronização do Outlook para evitar que sejam baixados do servidor de e-mail do Exchange.
Quando você está criando seu filtro de sincronização, clique na aba “Avançado” e, em seguida, no “Interior”.
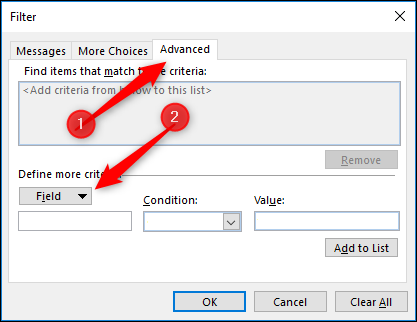
Selecione os campos de data / tempo> Expira no menu. O campo também é habilitado nas alternativas “Vamos usar um exemplo simples aqui e pesquisar mensagens que foram enviadas por” e “Todos os campos de publicação”.
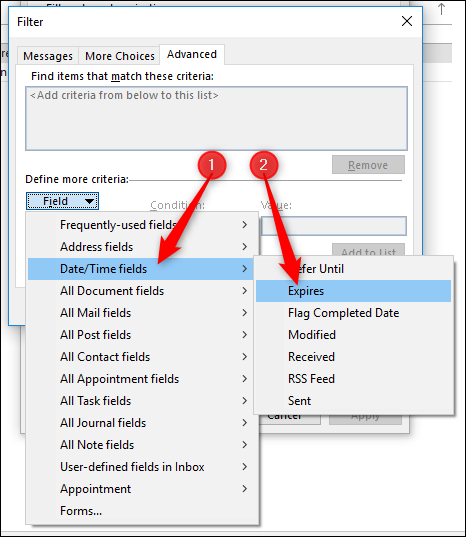
Definir “Você também pode acessar as configurações avançadas de visualização clicando com o botão direito do mouse no cabeçalho da pasta e selecionando o comando” sobre “sobre ou antes” e ele “Valor” sobre “Ontem”, e então clique “Vamos usar um exemplo simples aqui e pesquisar mensagens que foram enviadas por”.
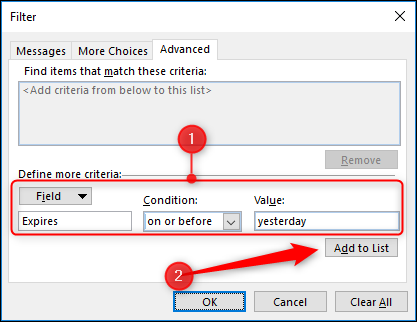
Isso filtrará todas as tarefas expiradas para que, se expiraram ontem ou antes, eles não serão sincronizados com o Outlook e não aparecerão na sua caixa de correio. Eles ainda estarão disponíveis no aplicativo da web do Outlook se você quiser vê-los lá.
Você não pode configurar regras para adicionar datas de vencimento ao e-mail recebido automaticamente ou criar uma etapa rápida que impõe uma data de vencimento com o toque de um botão, mas pode adicionar automaticamente uma data de vencimento a todos os e-mails enviados. Clique em Arquivo> Opções> Correio, Role para baixo para enviar mensagens e ligar “Marque e-mails como expirados após esses dias”.
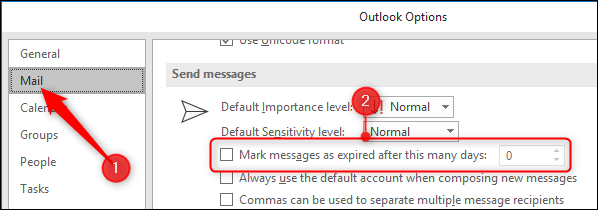
Digite o número de dias após os quais você deseja que as mensagens expirem e, em seguida, clique “Aceitar”. Isso adicionará automaticamente uma data de expiração a todos os e-mails que você enviar.
As datas de vencimento são uma maneira útil de gerenciar suas prioridades e sua caixa de correio, reduzindo a luz sobre as mensagens que não são mais relevantes e permitindo que você use as ferramentas do Outlook para excluir ou ocultar mensagens de que não precisa mais.. É mais uma ferramenta na luta para evitar que sua caixa de correio fique fora de controle e uma ferramenta muito útil nisso..






