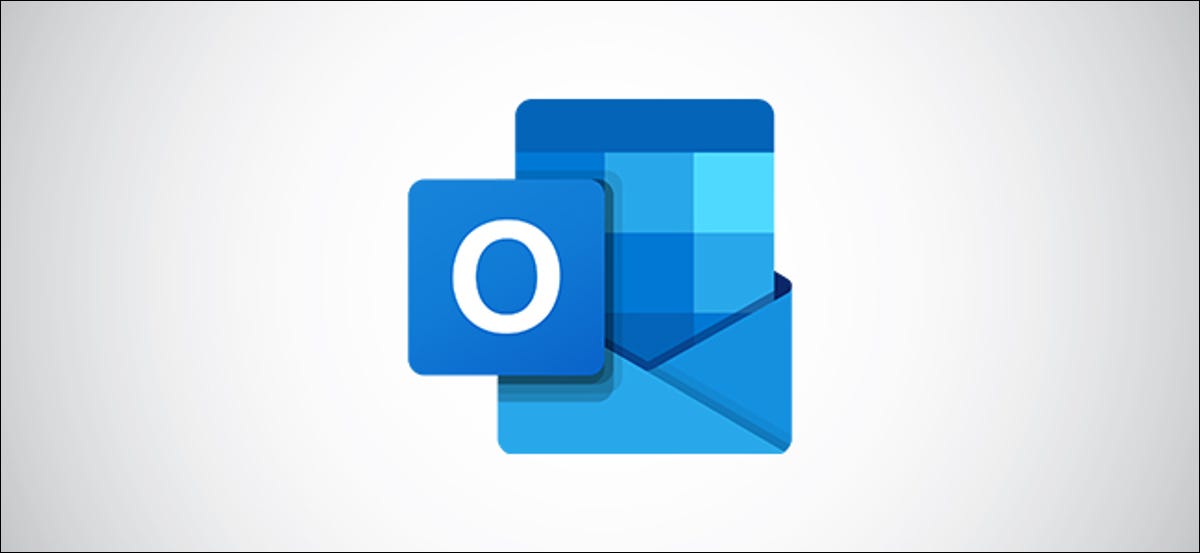
Você precisa obter feedback ou respostas rapidamente para uma pergunta?? A Microsoft adicionou um recurso de pesquisa rápida, desenvolvido com Microsoft Forms, para o cliente Outlook e Outlook Online. É assim que funciona.
Função de pesquisa integrada, como o plugin Quick Poll, Está habilitado apenas para Office 365 e Microsoft 365. Se você estiver usando uma versão autônoma do Outlook, como o Outlook 2016 o 2019, a opção de pesquisa não estará disponível para você.
Qualquer pessoa pode responder a uma pesquisa, não importa quem fornece seu e-mail. Eles não precisam de uma conta da Microsoft, Office 365 ou Microsoft 365, apenas um navegador da web e uma conexão com a internet. Como tal, É uma solução muito mais completa que as antigas opções de votação.
Adicionar uma pesquisa no cliente de desktop Microsoft Outlook
Abra o aplicativo Microsoft Outlook e, em um novo e-mail, clique em Inserir> Enquete.
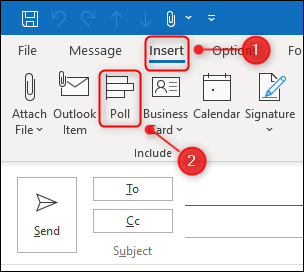
Um painel será aberto no lado direito do e-mail para você inserir sua pergunta e possíveis respostas..
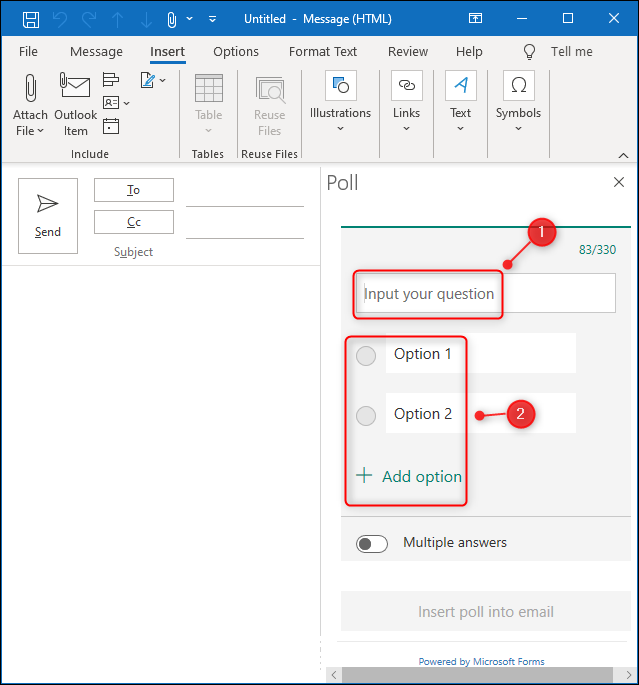
Você só pode fazer uma pergunta em uma pesquisa por e-mail, mesmo que possa permitir múltiplas respostas. Quando a pesquisa for concluída, Clique no botão “Inserir pesquisa no e-mail”.
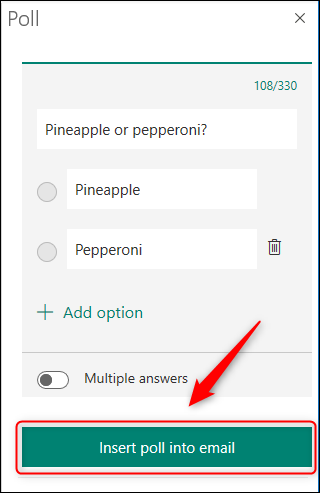
A linha de assunto do e-mail será alterada e um link para a pesquisa será colocado no corpo do e-mail.
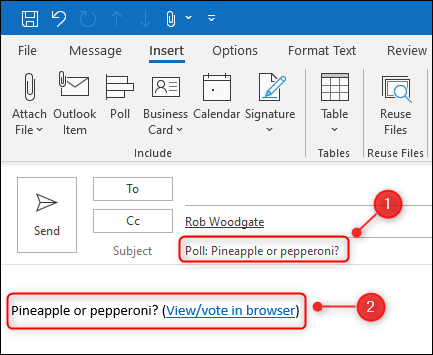
Quando você envia o e-mail para seus destinatários, Você pode clicar no link e responder à pergunta da pesquisa. O e-mail também é enviado automaticamente para você, então lembre-se de votar.
Adicionar uma pesquisa no Microsoft Outlook Online
Aberto Site do Outlooke, em um novo e-mail, Clique no ícone do menu de três pontos na parte inferior do e-mail e selecione “Enquete”.
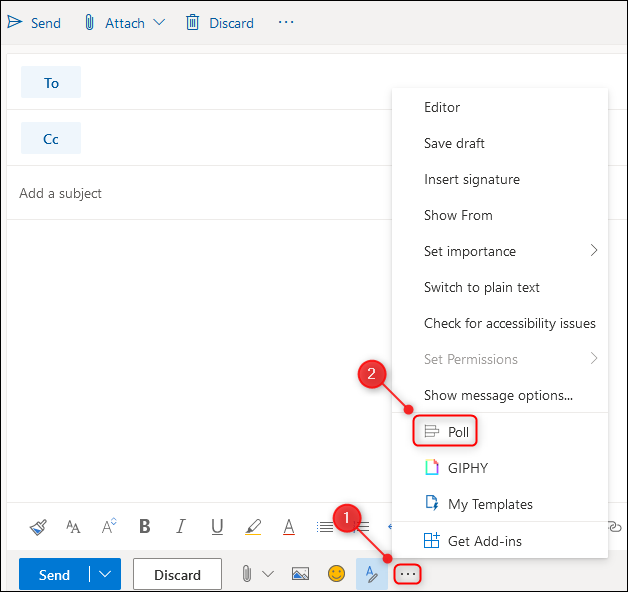
Um painel será aberto no lado direito do e-mail para você inserir sua pergunta e possíveis respostas..
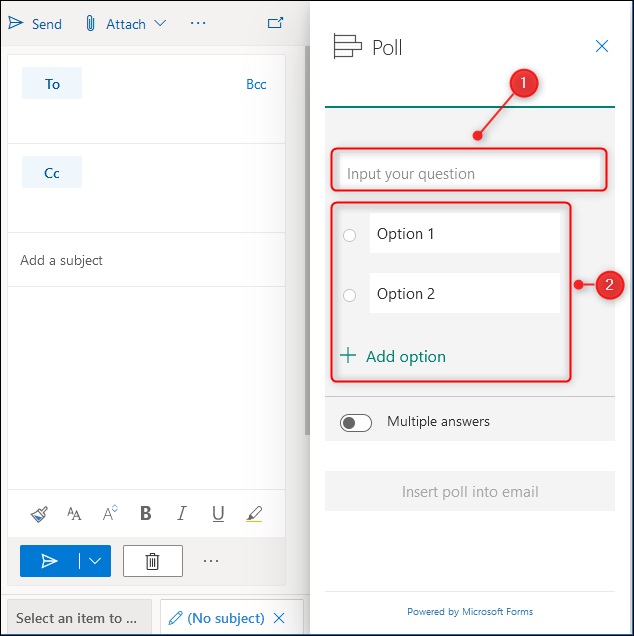
Você só pode fazer uma pergunta em uma pesquisa por e-mail, mesmo que possa permitir múltiplas respostas. Quando a pesquisa for concluída, Clique no botão “Inserir pesquisa no e-mail”.
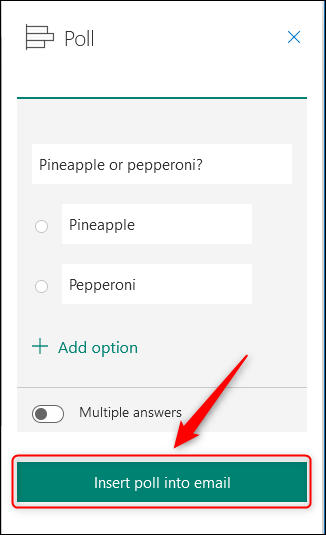
A linha de assunto do e-mail será alterada e um link para a pesquisa será colocado no corpo do e-mail.
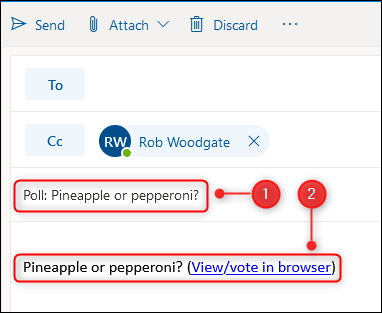
Quando você envia o e-mail para seus destinatários, Você pode clicar no link e responder à pergunta. O e-mail também é enviado automaticamente para você, então lembre-se de votar.
Como é a pesquisa??
Quando as pessoas clicam no link que você envia, Você verá uma página de resposta do Microsoft Forms com sua pergunta.
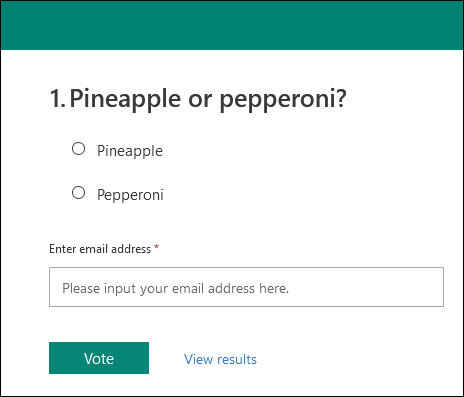
Se você enviar a pesquisa para pessoas de sua organização, Os formulários tentarão preencher seu endereço de e-mail automaticamente. Caso contrário, Eles próprios devem preencher seu endereço de e-mail.
Na parte inferior da pesquisa há uma opção “Veja os resultados”.
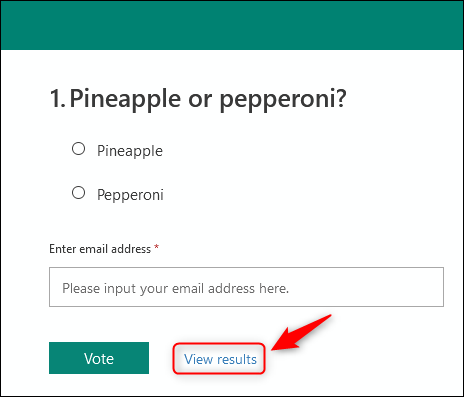
Qualquer destinatário pode clicar neste botão para visualizar os resultados da pesquisa.
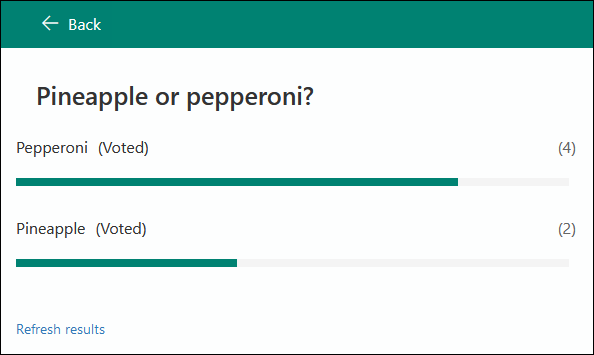
Apesar disto, Eles não podem ver quem votou em quê., somente a pessoa que enviou a pesquisa pode fazê-lo.
Como visualizar os resultados completos da votação
Quando você adiciona uma pesquisa a um e-mail, A Microsoft cria um relatório somente leitura do Microsoft Forms em sua conta do Office 365 ou Microsoft 365 para você. Para ver os resultados, incluindo quem votou em quê, um sutiã Formularios de Microsoft e encontre a pesquisa que você criou.
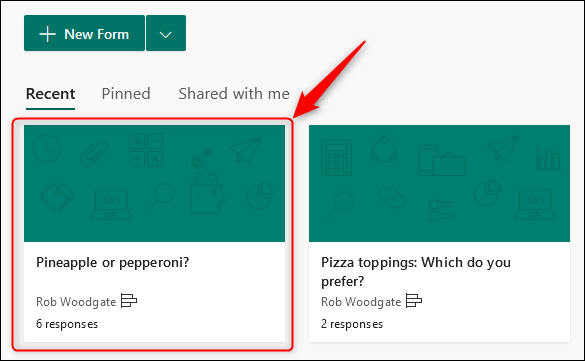
Clique na pesquisa para abri-la e selecione a guia “clique em Arquivo > Opções > Correio e pressione o botão”.
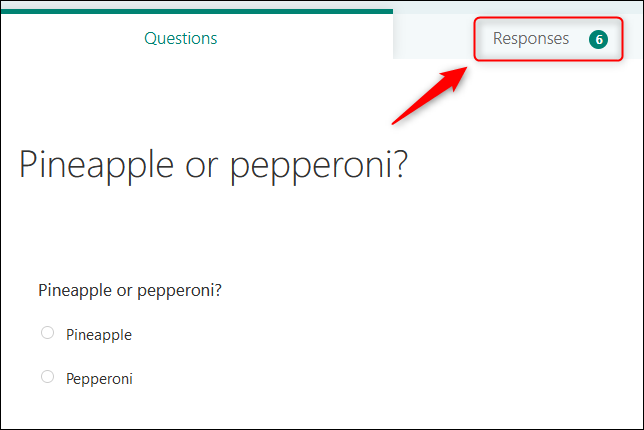
Isso mostrará um detalhamento dos resultados. Clique em “Veja os resultados” para ver como cada pessoa votou, o seleccione “Abrir no Excel” exportar resultados para uma planilha.
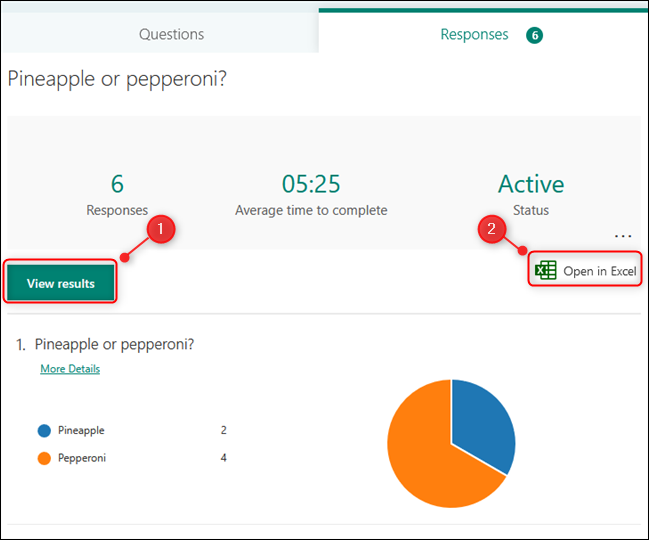
Diferente de um formulário que você mesmo criou, Você não pode conceder direitos de colaboração a ninguém. Por isso, só você pode ver o detalhamento completo dos votos (a menos que você os exporte para uma planilha e os compartilhe com outras pessoas).
setTimeout(função(){
!função(f,b,e,v,n,t,s)
{E se(f.fbq)Retorna;n = f.fbq = função(){n.callMethod?
n.callMethod.apply(n,argumentos):n.queue.push(argumentos)};
E se(!f._fbq)f._fbq = n;n.push = n;n.loaded =!0;n.version = ’2.0′;
n.queue =[];t = b.createElement(e);t.async =!0;
t.src = v;s = b.getElementsByTagName(e)[0];
s.parentNode.insertBefore(t,s) } (window, documento,'roteiro',
‘Https://connect.facebook.net/en_US/fbevents.js ’);
fbq('iniciar', ‘335401813750447’);
fbq('acompanhar', ‘PageView’);
},3000);






