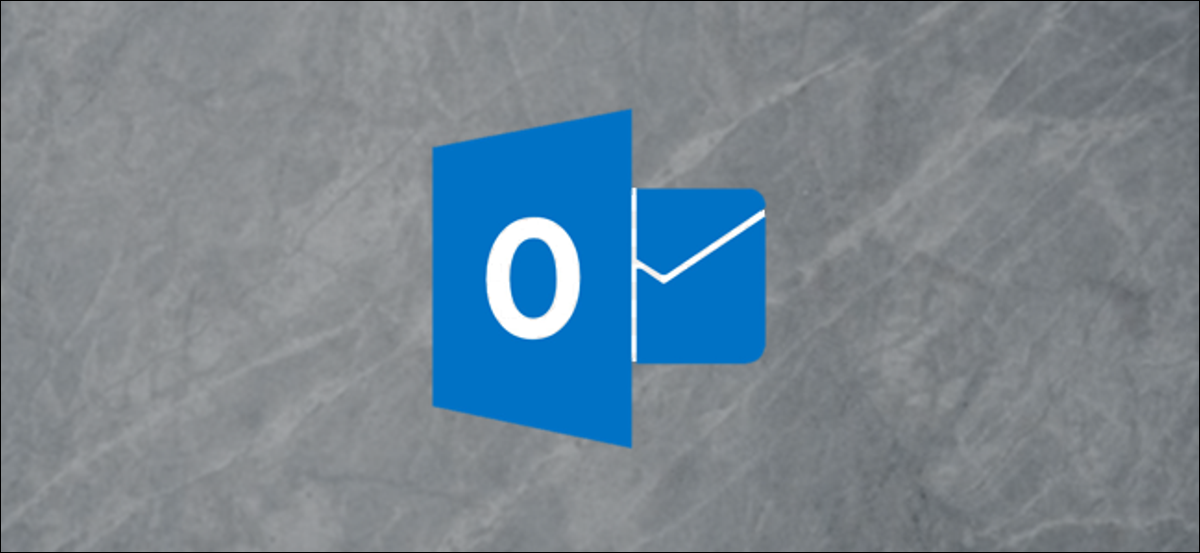
O Outlook permite que você aplique uma assinatura padrão a novas mensagens, respostas e encaminhamentos; Você pode até ter assinaturas padrão diferentes para novas mensagens e respostas / encaminhamentos. Além disso, você pode criar assinaturas adicionais que podem ser aplicadas a qualquer mensagem na hora. É assim que eles funcionam.
Uma assinatura de e-mail é uma forma útil de incluir informações sobre quem você é, o que ele faz e como contatá-lo. Em muitas empresas, é um requisito e é possível que sua assinatura tenha sido configurada antes de entrar.
Apesar disto, O Outlook não fornece uma assinatura padrão pronta para usar, então, se sua empresa não criou um para você ou se você instalou o Outlook em sua máquina doméstica, você deve criar um você mesmo. Para fazer isso, clique em Arquivo > Opções > Correio e pressione o botão “clique em Arquivo > Opções > Correio e pressione o botão”.
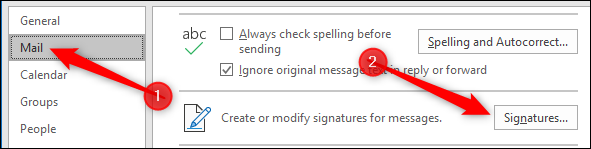
Isso abre a janela Assinaturas e papel de carta, onde você pode adicionar, editar e remover assinaturas. Para adicionar uma nova assinatura, Clique em “Novo”.
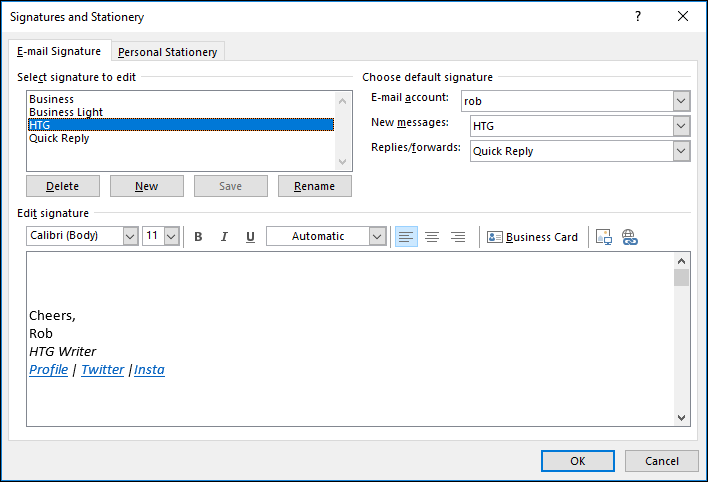
clique em Arquivo > Opções > Correio e pressione o botão “Aceitar”.
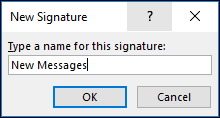
clique em Arquivo > Opções > Correio e pressione o botão “clique em Arquivo > Opções > Correio e pressione o botão”.
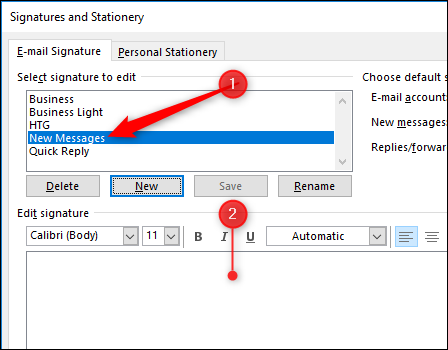
Existe uma gama completa de ferramentas de formatação disponíveis, incluindo a capacidade de inserir imagens, hiperlinks e cartões de visita de seus contatos.

Você pode usar essas ferramentas de formatação para adicionar todos os tipos de informações, mas para uma assinatura formal, provavelmente deve incluir pelo menos o seguinte:
- Seu nome completo
- O seu número de telefone (telefone fixo E móvel)
- Seu e-mail
- Portal da sua empresa
Se você estiver criando uma assinatura para si mesmo, então cabe a você o que você colocar nele. Se você estiver configurando uma assinatura para um endereço de e-mail corporativo, provavelmente vale a pena verificar se há algo específico que deve incluir.
Depois de configurar sua assinatura da maneira que você deseja, é hora de defini-lo como padrão. Primeiro, selecione a caixa de correio correta (se você configurou o Outlook para acessar mais de uma caixa de correio), clique em Arquivo > Opções > Correio e pressione o botão “clique em Arquivo > Opções > Correio e pressione o botão” clique em Arquivo > Opções > Correio e pressione o botão “clique em Arquivo > Opções > Correio e pressione o botão / clique em Arquivo > Opções > Correio e pressione o botão” O que mais.
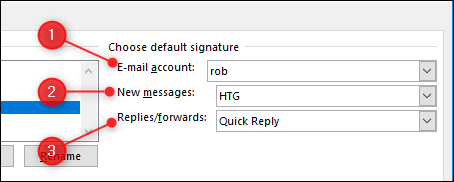
Ele também não precisa ter uma assinatura padrão. Se preferir começar sem assinatura, selecionar “(Nenhum)” clique em Arquivo > Opções > Correio e pressione o botão.
Você pode criar quantas assinaturas quiser, dentro da razão: nós criamos 15 assinaturas diferentes sem nenhum problema. Há evidências anedóticas de que o número máximo de assinaturas que você pode usar é 128, mas não podemos encontrar verificação disso, e é improvável que a maioria das pessoas encontre esse problema.
Quando você cria uma nova mensagem ou responde ou encaminha uma mensagem existente, O Outlook aplicará a assinatura padrão que você selecionou. Mas você pode selecionar um diferente clicando em Mensagem> Assinatura e, em seguida, escolhendo o que deseja.
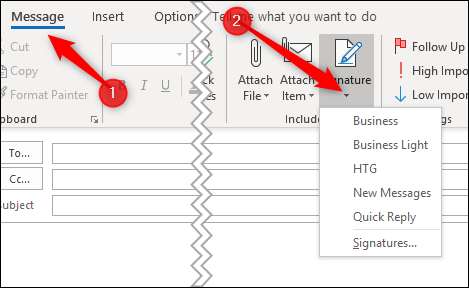
A escolha de uma nova assinatura substituirá a assinatura padrão. clique em Arquivo > Opções > Correio e pressione o botão “(Nenhum)” clique em Arquivo > Opções > Correio e pressione o botão, O Outlook adiciona a assinatura ao final da seção de e-mail.






