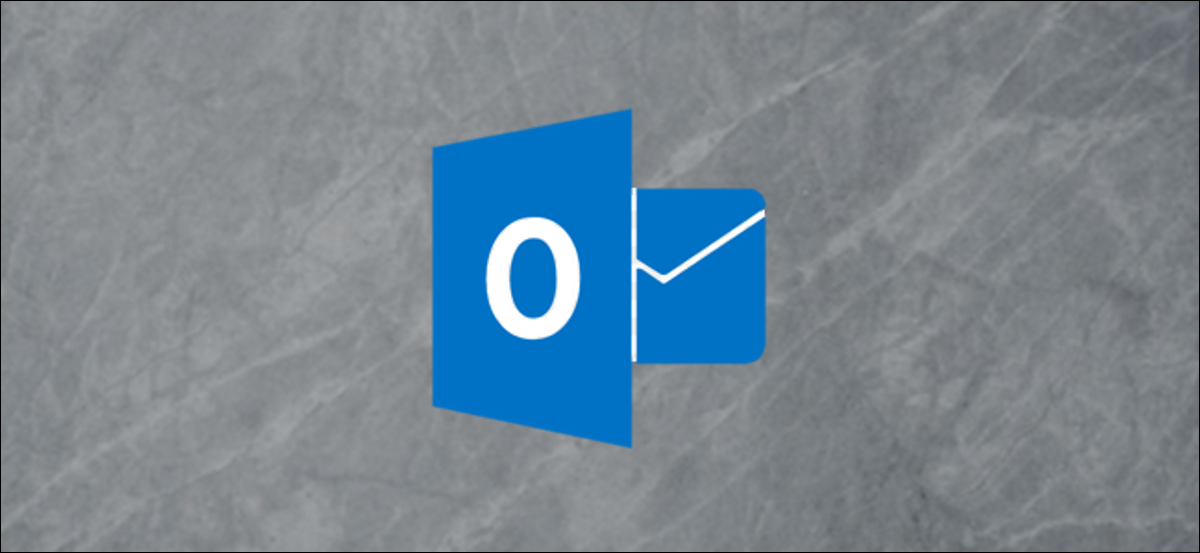
Em vez de encaminhar vários e-mails individualmente, você pode enviá-los todos ao mesmo tempo como anexos. Você pode fazer isso com o cliente de desktop Microsoft Outlook nativo e o aplicativo da web online. A seguir, explica como encaminhar e-mails como anexos em ambos.
Antes de começar, Observe que este recurso não está habilitado no aplicativo móvel Outlook para iPhone, iPad ou Android ou Outlook em navegadores móveis.
Encaminhe um e-mail como anexo por meio do cliente de desktop Outlook
Você pode anexar um e-mail a um novo e-mail (ou para um e-mail que você está respondendo) usando o aplicativo de desktop Microsoft Outlook nativo para Windows e Mac.
RELACIONADO: Como evitar que alguém encaminhe uma solicitação de reunião no Outlook
Para faze-lo, começar “Outlook” y después seleccione el email que desea reenviar como archivo adjunto haciendo clic en él en el listado de email.
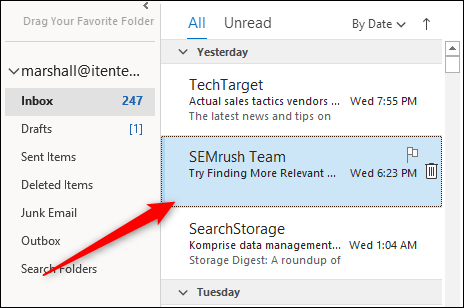
A seguir, no grupo “Respondente” da guia “Começo”, Clique em “Mais” e então selecione “Reenviar como archivo adjunto” no menu suspenso.
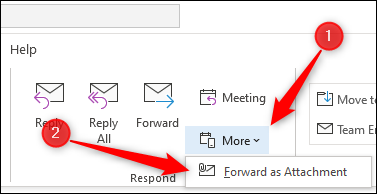
Uma vez selecionado, uma nova janela de composição aparecerá com o e-mail selecionado anteriormente como um anexo.
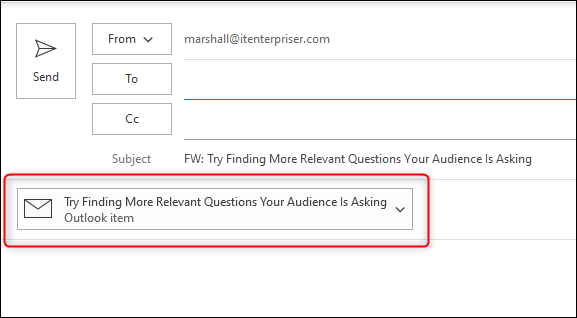
alternativamente, se você quiser responder a um e-mail com outro e-mail como anexo, haga clic en el email de la lista de email al que desea responder y después haga clic en el botón “Respondente”.
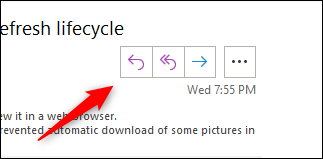
A seguir, arraste e solte o e-mail que deseja anexar ao corpo do e-mail de resposta da lista.
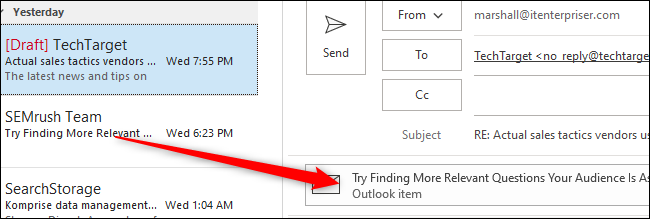
O e-mail agora está anexado ao e-mail de resposta.
Encaminhar e-mails como anexos por padrão
Si desea que Microsoft Outlook adjunte un email a un nuevo email de forma predeterminada cada vez que haga clic en el botón “Encaminhar” de un email, é tão simples quanto ativar as configurações.
Abra o aplicativo “Outlook” en su computadora y haga clic en la pestaña “Arquivo”.
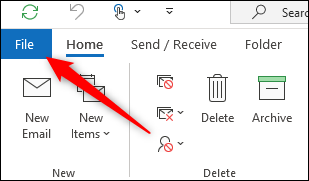
Por favor selecione “Escolhas” no painel esquerdo.
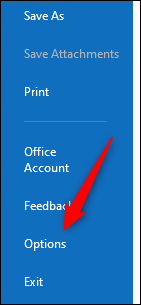
A janela aparecerá “Opciones de Outlook”. Aqui, clique na aba “Correspondência”.
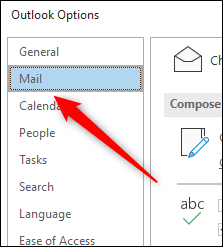
A seguir, seleccione la flecha junto a la opción “Al reenviar un mensaje” na seção “Respuestas y reenvíos” e então clique “Adjuntar mensaje original” no menu suspenso.
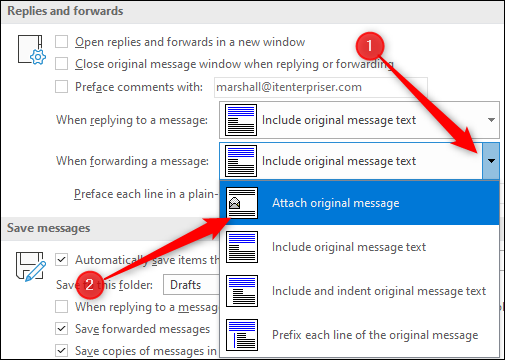
Em conclusão, selecionar “Aceitar” no canto inferior direito da janela para aplicar as alterações.
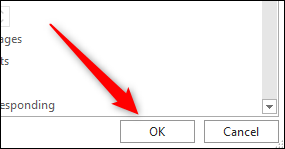
La próxima vez que haga clic en el botón “Encaminhar” en un email, um novo e-mail aparecerá com esse e-mail anexado.
Se você preferir usar o Outlook na web em vez do aplicativo nativo, você ainda pode encaminhar e-mails como anexos, mas os passos são um pouco diferentes.
Encaminhar um e-mail como anexo por meio do aplicativo da web do Outlook
Ao contrário do cliente de desktop Microsoft Outlook, sem opções clicáveis para encaminhar e-mails como anexos no aplicativo da web, mas você ainda pode fazer isso usando o método de arrastar e soltar.
Abra seu navegador, navegar para Site do Outlook e, em seguida, faça login em sua conta do Outlook. Depois de fazer login, você pode clicar “Mensaje nuevo” en la esquina superior izquierda de la ventana para redactar un nuevo email …
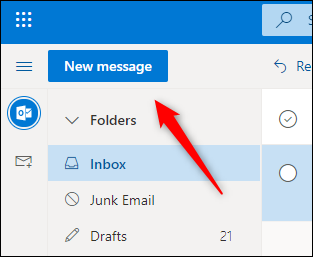
… o seleccione un email para responder con un email como archivo adjunto haciendo clic en el email y después seleccionando “Respondente”.
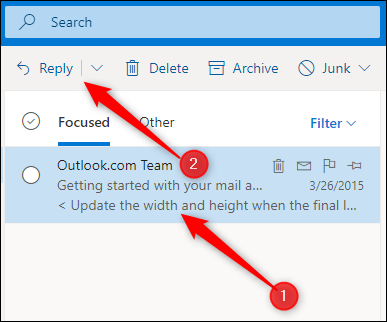
Não importa se você está respondendo a um e-mail ou criando um novo, o próximo passo é o mesmo. Basta localizar o e-mail que deseja adicionar como anexo da lista de e-mail e arrastar e soltar o e-mail no corpo do novo e-mail..
Tudo o que resta fazer agora é adicionar o destinatário (se é um novo e-mail), escreva uma resposta e envie a mensagem no seu caminho.
Se você se pega escrevendo o mesmo e-mail repetidamente, você sempre pode criar e usar um modelo de e-mail para agilizar o procedimento.






