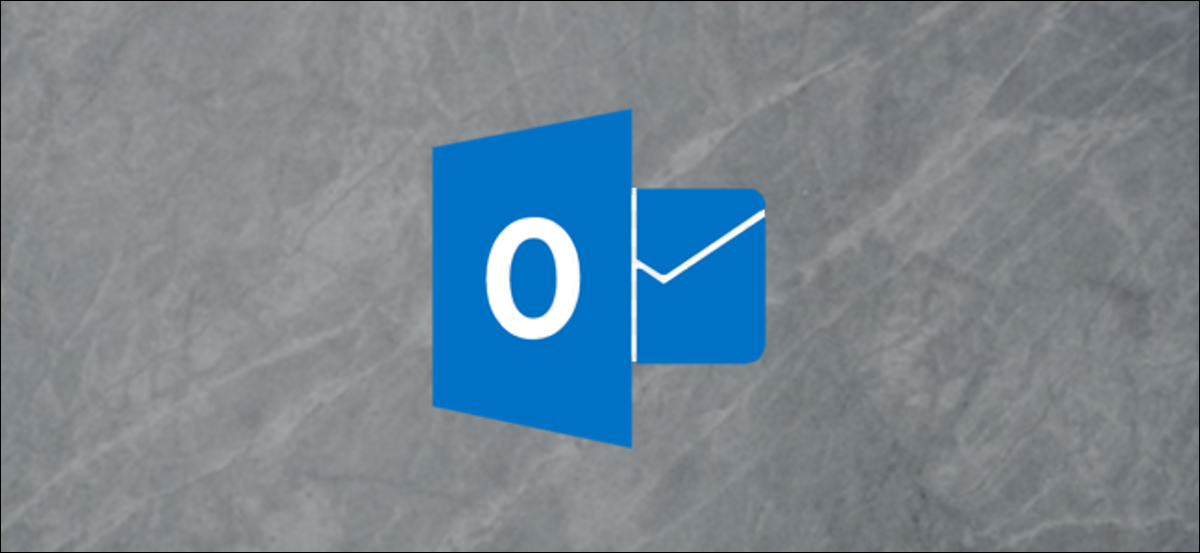
As vezes, você pode querer copiar e-mails enviados para outro endereço sem que o destinatário saiba. No Microsoft Outlook, você pode configurar regras para fazer isso. Iremos guiá-lo através do procedimento e compartilhar um aviso importante.
A maioria das pessoas está familiarizada com a opção CC (cópia carbono) no seu programa de e-mail. Enviar para alguém em CC significa que você está enviando uma cópia da mensagem. Outros destinatários também podem ver quem recebeu CC.
Também existe uma opção BCC (cópia oculta). Qualquer pessoa com Cco ficará oculta para outros destinatários, mas você poderá ver o remetente e os destinatários.
E Outlook, você pode adicionar o campo Cco a e-mails com um simples botão de alternância. Para faze-lo, abra um novo e-mail, mudar para guia “Escolhas” e então clique “Cco”. Isso fará com que o campo “Cco” estar visível neste e em todos os novos e-mails. Para esconder mais uma vez, clique em Opções> Cco em qualquer novo e-mail.
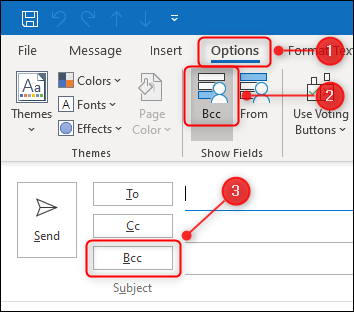
Se você quiser BCC para alguém em um e-mail específico, basta digitar o endereço de e-mail dessa pessoa no campo “Cco” da mesma forma que você faria nos campos “Para” o “CC”.
O campo “Cco” usado com mais frequência ao enviar e-mails em massa para muitos destinatários, como um boletim informativo. Dependendo de onde você está no mundo, é possível que você seja legalmente obrigado a ocultar os endereços de e-mail das pessoas por razões de proteção de dados.
Mesmo se não houver nenhuma obrigação legal obrigatória, ainda boa prática (e cortesia comum) não divulgar os endereços de e-mail das pessoas sem o seu consentimento.
Existem outras situações em que você pode querer BCC para alguém. Como um exemplo, se você está lidando com um funcionário ou colega problemático, você pode querer manter um registro de suas interações por e-mail, caso precise fazer uma reclamação. BCC permite que você envie cópias de mensagens para qualquer endereço que você quiser, sem os destinatários saberem.
Se você deseja adicionar um destinatário Cco a cada e-mail automaticamente ou a e-mails específicos, como as de uma certa pessoa ou contendo palavras específicas na linha de assunto, não há maneira fácil de fazer isso. Se você usou as regras do Outlook, você pode esperar que esta seja uma opção, mas infelizmente não é.
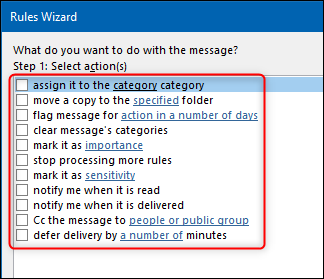
É possível usar regras, mas você tem que criar mais de um. Especificamente, uma regra para aplicar uma categoria aos e-mails que você deseja BCC e outra para encaminhar automaticamente e-mails dentro dessa categoria para outro endereço. Isso não é o mesmo que um BCC, mas consegue o mesmo.
A advertência importante que mencionamos anteriormente é que muitas empresas impedem que seus funcionários encaminhem e-mails para fora da empresa. Isso ocorre porque as regras de encaminhamento automático são um método comum que os cibercriminosos usam para obter dados da empresa..
Qualquer empresa grande o suficiente para ter seu próprio departamento de TI provavelmente bloqueará o encaminhamento automático.. Além disso, você provavelmente receberá um alerta quando alguém configurar uma regra de encaminhamento automático..
Se sua empresa bloqueia o encaminhamento automático, você terá que adicionar o BCC manualmente se estiver indo para um endereço de e-mail externo. Apesar disto, se você estiver encaminhando para outra caixa de correio dentro de sua empresa, ou se sua operadora não bloquear o encaminhamento automático, Você está pronto para começar.
Com esse aviso em mente, veja como configurar as duas regras.
Regra 1: Aplicar uma categoria
Verifique se você está em sua caixa de entrada do Outlook e, em seguida,, enquanto visualiza a aba “Começo”, clique em Regras> Gerenciar regras e alertas.
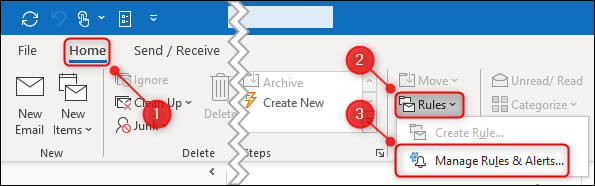
Por favor selecione “Aplicar regra nas mensagens que envio” no “assistente de regras” que aparece e, a seguir, Clique em “Próximo”.
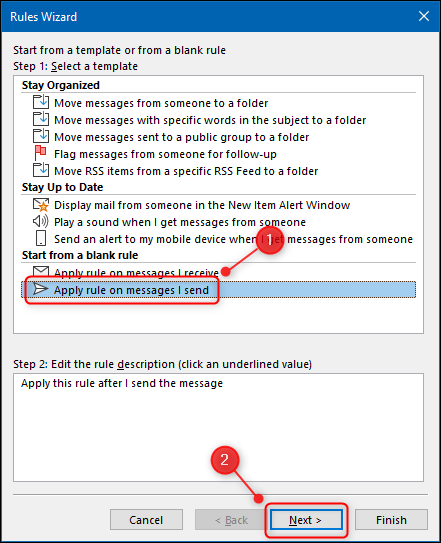
A seguir, escolha os e-mails aos quais deseja aplicar automaticamente a categoria. Se você quiser categorizar todos os e-mails, Clique em “Próximo”. Um aviso será exibido; Clique em “sim”.
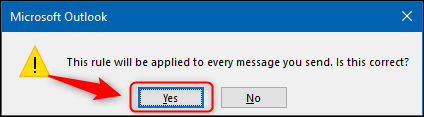
Se você deseja apenas categorizar mensagens específicas, você terá que selecionar qual tipo. Há um grande número de condições para selecionar, incluindo aqueles com certas palavras na linha de assunto ou no corpo, aqueles com anexos, etc.
Vamos categorizar os e-mails enviados a uma pessoa específica, então selecionamos a opção “Enviado para pessoas ou grupo público”.
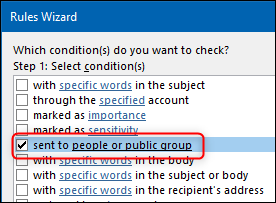
Clicamos no link “Pessoas ou grupo público” para selecionar o destinatário.
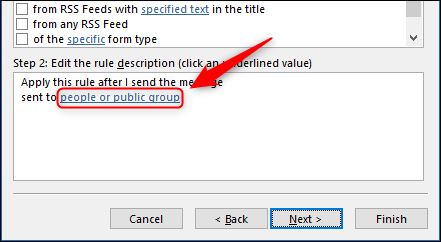
Podemos escolher a pessoa do nosso catálogo de endereços ou escrever o endereço de e-mail diretamente no campo “Para” e depois clique em “Aceitar”.
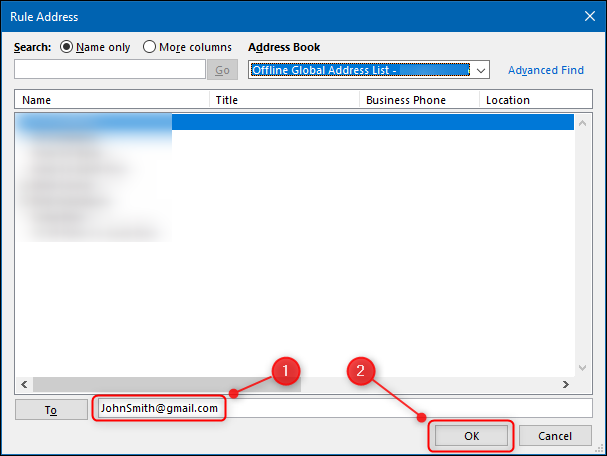
Nós clicamos em “Próximo”.
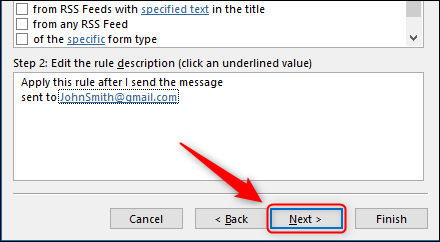
Na próxima página do assistente, nós selecionamos “Atribua-o à categoria Categoria”.
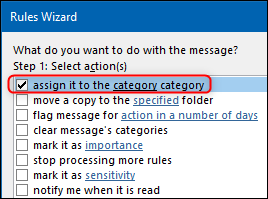
Então clicamos no link “Categoria” para atribuir uma categoria.
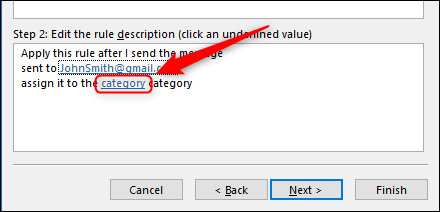
Na janela “Categorias de cores” que abre, nós escolhemos a categoria à qual queremos aplicar. Você também pode clicar em “Novo” para criar um novo e clique em “Aceitar”.
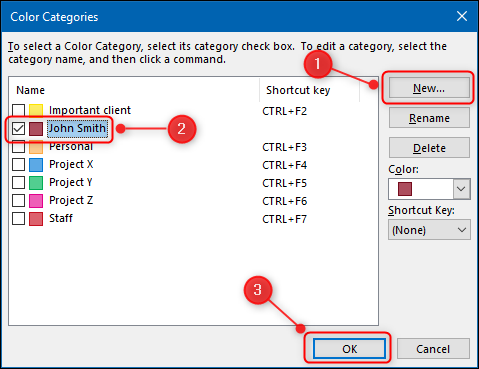
Para evitar o encaminhamento automático de e-mails errados para você, considere a oportunidade de criar uma categoria absolutamente nova apenas para este.
A categoria no assistente irá mudar para aquela que você selecionou. Clique em “Finalizar”.
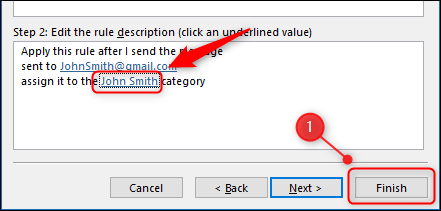
Clique em “Aceitar” na caixa de confirmação e sua primeira regra é criada.

Regra 2: encaminhamento automático de e-mail
Agora você precisa configurar uma regra que encaminhe automaticamente e-mails que tenham a categoria que você escolheu na regra 1.
Primeiro, clique na pasta de itens “Enviei” mudar para ela. Esta etapa é essencial, caso contrário, a regra só será executada em e-mails da sua caixa de entrada.
Na aba “Começo” e Outlook, clique em Regras> Gerenciar regras e alertas.
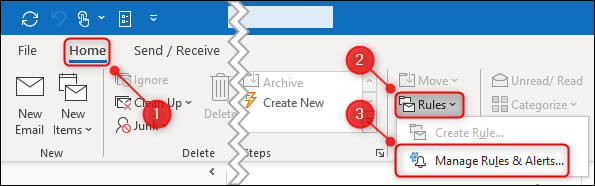
No “Mago de regras”, Clique em “Aplicar regra às mensagens recebidas” e então clique “Próximo”.
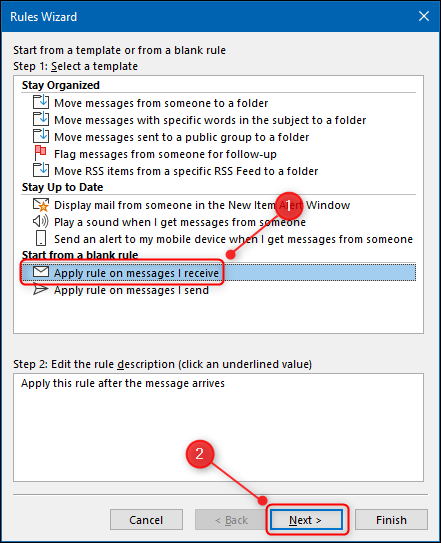
Na próxima página do assistente, selecionar “Atribuído à categoria Categoria”.
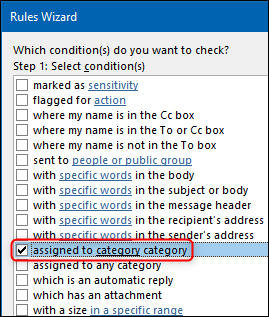
Clique no link “Categoria” para selecionar a categoria à qual você deseja atribuí-lo.
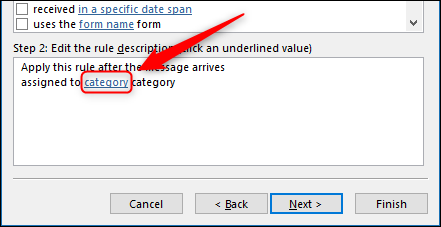
Na janela “Categorias de cores”, escolha a categoria que você definir na regra 1 e então clique “Aceitar”.
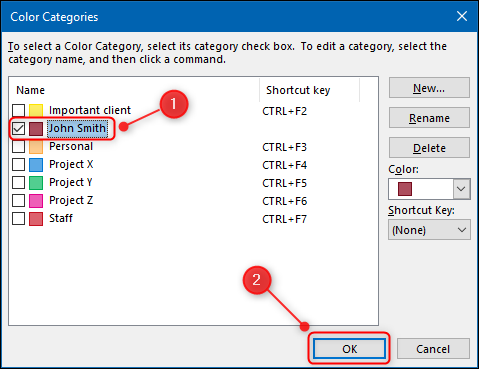
A categoria no assistente irá mudar para a que você selecionou. Clique em Avançar.”
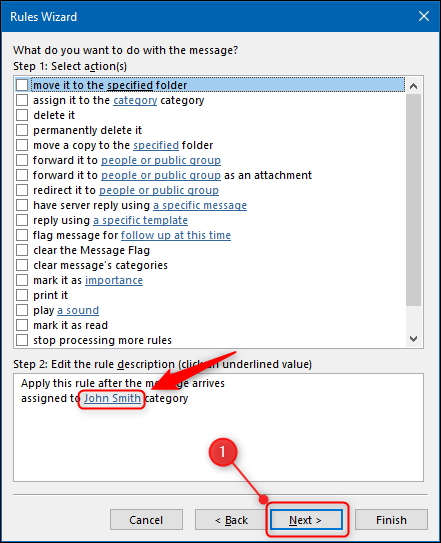
Na próxima página, selecionar “Encaminhar para pessoas ou grupo público”.

Clique no link “Pessoas ou grupo público” para selecionar um destinatário.
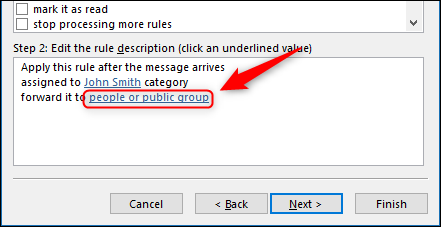
Você pode escolher o endereço para o qual deseja encaminhar e-mails do seu catálogo de endereços ou digitá-lo no campo “Para”. Subseqüentemente, Clique em “Aceitar”.
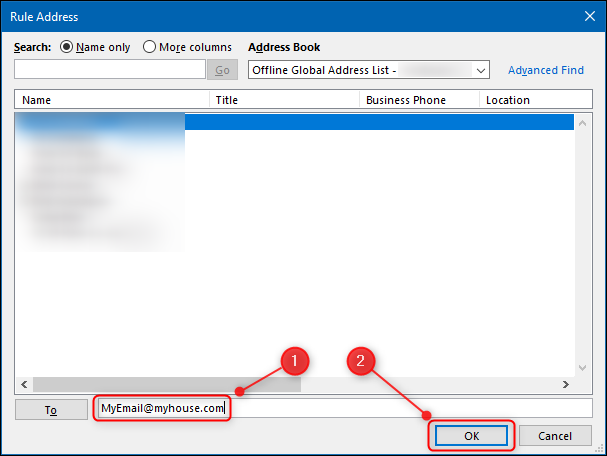
Clique em “Próximo” duas vezes para chegar à página final do assistente. Nomeie sua regra, certifique-se de que está aplicado à pasta “Itens enviados” e então clique “Finalizar”.
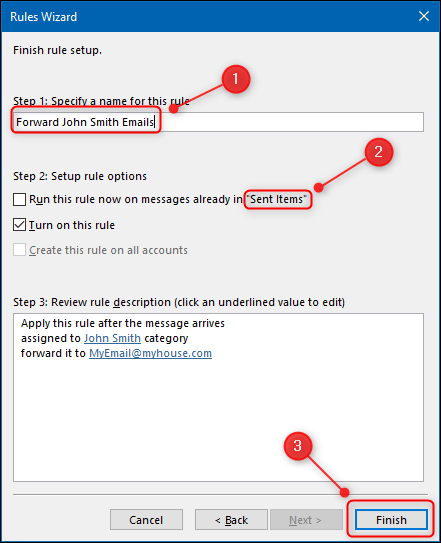
Suas regras já foram criadas! Sempre que você enviar um e-mail para a pessoa que especificou, uma categoria será adicionada ao e-mail (Regra 1). Assim que o e-mail chegar na pasta “Itens enviados”, ele será automaticamente encaminhado para o endereço que você especificou na Regra 2.






