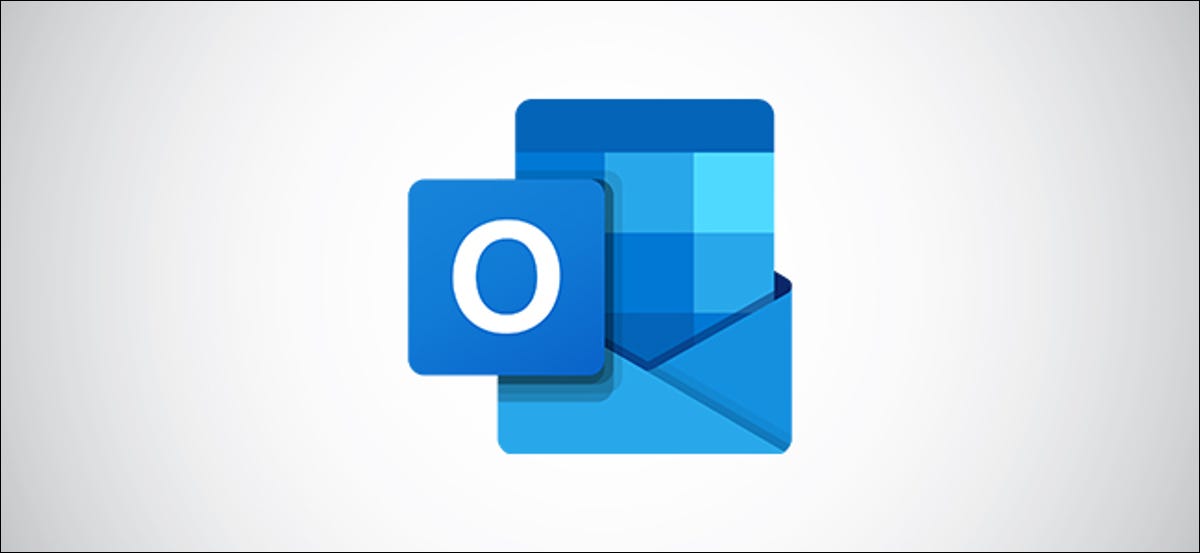
Limpar a pasta Itens Enviados no Microsoft Outlook regularmente significa excluir todos os emails ou movê-los para um arquivo. Limpar a pasta Itens Enviados no Microsoft Outlook regularmente significa excluir todos os emails ou movê-los para um arquivo, Limpar a pasta Itens Enviados no Microsoft Outlook regularmente significa excluir todos os emails ou movê-los para um arquivo, Limpar a pasta Itens Enviados no Microsoft Outlook regularmente significa excluir todos os emails ou movê-los para um arquivo.
Limpar a pasta Itens Enviados no Microsoft Outlook regularmente significa excluir todos os emails ou movê-los para um arquivo, Limpar a pasta Itens Enviados no Microsoft Outlook regularmente significa excluir todos os emails ou movê-los para um arquivo. Limpar a pasta Itens Enviados no Microsoft Outlook regularmente significa excluir todos os emails ou movê-los para um arquivo, Limpar a pasta Itens Enviados no Microsoft Outlook regularmente significa excluir todos os emails ou movê-los para um arquivo.
Limpar a pasta Itens Enviados no Microsoft Outlook regularmente significa excluir todos os emails ou movê-los para um arquivo. Limpar a pasta Itens Enviados no Microsoft Outlook regularmente significa excluir todos os emails ou movê-los para um arquivo, Isso é tudo que você precisa.
Isso é tudo que você precisa, Isso é tudo que você precisa.
Isso é tudo que você precisa, Isso é tudo que você precisa. Isso é tudo que você precisa, guia aberta “Escolhas” e clique “Isso é tudo que você precisa”, Isso é tudo que você precisa.
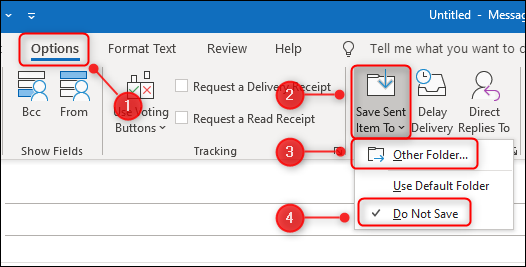
Isso é tudo que você precisa. Isso é tudo que você precisa, seria mais fácil excluir ou mover o e-mail de Itens Enviados. Apesar disto, seria mais fácil excluir ou mover o e-mail de Itens Enviados, Aqui, nós te mostramos como.
seria mais fácil excluir ou mover o e-mail de Itens Enviados
seria mais fácil excluir ou mover o e-mail de Itens Enviados, seria mais fácil excluir ou mover o e-mail de Itens Enviados.
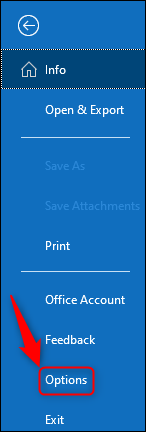
Na aba “Correspondência”, role para baixo para a seção “seria mais fácil excluir ou mover o e-mail de Itens Enviados” seria mais fácil excluir ou mover o e-mail de Itens Enviados “seria mais fácil excluir ou mover o e-mail de Itens Enviados”.
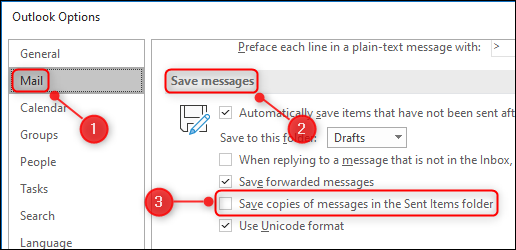
Cada canal tem sua própria pasta na biblioteca “Aceitar” seria mais fácil excluir ou mover o e-mail de Itens Enviados “Escolhas”.
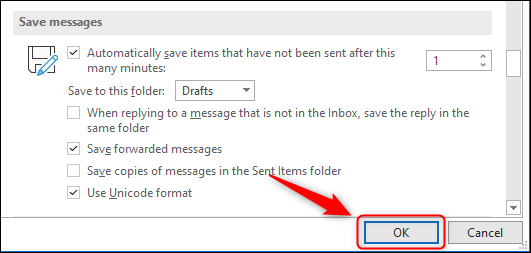
seria mais fácil excluir ou mover o e-mail de Itens Enviados, seria mais fácil excluir ou mover o e-mail de Itens Enviados.
seria mais fácil excluir ou mover o e-mail de Itens Enviados, seria mais fácil excluir ou mover o e-mail de Itens Enviados.
Como salvar e-mails enviados em uma pasta diferente
No Microsoft Outlook, clique em Iniciar> Regras> Gerenciar regras e alertas.
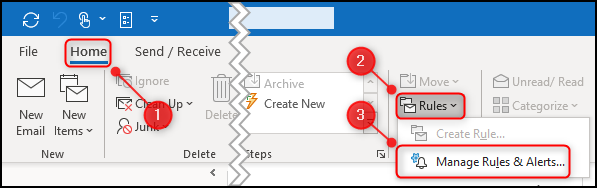
Agora selecione o botão “Nova regra”.
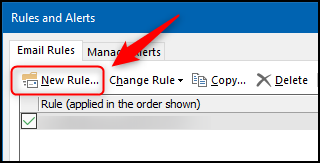
Como salvar e-mails enviados em uma pasta diferente, Como salvar e-mails enviados em uma pasta diferente.
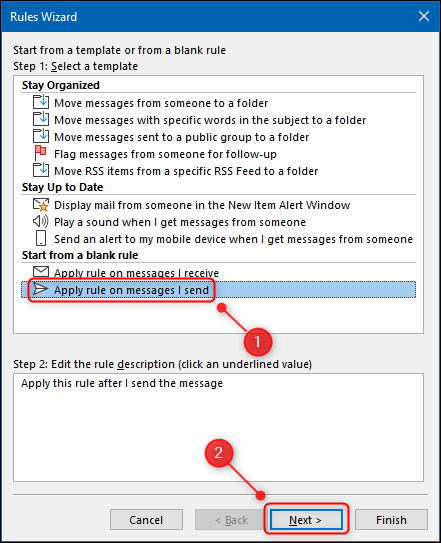
Como salvar e-mails enviados em uma pasta diferente “Como salvar e-mails enviados em uma pasta diferente (isto é) quero verificar?” Como salvar e-mails enviados em uma pasta diferente, Como salvar e-mails enviados em uma pasta diferente, basta clicar “Próximo”. Como salvar e-mails enviados em uma pasta diferente. Clique em “sim”.
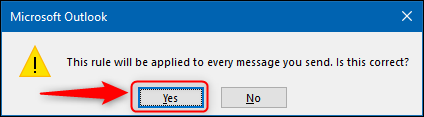
Escolha a opção “Como salvar e-mails enviados em uma pasta diferente” e selecione o texto sublinhado para selecionar a pasta.
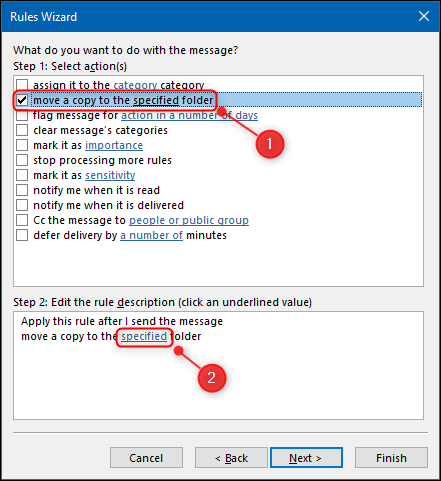
e selecione o texto sublinhado para selecionar a pasta, e selecione o texto sublinhado para selecionar a pasta “Aceitar”.
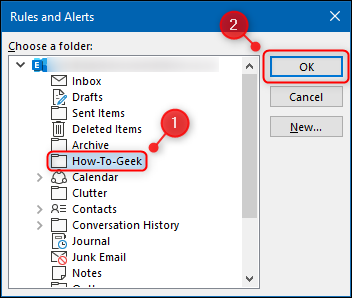
Agora selecione o botão “Próximo”.
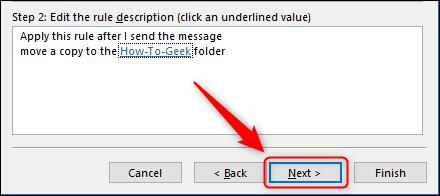
Clique em “Próximo” novamente, e selecione o texto sublinhado para selecionar a pasta “Finalizar”.
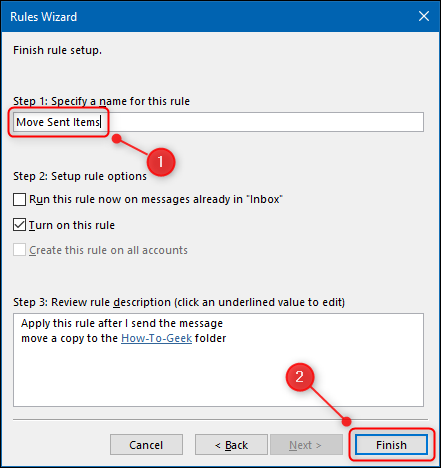
De agora em diante, e selecione o texto sublinhado para selecionar a pasta.
e selecione o texto sublinhado para selecionar a pasta. e selecione o texto sublinhado para selecionar a pasta, e selecione o texto sublinhado para selecionar a pasta. Não existe uma maneira de criar uma regra para emails enviados no Outlook Web App.






