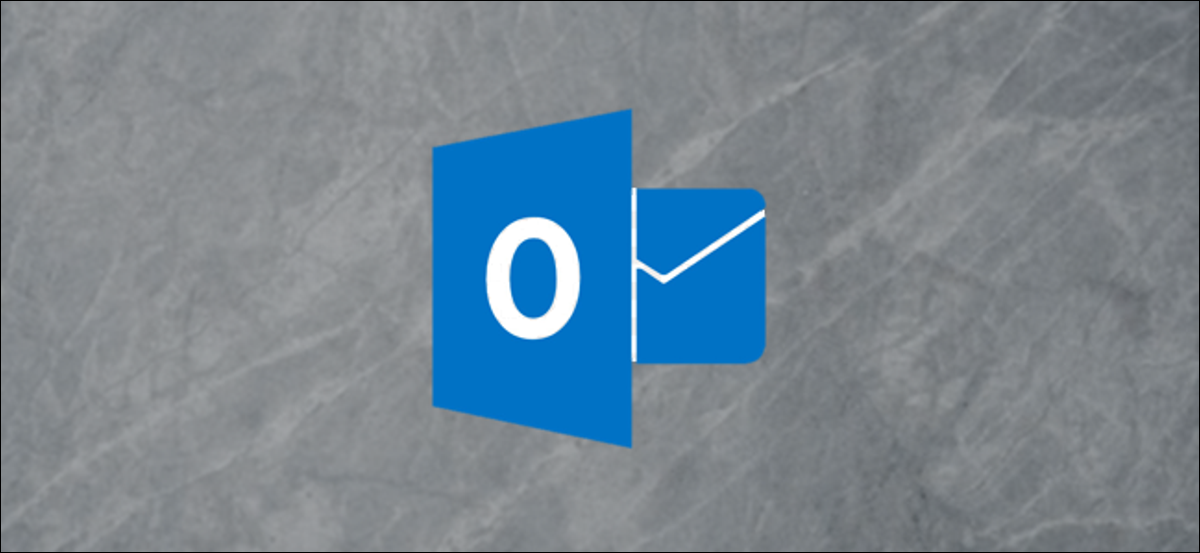
O Outlook permite que você crie e personalize visualizações de pastas de várias maneiras, como adicionar e remover colunas; agrupar e classificar mensagens; e até mesmo aplicando formatação condicional. Você também pode personalizar a maneira como o Outlook exibe informações em colunas específicas com o colunas de formato opção. Vamos dar uma olhada.
Para iniciar, Iremos abrir a janela Configurações de visualização avançada. Mudar para guia “Assistir” na faixa de opções e clique no botão “Ver configuração”.
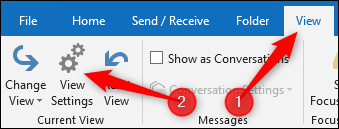
na faixa de opções e clique no botão “Ver configuração” no menu de contexto.
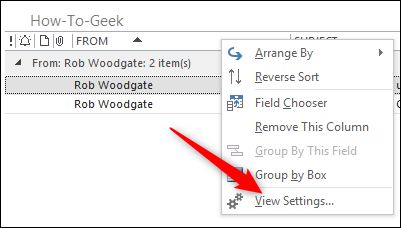
A janela Configurações de Visualização Avançada permite que você personalize a visualização da pasta. Clique no botão “na faixa de opções e clique no botão”.
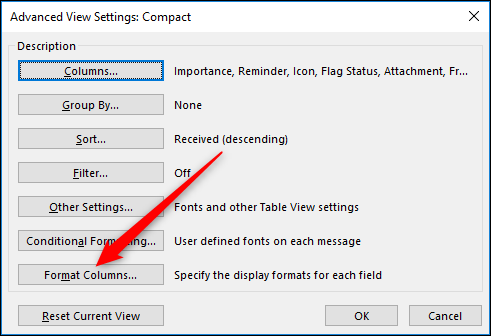
A janela de Formatar Colunas mostra todas as colunas que vocêpoder editar na janela atualmente selecionada.
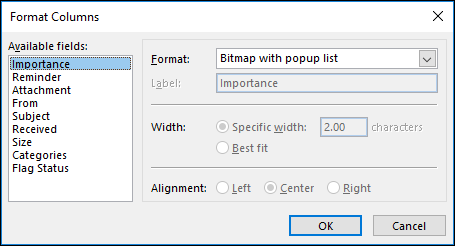
na faixa de opções e clique no botão “na faixa de opções e clique no botão” na faixa de opções e clique no botão. A coluna Menção está ausente porque tem um formato específico que você não pode alterar. Mas isso é raro; você pode formatar a maioria das colunas aqui.
RELACIONADO: Para que serve a coluna de menção no Microsoft Outlook?
O tipo de formatação que você pode fazer é determinado pela coluna. A coluna Importância só permite que você escolha entre usar um bitmap (um arquivo de imagem mostrando uma seta para cima ou para baixo para a importância Alta e Baixa, respectivamente) e texto (o nome escrito da importância: Alta, Normal, Baja).
A coluna Assunto, por outro lado, permite que você edite todas as opções (na faixa de opções e clique no botão “Texto”, então não há muito para mudar lá).
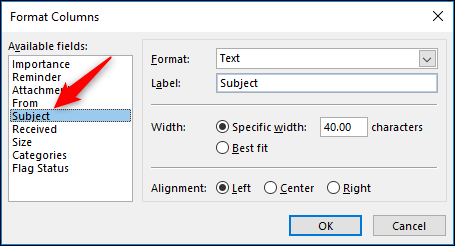
Como você pode ver nas opções, você não pode mudar as fontes porque isso entraria em conflito com a formatação condicional, mas você pode mudar o formato de exibição, o nome de exibição da coluna, largura e alinhamento. na faixa de opções e clique no botão “na faixa de opções e clique no botão” na faixa de opções e clique no botão “Correto”.
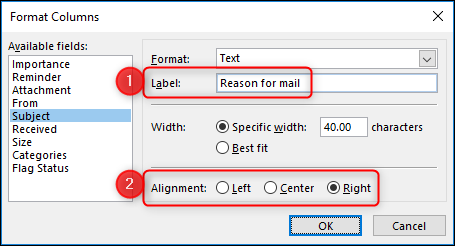
na faixa de opções e clique no botão “Aceitar” na faixa de opções e clique no botão, podemos ver as alterações de coluna imediatamente em nossa pasta.

na faixa de opções e clique no botão “na faixa de opções e clique no botão”. Por padrão, na faixa de opções e clique no botão “dia” + “encontro” + “Vamos usar um exemplo simples aqui e pesquisar mensagens que foram enviadas por”, o que não é muito fácil de ver. Com o formato de coluna, pode mudar isso.
Vá para as configurações de visualização> Configurações de visualização avançada> na faixa de opções e clique no botão “Recebido”. na faixa de opções e clique no botão “na faixa de opções e clique no botão”, mas se você pressionar o menu suspenso, você verá muitas outras opções.
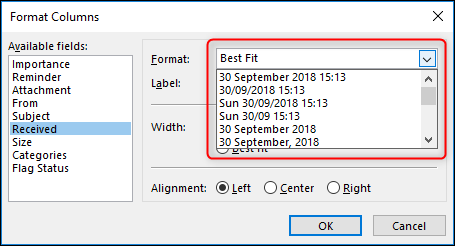
Vamos mudar para a opção superior para remover a parte “dia” Vamos mudar para a opção superior para remover a parte.
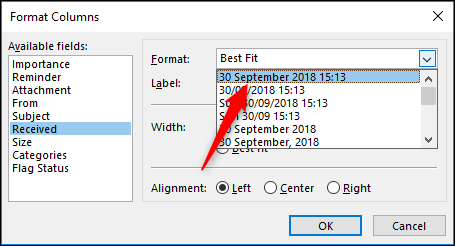
Vamos mudar para a opção superior para remover a parte “OK” Vamos mudar para a opção superior para remover a parte, a coluna mudou e é muito mais fácil de ler.

Você pode escolher o formato que melhor atende às suas necessidades, então, se você é o tipo de pessoa que mantém suas mensagens sob controle, você pode querer dispensar o ano. Sim tens De verdade você tem controle de seu e-mail, você pode apenas mostrar a hora em que a mensagem chegou, mas ainda não estamos prontos para passar sem o dia e o mês.
Você pode alterar qualquer coluna que apareça no painel Formatar colunas e, se você aplicar a visualização da pasta a qualquer outra pasta, quaisquer alterações de formato de coluna que você fez também serão transferidas.
setTimeout(função(){
!função(f,b,e,v,n,t,s)
{E se(f.fbq)Retorna;n = f.fbq = função(){n.callMethod?
n.callMethod.apply(n,argumentos):n.queue.push(argumentos)};
E se(!f._fbq)f._fbq = n;n.push = n;n.loaded =!0;n.version = ’2.0′;
n.queue =[];t = b.createElement(e);t.async =!0;
t.src = v;s = b.getElementsByTagName(e)[0];
s.parentNode.insertBefore(t,s) } (window, documento,'roteiro',
‘Https://connect.facebook.net/en_US/fbevents.js ’);
fbq('iniciar', ‘335401813750447’);
fbq('acompanhar', ‘PageView’);
},3000);






