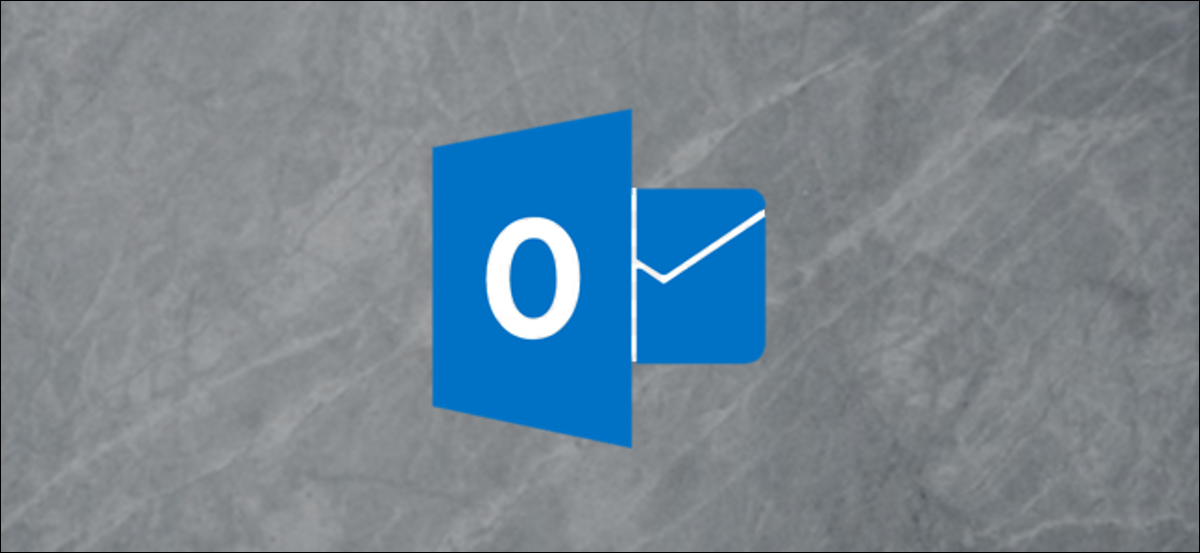
É fácil imprimir um único e-mail, mas e uma lista de e-mail que mostra informações como quem os enviou e quando? A seguir, explica como imprimir uma lista de e-mail do Outlook, incluindo todas as informações visíveis.
Primeiro, você precisará tornar todos os e-mails que deseja imprimir visíveis na mesma pasta. Existem várias alternativas para fazer isso, incluindo mover todos os e-mails para a mesma pasta, mas a maneira mais fácil é fazer uma pesquisa usando a caixa de pesquisa abaixo da faixa de opções.
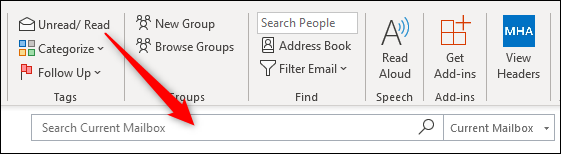
Se você estiver procurando por critérios específicos, e-mails enviados por uma pessoa em particular, incluindo palavras específicas, ou enviado em um período de tempo específico, então é melhor você criar uma pasta de pesquisa dinâmica. Isso permite que você crie consultas de pesquisa que variam das mais simples às mais complexas.. As pastas de pesquisa são fáceis de usar se você nunca criou uma pesquisa antes.
De qualquer maneira, assim que tiver a lista de e-mails que deseja imprimir, a próxima etapa é garantir que todas as informações corretas sejam exibidas. Depois de tudo, se a informação crítica é para quem os e-mails foram enviados, mas não está aparecendo na pasta, a lista é bem inútil. Por sorte, mudar as colunas visíveis é rápido e fácil, portanto, vá para este post para descobrir como.
Depois de adicionar ou remover as colunas que deseja, estará pronto para imprimir. Quando você imprime esta lista, estará na ordem mostrada na sua pasta, então não se esqueça de encomendá-los do jeito que você quiser.
Para imprimir uma lista de todos os e-mails em sua pasta, Clique em “Arquivo” no canto superior esquerdo do Outlook.
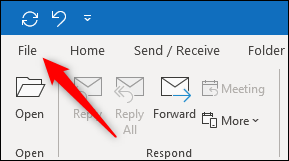
A seguir, no menu do lado esquerdo, Clique em “Imprimir”.
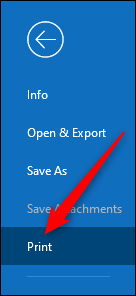
Por padrão, a impressão está definida para “estilo de nota”, o que significa que o e-mail selecionado hoje será o único que será impresso. Altere isso para “Estilo de mesa”.
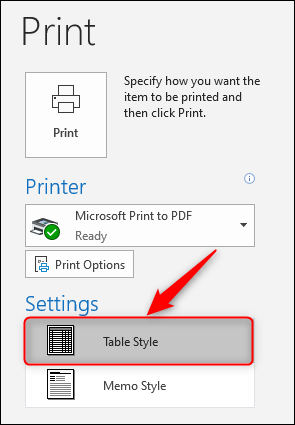
Do lado direito, você verá a prévia. Esta visualização deve agora mostrar a lista de e-mail com todas as colunas que você deseja imprimir. Você pode clicar na visualização para ampliá-la se for um pouco pequena.
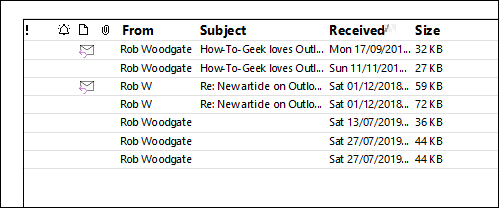
Verifique se está tudo bem. Sim, não é assim, clique na seta Voltar no canto superior esquerdo acima do menu para voltar ao Outlook e alterar as colunas visíveis e as larguras das colunas para a forma que você deseja.
Assim que a visualização parecer correta, escolha sua impressora (estamos usando a função de impressão em PDF integrada do Windows) e então clique “Imprimir”.
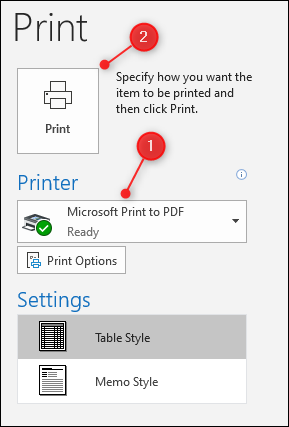
Agora você terá uma impressão da lista de e-mail na pasta, completo com todas as informações da coluna.






