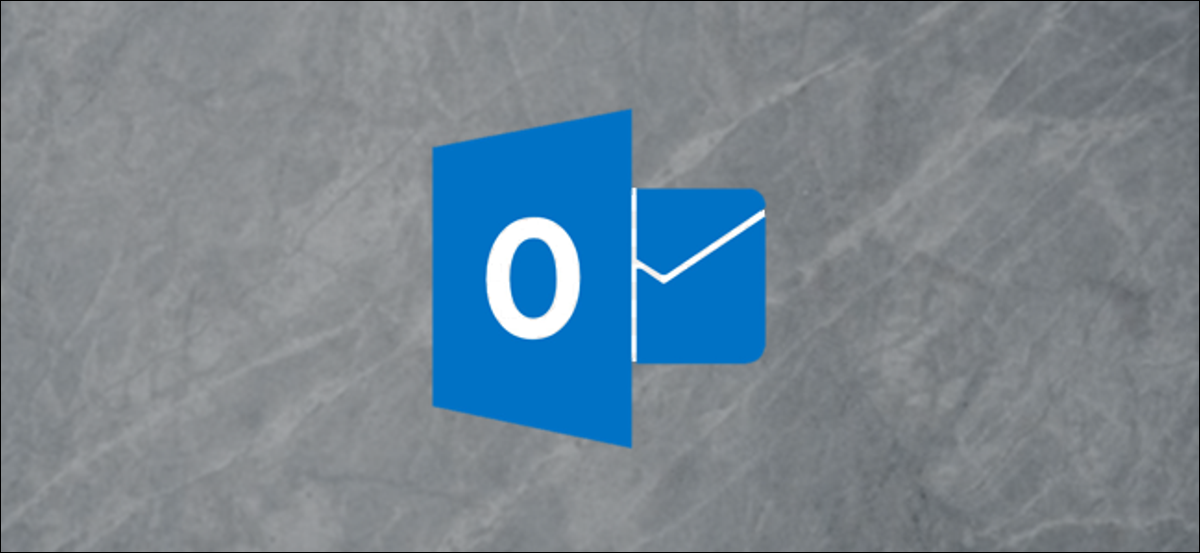
O painel de leitura do Outlook, também conhecido como painel de visualização, exibe o texto de uma mensagem que você selecionou, evitando que você tenha que abrir a mensagem real para trabalhar com ela. A seguir, explica como personalizar o painel de leitura para atender às suas necessidades.
O Outlook vem com alguns painéis diferentes, incluindo os que você vê por padrão, o painel de navegação, como um exemplo, e outros com os quais você pode não se preocupar muito, como os painéis Tarefas e Pessoas. Cada um deles foi projetado para tornar a pesquisa mais fácil., visualizar e gerenciar itens no Outlook. Vamos dar uma olhada nesses painéis ao longo de vários posts., mostrando como acessá-los, trabalhe e personalize-os. E começamos com o painel de leitura.
O painel de leitura está habilitado por padrão. Quando você clica em uma mensagem em qualquer pasta, o painel mostra o conteúdo dessa mensagem, junto com controles básicos para responder e encaminhar a mensagem.
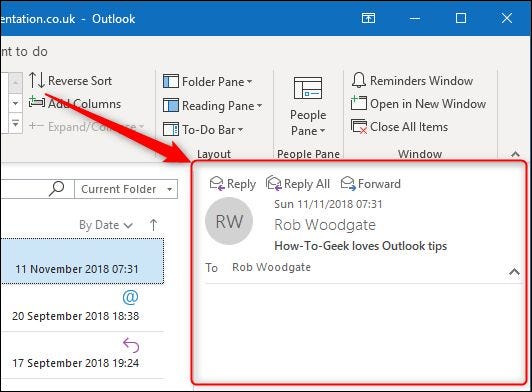
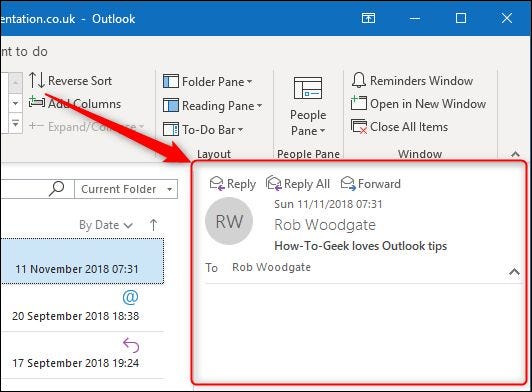
Por padrão, O Outlook exibe o painel de leitura à direita das pastas e mensagens, mas você pode alterá-lo em Exibir> Painel de Leitura.
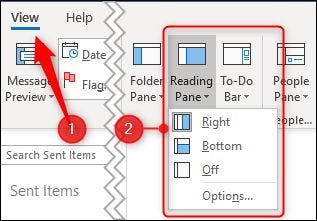
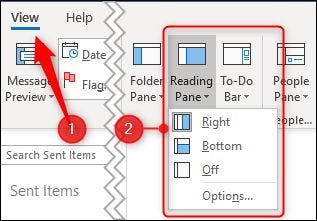
Suas opções são mudar a posição para “Inferior” (para o Outlook exibir o painel de leitura abaixo das mensagens) o “Desativado”, que esconde o painel de leitura. Estas opções aplicam-se ao painel de leitura independentemente da pasta em que se encontra, então você não pode determinar uma configuração de posição diferente para pastas diferentes.
Definir painel para “Inferior” significa que você verá menos mensagens na pasta, mas você verá mais detalhes sobre essa mensagem e mais de seu conteúdo no painel de Leitura. Essa era a visão tradicional antes do advento dos monitores widescreen., e muitas pessoas ainda preferem.
Definir painel para “Desativado” maximiza o número de itens que você pode ver na pasta, mas você não vê nenhum conteúdo do e-mail. Esta é uma alternativa útil se você estiver excluindo e-mails., especialmente se você usá-lo em conjunto com o recurso Exibir> Visualização da Mensagem.
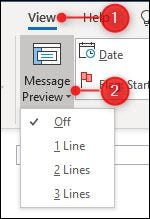
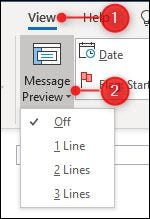
Na visualização de pasta padrão, A visualização da mensagem está desativada. Isso significa que você só verá as informações que são exibidas nas colunas da pasta: Para, A partir de, Caso, Recebido, etc. Mas se você definir a visualização da mensagem para 1 linha, 2 linhas ou 3 linhas, você também verá 1, 2 o 3 linhas do conteúdo de cada mensagem, não há necessidade de painel de leitura. Algumas pessoas amam este ambiente; alguns acham muito confuso. Você deve experimentar para ver o que você pensa.
RELACIONADO: Como criar e personalizar uma exibição de pasta no Outlook
Mas o painel de leitura faz mais do que mostrar o conteúdo da sua mensagem. Ele também determina como o Outlook marca as mensagens como lidas e permite que você navegue pelas mensagens com uma única tecla.. Por padrão, O Outlook marca um email como “lido” depois de ter passado cinco segundos com ele selecionado, mas você pode alterar isso indo em Exibir > Painel de Leitura e selecionando “Escolhas”.
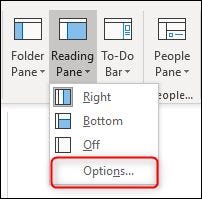
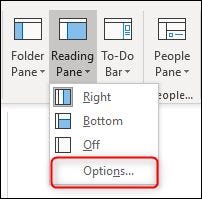
De qualquer forma, quando se trata de Outlook, existem outras alternativas para acessar essas opções. Você também pode ir para Arquivo> Opções> Correio> Painel de Leitura (o Avançado> Painel de Leitura) para abrir as mesmas opções.
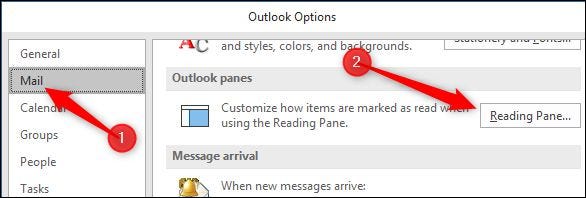
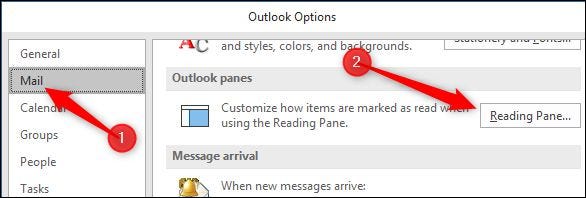
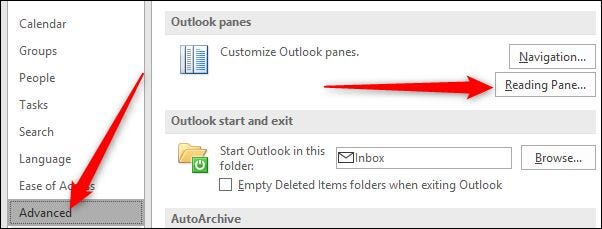
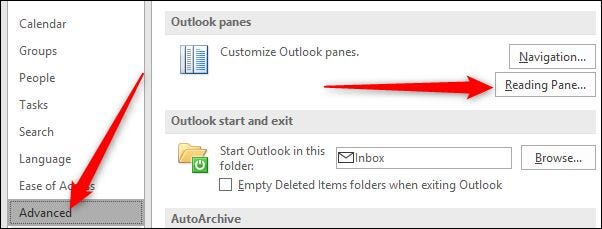
Seja qual for a maneira que você escolher, a janela do painel de leitura aparecerá.
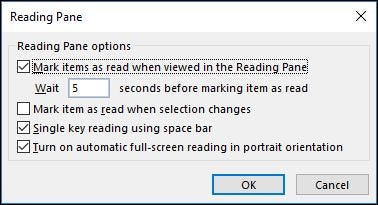
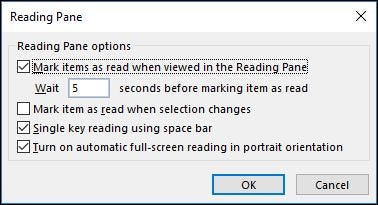
Fora da caixa, Outlook “marcará os itens como lidos quando visualizados no painel de leitura” depois de cinco segundos. Você pode alterar este tempo para qualquer valor de zero (Em outras palavras, é marcado como lido imediatamente quando você o seleciona) uma 999 segundos. Se você quiser que o Outlook espere mais do que alguns segundos, é possível que você prefira a segunda opção, “Marcar item como lido quando a seleção for alterada”. Esta é uma situação de um ou de outro: você pode dizer ao Outlook para marcar os itens como lidos após um determinado período, ou você pode dizer ao Outlook para marcar os itens como lidos ao mover para outro item, mas não ambos.
A próxima opção, “Leitura de tecla única usando a barra de espaço” é muito útil se você gosta de navegar usando o teclado. Quando você chega a uma mensagem que é maior do que o painel de leitura pode exibir, você pode pressionar a barra de espaço para descer uma página na mensagem. Quando chega ao final da mensagem, pressionando a barra de espaço vai para a próxima mensagem. Isso funciona bem em conjunto com o uso das setas para cima e para baixo para navegar na sua pasta; permitem-lhe mover-se pela pasta e a barra de espaço permite-lhe mover-se através da mensagem seleccionada.
Por último, existe a opção “Ative a leitura automática de tela cheia na orientação retrato”. Isto é para usuários de tablet, e se estiver ativado, quando seu tablet está na orientação retrato, clicar em uma mensagem minimiza o painel de navegação, o painel de leitura está oculto e a mensagem selecionada é exibida em tela inteira. Isto não funcionará se você selecionar a mensagem com as setas para cima e para baixo ou a barra de espaço, apenas se você selecionar a mensagem com o trackpad / mouse ou dedo.
Se você não estiver trabalhando na orientação retrato e quiser um pouco mais de espaço na tela para ver suas mensagens, você pode mudar para o modo de leitura clicando no ícone na parte inferior da janela do Outlook.
![]()
![]()
Isso minimiza quaisquer outros painéis ancorados (Navegação, Tarefas e pessoas pendentes) para permitir que você se concentre em suas mensagens. Você pode exibir novamente os painéis clicando no ícone do modo Normal.
![]()
![]()
O painel de leitura também pode ajudá-lo a ler mensagens com uma fonte menor do que o normal ou se, como temos feito ocasionalmente, deixou seus óculos de leitura em casa. Use o controle de zoom na parte inferior do painel de leitura para aumentar o tamanho do conteúdo (ou torná-lo menor se for muito grande).
![]()
![]()
Você também pode aplicar zoom mantendo pressionada a tecla Ctrl enquanto usa a roda de rolagem do mouse.. Isso funciona por mensagem, então, se você aumentar o tamanho de uma mensagem, o nível de zoom na próxima mensagem que você selecionar permanecerá em 100%.
Apesar disto, nenhuma dessas opções funcionará se Exibir > Painel de Leitura estiver definido como “Desativado”. Eles só funcionam se o painel de leitura estiver definido para “Direito” o “Inferior”.
O painel de leitura é uma parte simples, mas fundamental do aplicativo Outlook, embalado com muitos recursos úteis para ajudá-lo a moldar sua experiência de leitura da maneira que você deseja. Se você tradicionalmente o desabilitou, agora pode ser uma boa hora para ligá-lo novamente e ver se ele pode ajudar a tornar seu fluxo de trabalho um pouco mais agradável e eficiente.






