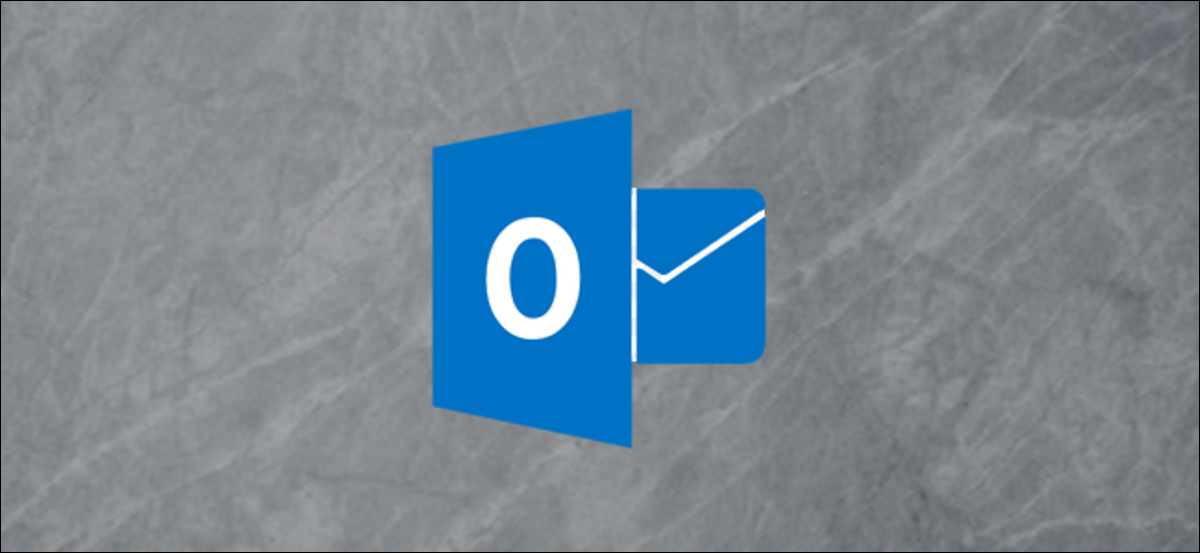
O cliente Outlook vem com muitos painéis diferentes que você pode mostrar e ocultar. Isso inclui os painéis que você vê por padrão, como o painel de navegação e outros com os quais você pode não estar familiarizado, como os painéis Tarefas e Pessoas. A seguir, explica como personalizar o painel de tarefas.
Habilite o painel de tarefas
O painel Tarefas não estávisível por padrão, portanto, devemos primeiro mostrá-lo clicando em Exibir> Barra de tarefas.
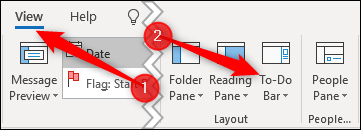
Na imagem acima, você também pode ver as alternativas do painel de pastas, Painel de Leitura e Painel de Pessoas. Um painel é um “seção de uma janela que fornece ao usuário informações adicionais ou acesso rápido às funções comumente usadas em um programa de software, E sua terminologia comum em programação e design de interface de usuário. Não temos ideia por que o painel To-Do é rotulado como “Barra de fazer”, desde a Microsoft chame de painel em sua documentação.
Então, para manter a consistência, além disso, iremos nos referir a ele como um painel.
As alternativas do painel de tarefas
Clicar em Exibir> Barra de Tarefas Pendentes, quatro opções serão exibidas: Calendário, Pessoas, Tarefas e desativado.
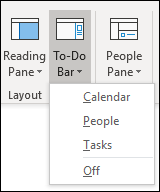
- Calendário mostra o mês atual e seus próximos compromissos.
- Pessoas mostra os contatos que você marcou como favoritos.
- Tarefas mostra suas tarefas do Outlook em ordem de data de vencimento.
Você pode selecionar para exibir o item de calendário, Pessoas, Tarefas, uma combinação de dois destes ou todos os três. Todos eles existem no painel de tarefas pendentes, encontrado no lado direito do Outlook.
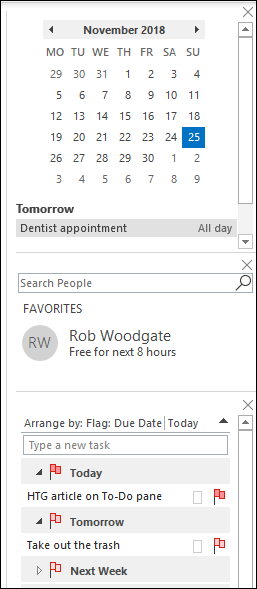
Os itens aparecem na ordem em que você os ativa nas alternativas da barra de tarefas. Nós os adicionamos na ordem em que aparecem no menu (Calendário, Pessoas, Tarefas), mas se excluirmos o calendário clicando em Exibir> Barra de tarefas> Calendário e, em seguida, adicioná-lo novamente, aparecerá na parte inferior em Tarefas.
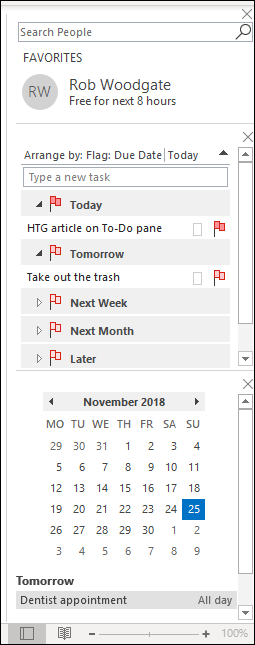
Se você não quiser mostrar o painel de tarefas, clique em Exibir> Barra de Tarefas> Desligado, ou desmarque todas as outras opções.
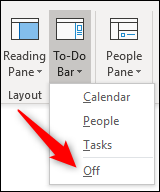
Personalize o painel de tarefas
Não há personalizações disponíveis para os itens Calendário ou Pessoas no painel Tarefas. Eles mostram apenas seus compromissos futuros e seus contatos favoritos, respectivamente. O item Pessoas permite que você pesquise seus contatos, mas isso é tudo.
O item Tarefas tem muito mais personalizações disponíveis. Na realidade, funciona como uma pasta de e-mail normal, o que significa que você pode personalizá-lo como qualquer outra pasta. Por padrão, suas tarefas são organizadas por data de vencimento em ordem crescente.
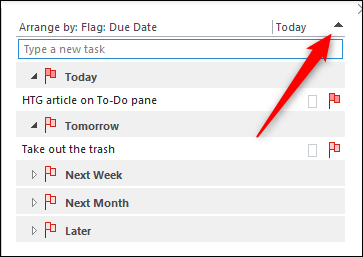
Se você clicar na seta preta ao lado “Hoje”, a ordem de classificação irá reverter e exibir suas tarefas em ordem decrescente.
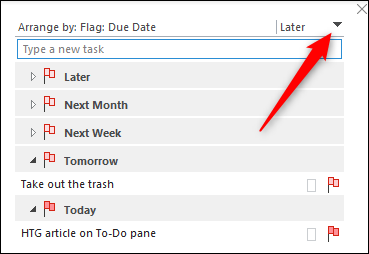
Clique com o botão direito em qualquer lugar do cabeçalho e você verá um menu de contexto de alternativas de personalização.
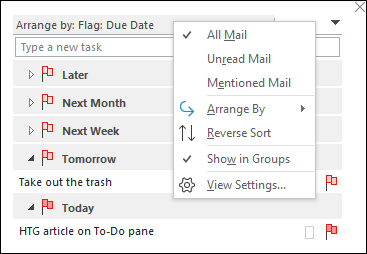
As primeiras três opções, “Todas as cartas”, “Correio não lido” e “menções”, filho, de uma forma estranha, absolutamente inútil no Tasks. Essas opções são três opções de filtro padrão em uma pasta de e-mail e não têm uso em suas tarefas.
Opção “Organize por” permite classificar por critérios diferentes do “Data de vencimento” na faixa de opções e clique no botão.
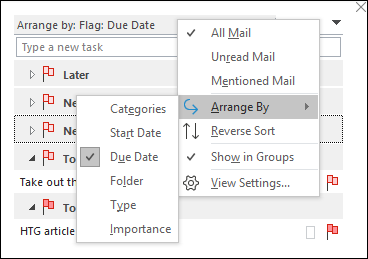
Suas opções são:
- Categorias:: Classifique as tarefas em ordem alfabética pela categoria que você atribuiu a elas.
- Começar Encontro: Classifique as tarefas pela data em que começaram.
- Data de vencimento: Solicite as tarefas na data de vencimento.
- Arquivo: Classifique as tarefas pelo nome da pasta em que estão (as tarefas podem ser criadas ou movidas para qualquer pasta do Outlook).
- Escreve: Classifique as tarefas por e-mail ou tarefa (você pode arrastar e-mails para o Tarefas para criar uma tarefa).
- Relevância: Classifique as tarefas por indicador de relevância: alta, normal ou baixo.
Sobre “Organize por”, você tem a opção de “Ordem inversa”, que faz o mesmo que clicar na seta preta no canto superior direito. Você também pode habilitar “Mostrar em grupos”, que alterna entre a exibição de suas atribuições em grupos (predeterminado) e exibi-los em uma lista simples.
Em resumo, tenho “Ver configuração”, que abre a janela de personalização da pasta.
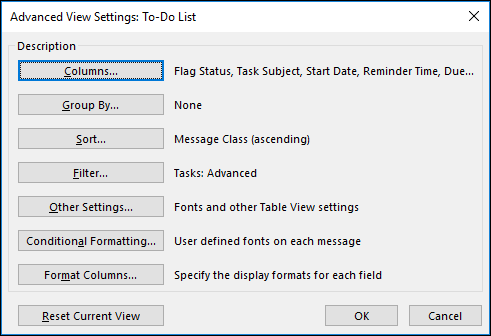
Abordamos a personalização da pasta e como fazer um item se destacar usando a formatação condicional antes, então, se você quiser mudar as colunas visíveis ou fazer suas tarefas aparecerem em formatos diferentes, dê uma olhada nessas postagens e faça algumas alterações. Você sempre pode pressionar o botão “Redefinir a exibição atual” para retornar à exibição padrão se você fizer alterações que você não está satisfeito com.
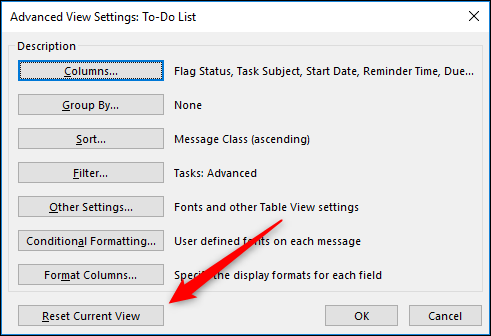
O painel de tarefas é um dos recursos mais úteis do Outlook, uma vez que adiciona informações sobre compromissos, contatos e tarefas diretamente na página principal junto com seu e-mail. O Outlook é definitivamente um aplicativo de produtividade, não apenas um cliente de e-mail, e o painel Tarefas é parte integrante desse.






