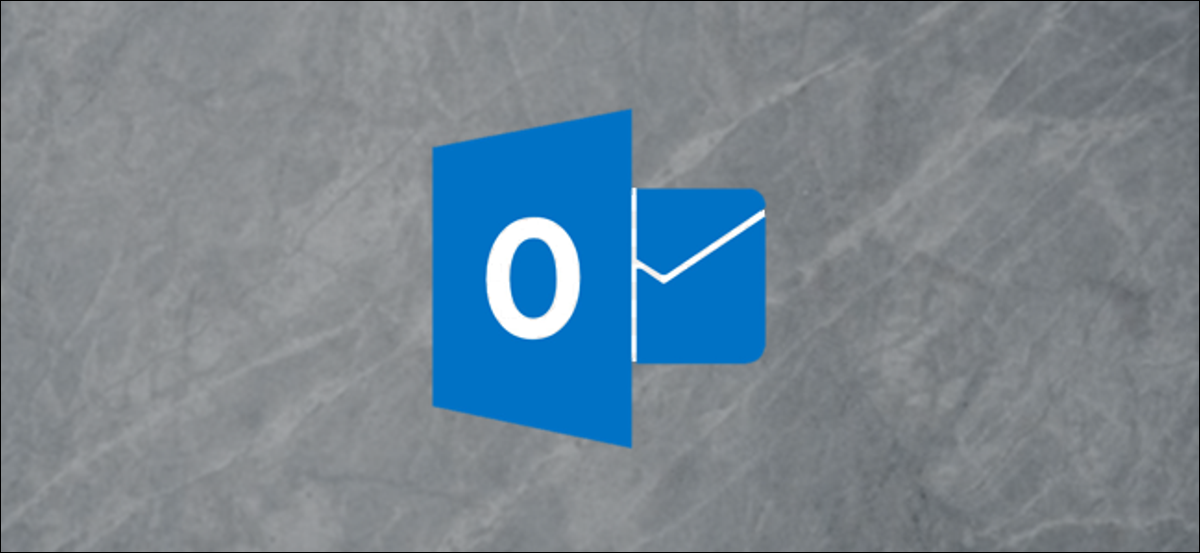
A Microsoft colocou uma nova caixa de pesquisa na barra de título do Outlook. A primeira vista, é muito semelhante à antiga caixa de pesquisa, mas ele tem um monte de novos truques na manga. A seguir, explica como usar a função de forma eficaz.
Microsoft Outlook, junto com os outros aplicativos do Office, agora você tem uma nova caixa de pesquisa na barra de título. Se chama Microsoft Searche está habilitado em aplicativos cliente e aplicativos da web na Microsoft 365 (M365) / Office 365 (O365).
A caixa de pesquisa funciona da mesma forma em todos os aplicativos, mas, anteriormente, o único aplicativo do Office que realmente tinha a função de pesquisa era o Outlook. Então, se você está acostumado com o estilo antigo, então esta é uma pequena mudança.
Anteriormente, a caixa de pesquisa estava abaixo da faixa de opções e acima de seus e-mails.
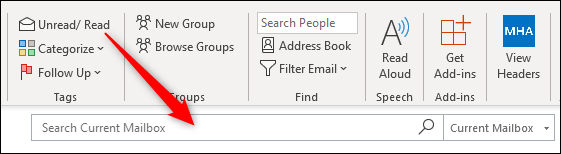
Em seu lugar, a nova caixa de pesquisa está na barra de título.
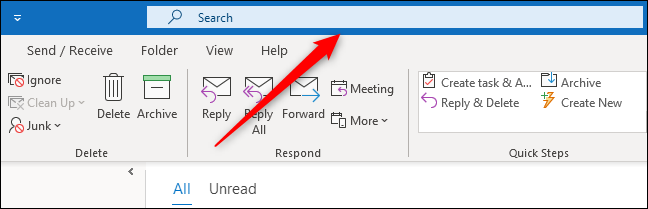
A nova barra de pesquisa oferece mais espaço vertical, o que é muito útil se você estiver usando uma tela menor, como um laptop ou tablet, em vez de um monitor maior. Para pessoas que têm memória muscular para clicar logo acima da pasta de e-mail para pesquisar, isso vai demorar um pouco para se acostumar, mas não é um grande salto posicional.
A Microsoft também adicionou dois atalhos de teclado para ajudá-lo a ajustar, CTRL + E y ALT + Q, que é uma adição bem-vinda para aqueles de nós que gostam de evitar alternar entre teclado e mouse quando possível.
Quando você clica na nova caixa de pesquisa (ou use o atalho do teclado), um menu aparecerá mostrando as pesquisas recentes, pessoas e ações.
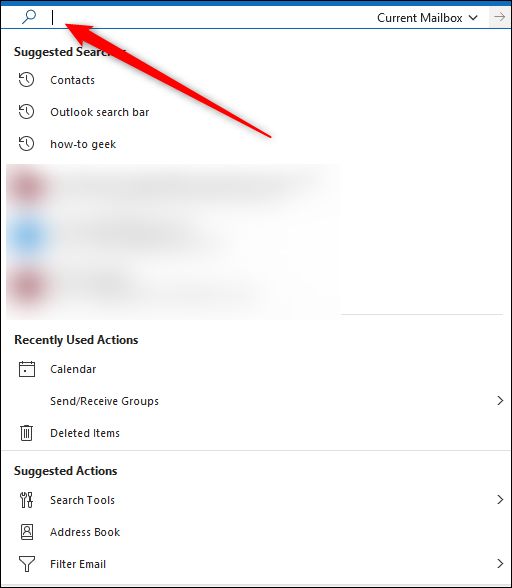
Temos sentimentos mistos sobre isso.. Por um lado, é bastante útil ter em mãos o que parece ser uma área de transferência de atividades recentes no aplicativo. Mas, por outro lado, cobre muitas das ferramentas encontradas na faixa da guia Pesquisar. Não há como alterar esse comportamento e não esperamos que a Microsoft o torne configurável.
Se você quiser ver a guia Pesquisar, você terá que clicar em uma parte em branco da faixa para esconder o menu suspenso da barra de pesquisa.
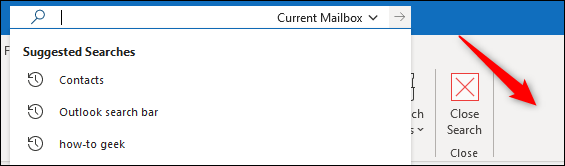
Conforme você digita na caixa de pesquisa, o menu irá filtrar os termos de pesquisa, pessoas e ações para corresponder ao que você escreve. Independentemente de qualquer outra coisa, esta é a maior mudança no Microsoft Search: você não mais apenas pesquisa por e-mail. A nova função procura tudo e Outlook, incluindo a funcionalidade do Outlook.
Esta mudança é particularmente útil para saber como fazer as coisas. Se você quiser saber como mover e-mails, como um exemplo, escriba “motor” na caixa de pesquisa e, abaixo dos e-mails que combinam com a palavra, o menu irá mostrar os comandos relevantes.
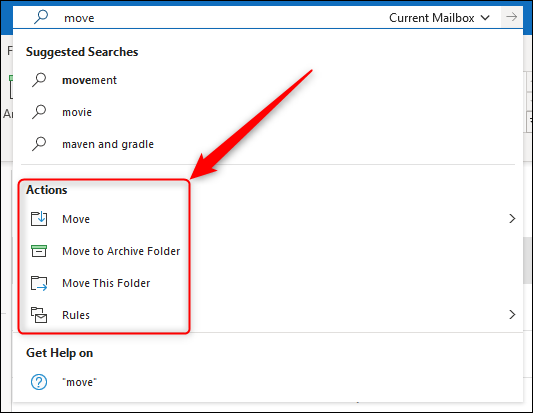
Mesmo que você ainda pode digitar comandos como “De: contact@systempeaker.com” como a pesquisa anterior, O Outlook agora tem uma interface de usuário muito melhor e mais fácil para construir sua pesquisa. Clique na seta ao lado da caixa de pesquisa e um menu de pesquisa simples aparecerá.
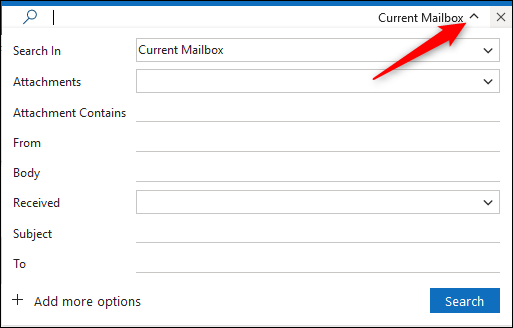
Digite esses filtros e o Outlook adicionará automaticamente a sintaxe correta à caixa de pesquisa, o que significa que você não precisa mais se lembrar dos comandos corretos para digitar.
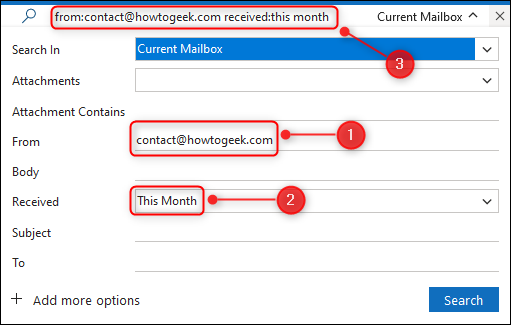
Você ainda pode alterar o local de pesquisa padrão, mas agora você também pode alterar os campos de pesquisa padrão. Se você deseja pesquisar por itens que não estão nos campos padrão, Clique em “Adicione mais opções”.
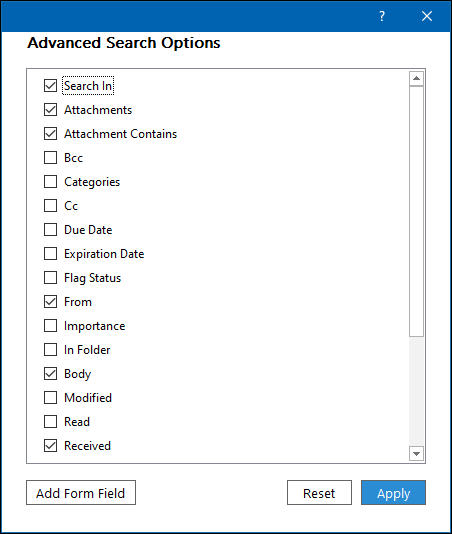
Isso exibirá opções adicionais que você pode ativar, bem como desligar os campos que não usa. Verifique ou desmarque as caixas e clique “Aplicar” Quando acabar.
RELACIONADO: Como marcar seus e-mails para capacidade de pesquisa máxima
E se você não é fã do novo menu suspenso, a guia Pesquisar na faixa de opções ainda está lá, embora agora só apareça quando você clica na caixa de pesquisa.
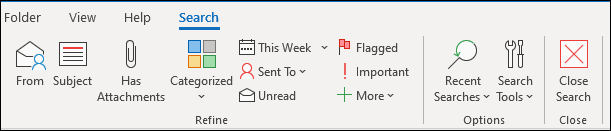
Se seu local de trabalho usa O365 com uma licença comercial, você obterá algumas funções adicionais, como a capacidade de pesquisar caixas de correio compartilhadas e ver os resultados do Bing.
Contudo, gostamos bastante da nova caixa de pesquisa. Ele tem mais poder e funcionalidade do que a antiga caixa de pesquisa e fornece mais espaço na tela para seus e-mails reais. sim, o menu automático que é exibido na guia Pesquisar é um pouco chato, mas é difícil ver como a empresa poderia evitá-lo e ainda fornecer a lista de histórico. Em geral, é uma melhoria definitiva, o que não é ruim.






