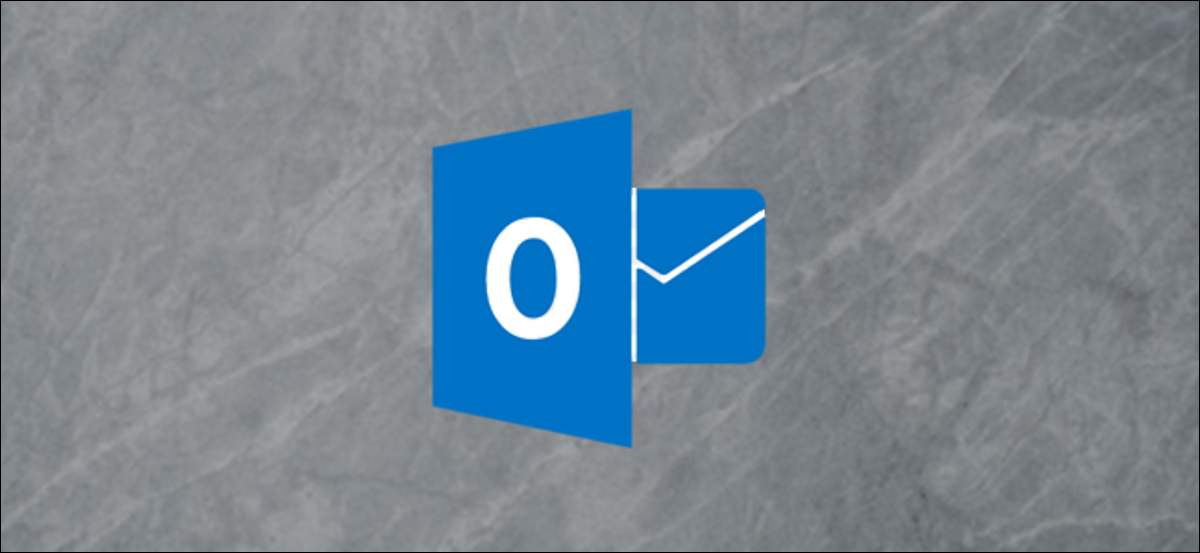
Procurar anexos em e-mails pode ser demorado e irritante. Por sorte, Microsoft tem uma visão de “Arquivo” no Outlook Online que torna mais fácil encontrar qualquer documento que você está procurando. É assim que funciona.
O Microsoft Outlook tem sido tradicionalmente um amálgama de e-mail, calendário, pessoas e tarefas, mas isso deixa de fora um componente-chave: os dados. Se você estiver usando o cliente de desktop do Outlook, então você tem opções de pesquisa poderosas para preencher essa lacuna. Quando se trata de anexos, há uma opção dedicada “Tem anexos” na guia “Olhe para” especificamente para arquivos que você enviou ou recebeu.
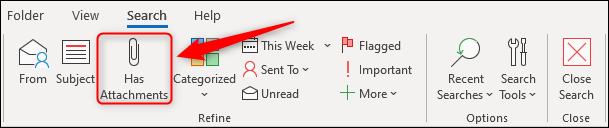
Outlook online não tem a fita, mas você ainda pode procurar por anexos clicando na seta na caixa “Olhe para” e selecionando a caixa de seleção “Anexos”.
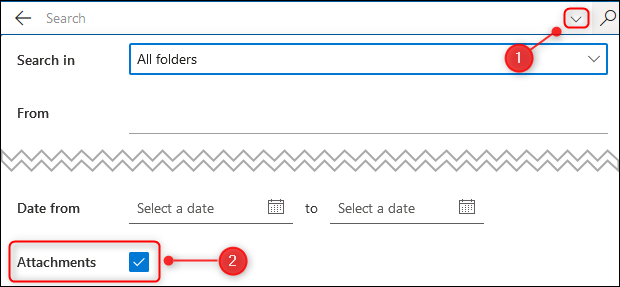
A Microsoft deu um passo adiante no Outlook Online e introduziu uma exibição de arquivo dedicada para assinantes da Microsoft. 365 / Office 365 e contas do Outlook Live.
Você pode acessar esta exibição clicando no “Registros” no canto inferior esquerdo do Outlook. Por padrão, estará entre os ícones “Pessoas” e “To-dos”.
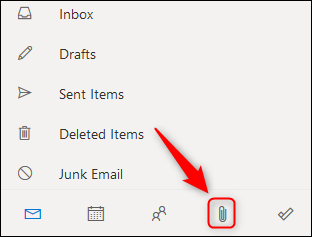
Se você não pode ver isso, mas ele tem um ícone de três pontos no lugar, clique no ícone de três pontos e, em seguida, no “Registros” do menu pop-up.
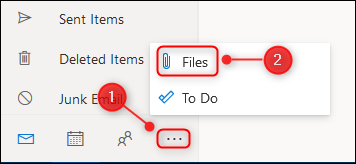
A exibição padrão mostrará todos os arquivos, com um ícone que mostrará o tipo de arquivo, o assunto, o remetente, a data do recebimento ou envio e a pasta em que o e-mail com o anexo é salvo.
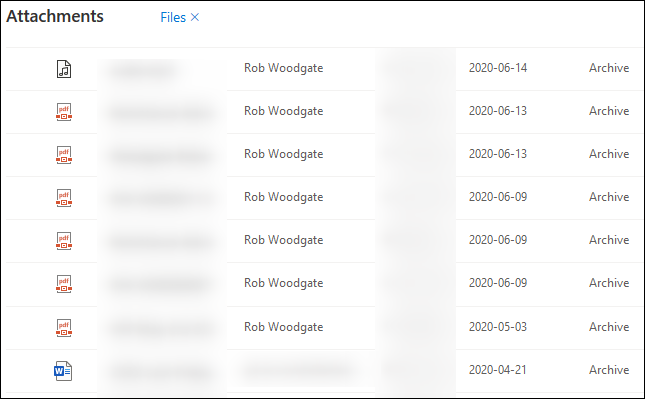
Em uma torção um pouco estranha, arquivos de imagem não são exibidos nesta exibição padrão. Para exibi-los, você pode clicar “x Arquivos” para exibir todos os arquivos inclusivo imagens ou clique na opção “Fotos” na barra lateral para exibir só imagens.
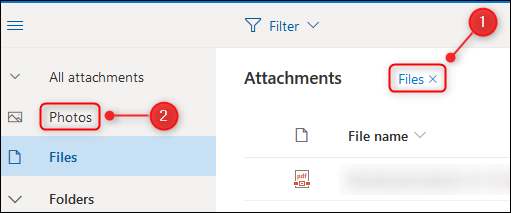
Por padrão, arquivos são exibidos em uma exibição de lista, mas você pode clicar em “Assistir” e mudar para “Vista do mosaico” para exibir arquivos como miniaturas.
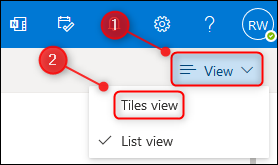
É aqui que entra a opção. “Fotos”, uma vez que é muito mais fácil encontrar a imagem que você está procurando.
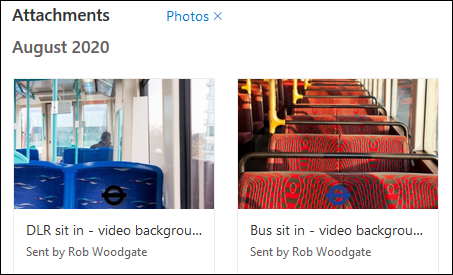
Para abrir um anexo, clique duas vezes na lista Anexos e um painel será aberto com uma visualização do anexo e e-mail ao qual foi anexado.
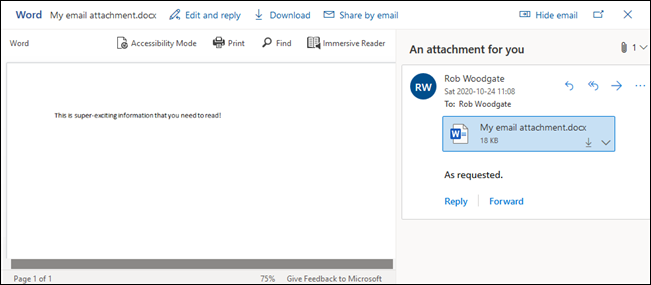
A partir daqui você pode baixar o arquivo e executar outras ações, dependendo do tipo de arquivo, bem como executar as ações padrão que você poderia regularmente fazer com o e-mail, como responder, Encaminhar, etc.
Se você só precisa encontrar um anexo e baixá-lo ou imprimi-lo, você pode pular esta etapa e baixar ou imprimi-lo diretamente da lista. Clique no ícone do menu de três pontos ao lado do nome do arquivo e escolha a ação apropriada no menu.
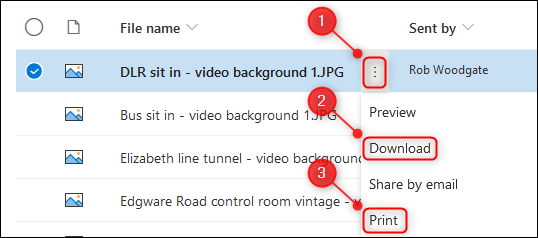
alternativamente, selecione o item clicando no círculo à esquerda e as mesmas opções aparecerão na barra de ferramentas.
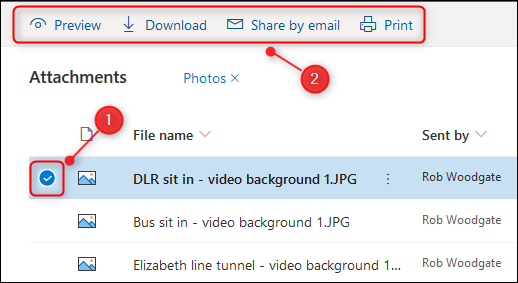
Este é ideal para baixar vários arquivos ao mesmo tempo, porque você pode escolher quantos arquivos quiser com este método.
Quando você terminar seus arquivos e quiser voltar para seus e-mails, Clique no ícone “Correspondência” no canto inferior esquerdo do Outlook.
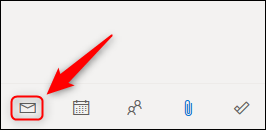
A exibição de arquivos é uma boa adição ao Microsoft Outlook Online. É fácil de usar, rápido e permite que você gerencie seus anexos de uma maneira fácil de usar que é definitivamente mais refinado do que simplesmente escolher resultados de pesquisa.






