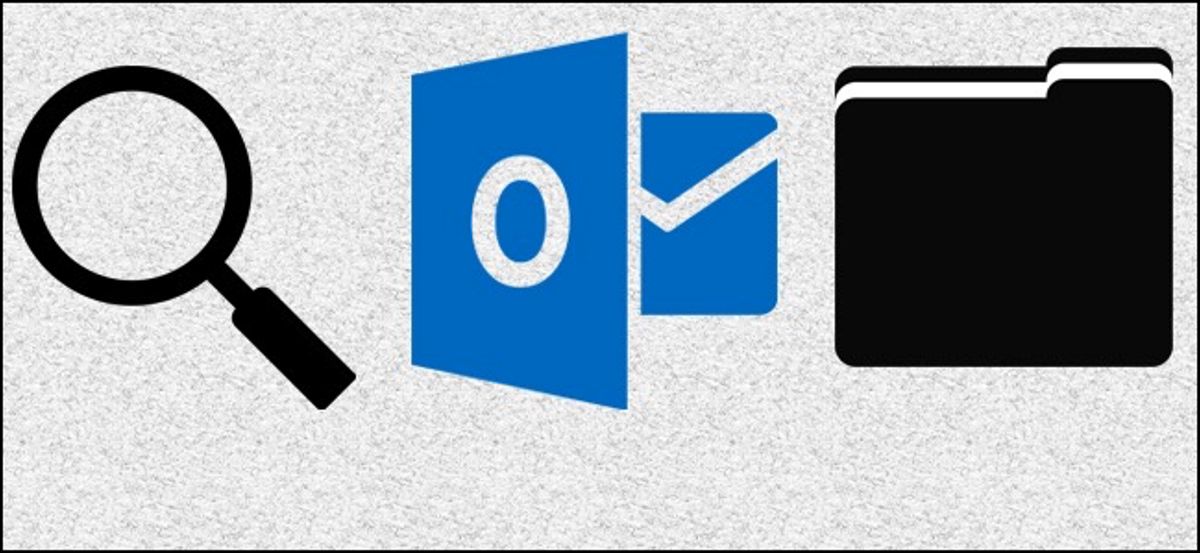
Pesquisar no Outlook é bastante simples, mas por que se preocupar em digitar as mesmas pesquisas repetidamente se você as executa regularmente? As pastas de pesquisa personalizadas permitem que você salve essas pesquisas personalizadas para que possa retornar a elas com apenas um ou dois cliques.
E mesmo que seja tentador pensar em pastas de pesquisa personalizadas como uma pesquisa salva, eles são realmente mais interessantes do que isso. Uma vez que eles atualizam automaticamente, eles funcionam mais como pastas virtuais, semelhante ao recurso de tags do Gmail, exceto eles são mais poderosos. Deseja uma pasta que mostre apenas as mensagens não lidas de uma determinada pessoa e tenha um ou mais anexos? Não há problema.
Vamos dar uma olhada em como configurá-los.
Crie uma pasta de pesquisa predefinida no Outlook
O Outlook já tem várias pastas de pesquisa predefinidas que você pode usar. Você não pode personalizar ainda mais nenhum destes, mas é importante observar, dê uma olhada neles primeiro, caso atendam às suas necessidades.
Para iniciar, você encontrará suas pastas de pesquisa na parte inferior da lista de pastas em seu arquivo de dados do Outlook no lado esquerdo da janela. Cada arquivo de dados tem sua própria pasta de pesquisa, então, se você usar o Outlook para verificar mais de uma conta, você pode definir diferentes pastas de pesquisa para cada.
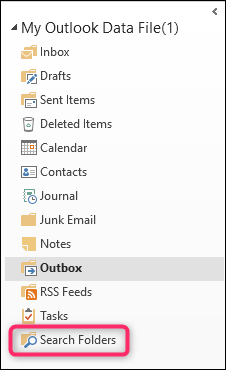
Apesar disto, você nem poderá escolher essa pasta “você nem poderá escolher essa pasta” você nem poderá escolher essa pasta. Para criar uma pasta de pesquisa, mudar para guia “Arquivo” você nem poderá escolher essa pasta “você nem poderá escolher essa pasta”.
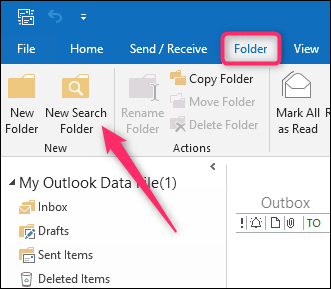
Isso abre a janela Nova Pasta de Pesquisa. Você verá um monte de pastas de pesquisa predefinidas organizadas em categorias como Leitura de Correio, Correio de pessoas e listas e organização de correio. A maioria das pastas é autoexplicativa, então não os cobriremos em detalhes, só pode navegar por eles.
Aqui, estamos criando uma nova pasta de pesquisa mostrando e-mails não lidos. É uma pasta de pesquisa muito útil porque mostra todos os seus e-mails não lidos, não importa em que pasta esteja armazenado. você nem poderá escolher essa pasta “Aceitar”.
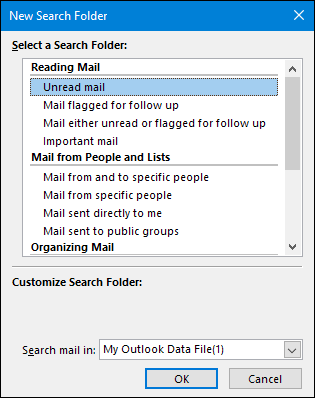
Bem simples, verdade? Agora, Vamos dar uma olhada na criação de suas próprias pastas de pesquisa personalizadas, que são muito mais poderosos.
Crie uma pasta de pesquisa personalizada no Outlook
As pastas de pesquisa personalizadas fornecem critérios adicionais que as pastas de pesquisa predefinidas não incluem; você pode pesquisar praticamente qualquer campo que contenha uma mensagem do Outlook. Ainda mais importante, você pode criar uma pasta de pesquisa personalizada que usa vários critérios para escolher as mensagens. Como um exemplo, você pode ter uma única mensagem de exibição de certas pessoas e ter palavras específicas na linha de assunto.
Para criar uma pasta de pesquisa, mudar para guia “Arquivo” você nem poderá escolher essa pasta “você nem poderá escolher essa pasta”.
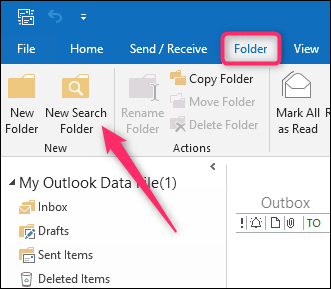
Na janela Nova Pasta de Pesquisa, role para baixo até o final da lista, selecione a opção “você nem poderá escolher essa pasta” e então clique no botão “Selecionar” que aparece.
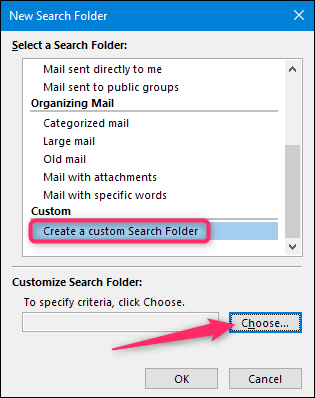
Na janela da pasta de pesquisa personalizada, insira um nome para a sua pasta.
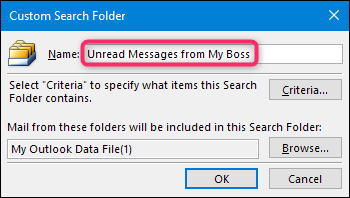
A seguir, irá definir os critérios para a pesquisa, você nem poderá escolher essa pasta “você nem poderá escolher essa pasta”.
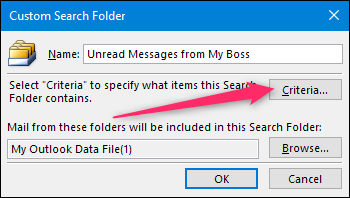
A janela Critérios da Pasta de Pesquisa permite que você realmente personalize sua pesquisa e você pode escolher quantos critérios disponíveis desejar.
O cílio “Postagens” você nem poderá escolher essa pasta, remetentes e destinatários. você nem poderá escolher essa pasta “Para” você nem poderá escolher essa pasta “Para” o “CC” você nem poderá escolher essa pasta.
E você pode até especificar um intervalo de tempo para as mensagens com base em quando foram recebidas, eles enviaram, eles modificaram, etc. Então, como um exemplo, poderia mostrar apenas as mensagens recebidas nos últimos sete dias.
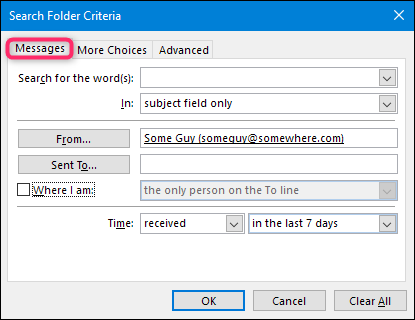
O cílio “Mais opções” você nem poderá escolher essa pasta. Você pode pesquisar mensagens em categorias específicas, aqueles que não são lidos ou têm anexos, pela relevância da mensagem, aqueles que estão marcados ou não, e até mesmo pelo tamanho real da mensagem. O último pode ser útil para localizar e excluir anexos grandes., por certo.
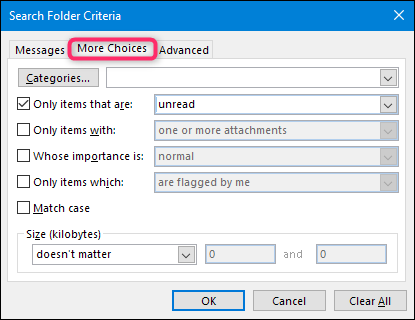
O cílio “Avançado” permite adicionar critérios com base em todos os campos que um objeto do Outlook pode armazenar. Existem muitos, então não os cobriremos aqui. Mas se você precisar pesquisar algo que não encontrou nas outras guias, permite adicionar critérios com base em todos os campos que um objeto do Outlook pode armazenar “permite adicionar critérios com base em todos os campos que um objeto do Outlook pode armazenar” permite adicionar critérios com base em todos os campos que um objeto do Outlook pode armazenar.
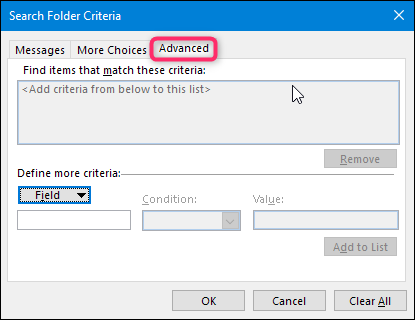
Quando você terminar de definir todos os critérios que deseja nessas três guias, permite adicionar critérios com base em todos os campos que um objeto do Outlook pode armazenar “Aceitar” permite adicionar critérios com base em todos os campos que um objeto do Outlook pode armazenar. Você pode querer configurar mais uma coisa aqui antes de terminar.
Por padrão, a pesquisa personalizada que você criar será puxada de todas as pastas em seu arquivo de dados do Outlook. Se você quiser limitar isso a certas pastas, Clique no botão “Examinar”.

Na janela Escolher pastas, permite adicionar critérios com base em todos os campos que um objeto do Outlook pode armazenar “Aceitar”.

E, em seguida, de volta à janela principal Personalizar, permite adicionar critérios com base em todos os campos que um objeto do Outlook pode armazenar “Aceitar” novamente.

O Outlook cria a pasta de pesquisa personalizada e a adiciona à visualização da pasta.
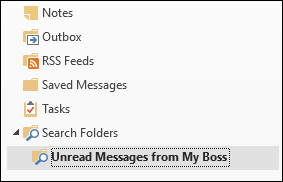
Depois de aprender como usá-lo, O recurso de pasta de pesquisa personalizada é bastante poderoso. Estes são apenas alguns exemplos de coisas para as quais você pode usar as pastas de pesquisa:
- Mensagens de e para seu chefe
- Mensagens de sinalização de acompanhamento não resolvidas por categoria (como um exemplo, você pode pesquisar apenas os itens não resolvidos na categoria pessoal)
- Mensagens altamente relevantes
- Mensagens de e para um cliente (você pode até usar seu domínio completo na caixa de pesquisa e selecionar para pesquisar em todos os campos)
- Mensagens com anexos e que excedem um determinado tamanho (ótimo para se livrar de anexos grandes e reduzir o tamanho do seu arquivo de dados)
E isso só arranha a superfície. Então, Que tipo de pastas de pesquisa você cria? Deixe-nos saber nos comentários!!






