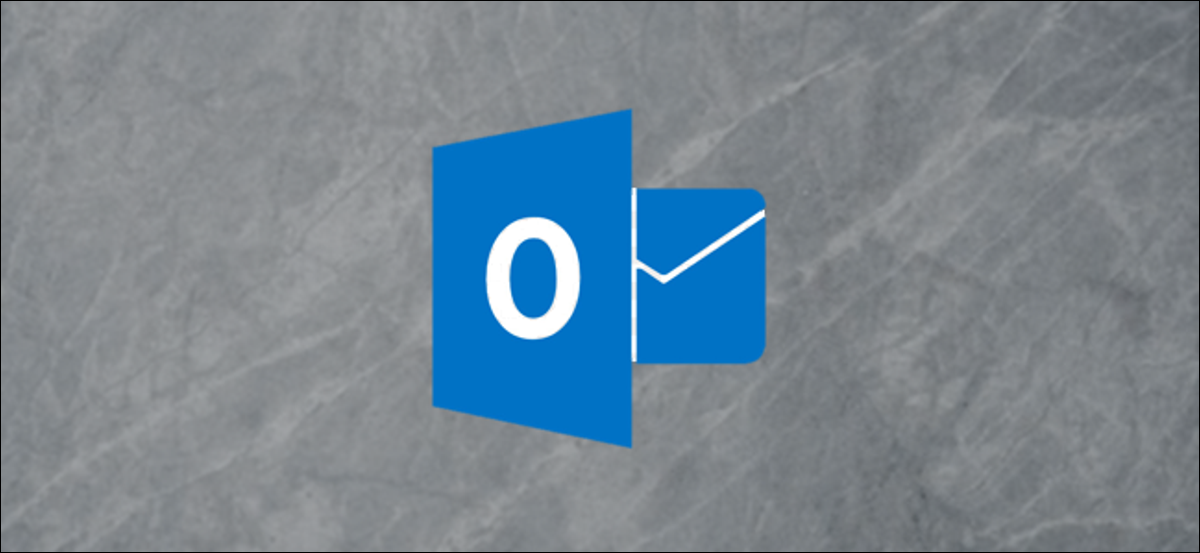
O Outlook inclui um recurso de Etapas Rápidas que permite aplicar várias ações a uma mensagem com um único clique. O Outlook inclui várias etapas rápidas padrão, mas você também pode criar o seu próprio (e limpe os padrões se não precisar deles). Se você realizar regularmente o mesmo conjunto de ações, criar uma Etapa Rápida e atribuir uma tecla de atalho a ela pode economizar muito tempo. É assim que eles funcionam.
As etapas rápidas padrão
Puede hallar Pasos rápidos en la pestaña “Começo” o Outlook. Quando eu começo, você verá as etapas rápidas padrão lá. Você pode clicar em qualquer um deles para aplicar as ações incluídas a uma mensagem selecionada.
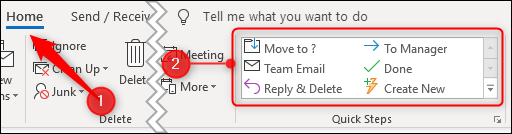
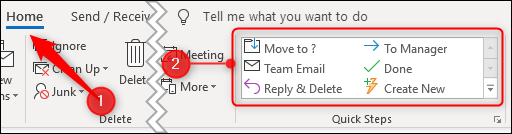
As etapas rápidas padrão incluem:
- Mover para ?: Abre uma janela para você selecionar uma pasta para a qual deseja mover a mensagem.
- Ao gerente: Crie uma cópia encaminhada da mensagem selecionada hoje com o endereço do seu gerente.
- Email da equipe: Crie uma mensagem em branco endereçada aos membros da sua equipe. (Se seu empregador gerencia seu e-mail, dependendo de como seus administradores do Exchange configuraram sua caixa de correio, O Outlook pode já saber quem são o seu gerente e os membros da equipe. Caso contrário, você precisará preenchê-los na primeira vez que os usar. passos rápidos.)
- Feito: Marque a mensagem como lida e completa e depois envie-a para uma pasta específica. A primeira vez que você usa isso, você terá que especificar a pasta, mas, a partir de então, o Outlook se lembrará de sua escolha e a enviará para essa pasta toda vez que você usar o Quick Step.
- Jogue e apague: Abre uma resposta à mensagem selecionada hoje e exclui a mensagem selecionada hoje após enviar a solução.
O Outlook mostra apenas as etapas rápidas disponíveis. Se você não selecionou uma mensagem, como um exemplo, solo se muestra el paso rápido “Email da equipe” porque os outros padrões funcionam em uma mensagem existente.
Como criar uma etapa rápida
Para adicionar uma nova etapa rápida, clique na opção “Crie um novo” na caixa Passos rápidos.
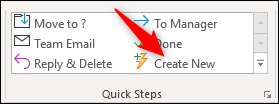
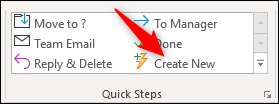
Isso abre uma nova janela onde você pode nomear sua etapa rápida e selecionar as ações que deseja realizar.
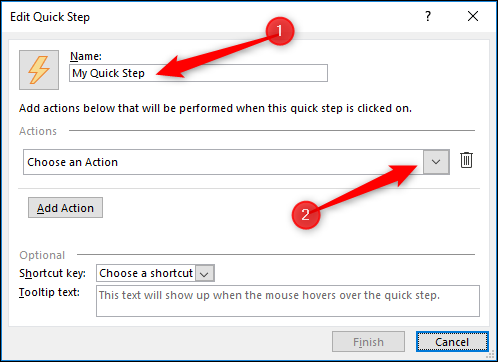
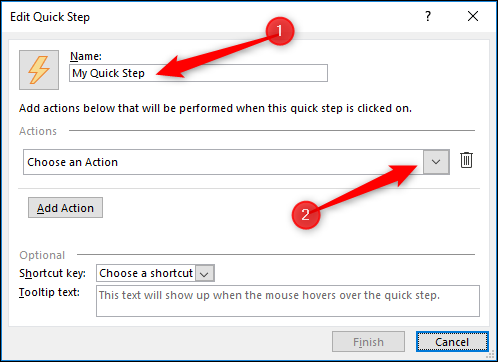
Cuando hace clic en el menú desplegable “Seleccionar una acción”, obter uma lista de ações possíveis, cada um dos quais pode lhe dar opções adicionais para escolher.
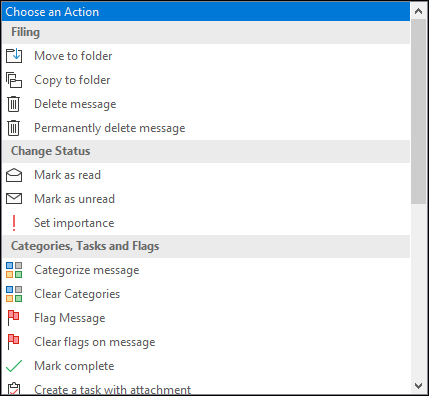
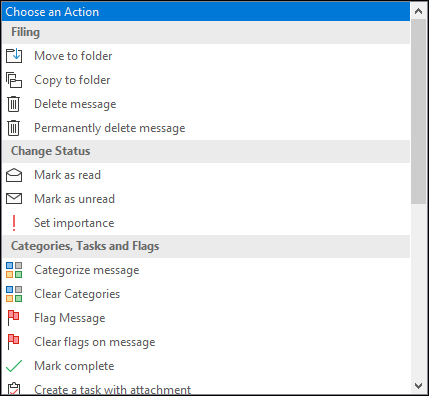
Vamos adicionar duas ações: um para mover a mensagem para uma pasta e outro para marcá-la como lida.
Selecione a ação “Mover a carpeta” e escolha a pasta para a qual deseja mover as mensagens.
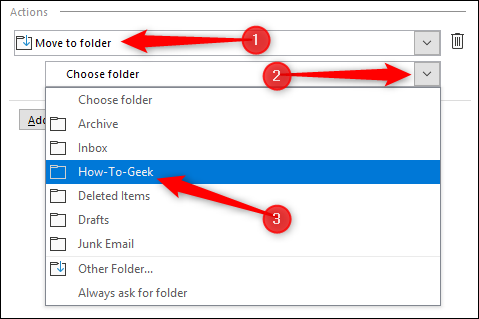
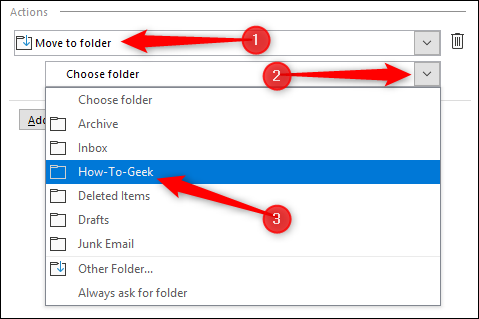
A seguir, Clique em “Adicionar ação” para adicionar uma segunda ação.
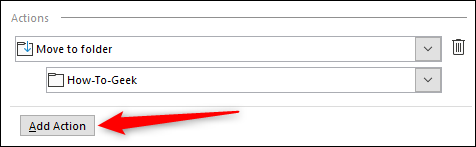
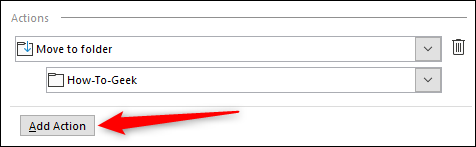
Por favor selecione “marcar como Lido” no menu suspenso.
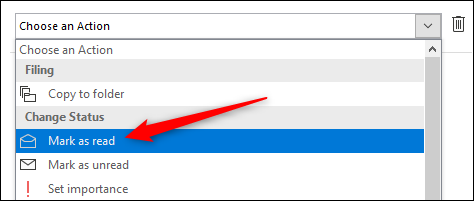
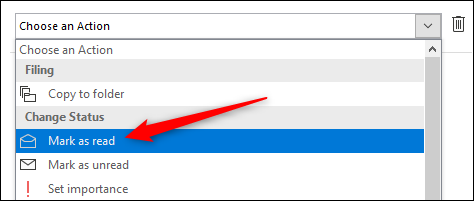
Opcionalmente, você pode selecionar uma das teclas de atalho embutidas e adicionar texto para exibir ao passar o mouse sobre a Etapa Rápida com o ponteiro (uma breve descrição é útil para lembrá-lo das ações que o Quick Step executa).
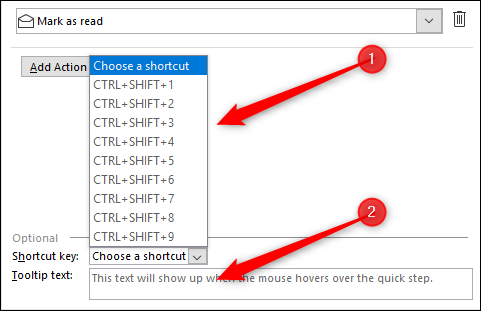
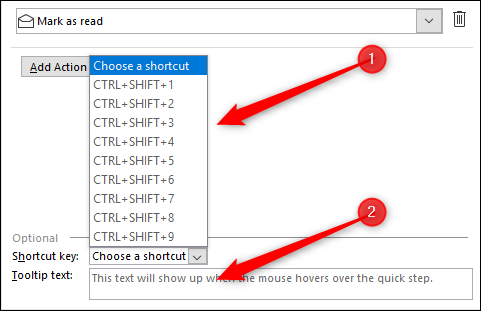
Clique em “Finalizar” e sua nova Etapa Rápida aparecerá na caixa Etapas Rápidas no Outlook. Se você passar o mouse sobre Quick Step, você verá a tecla de atalho que você escolheu e o texto de dica que você inseriu.
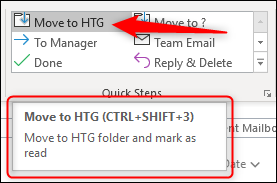
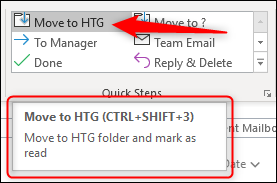
Agora tudo que você precisa fazer é escolher suas mensagens e clicar no novo QuickStep (ou pressione a combinação de teclas de atalho) para aplicar suas ações.
Como editar ou excluir uma etapa rápida
Se você deseja editar ou excluir uma etapa rápida, clique na pequena seta no canto inferior direito do grupo Etapas rápidas na faixa de opções.
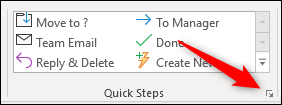
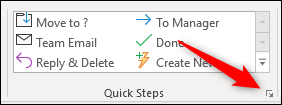
Isso abre a janela “Administrar pasos rápidos”.
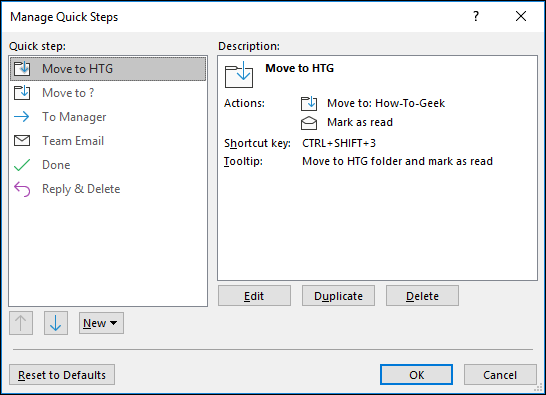
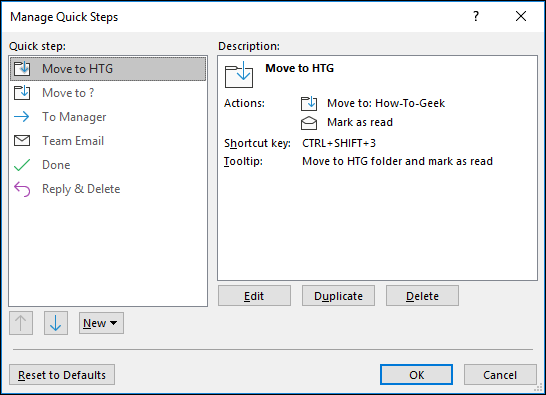
Aqui você tem a opção de editar, Duplo (que cria uma cópia exata da Etapa Rápida selecionada se você quiser um equivalente, mas com uma ligeira variação) o pegar um Quick Step.
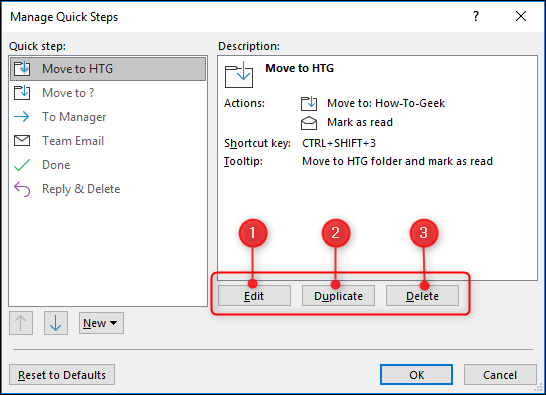
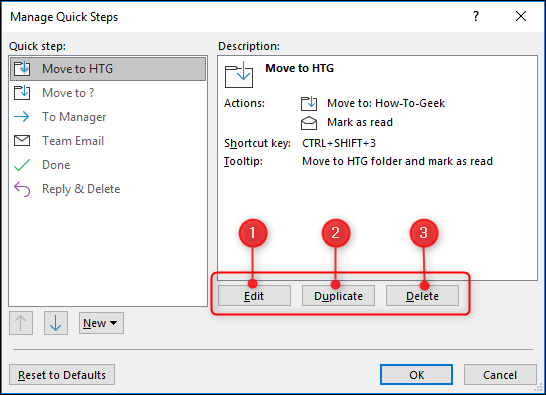
Você também pode alterar a ordem em que as Etapas Rápidas aparecem na Faixa de Opções Alternativas ou criar uma nova Etapa Rápida.
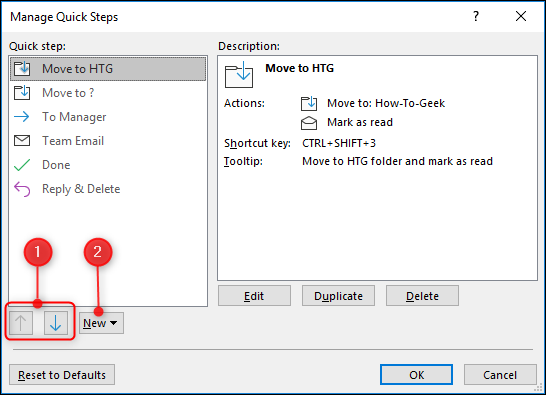
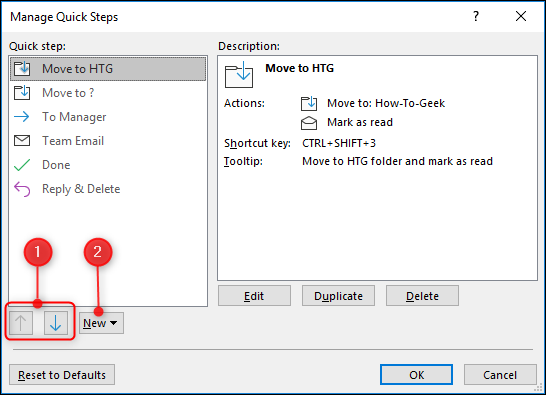
Por último, existe la opción de “Restablecer los valores predeterminados”.
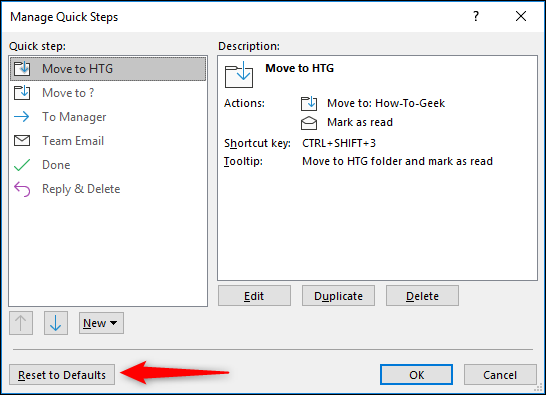
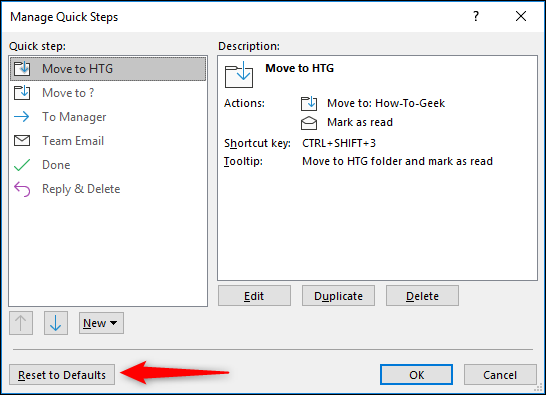
Ao escolher a opção “Restablecer los valores predeterminados”, As etapas rápidas que você criou são excluídas e as etapas rápidas padrão que você pode ter excluído são recriadas. Também remove todas as alterações feitas nas Etapas Rápidas padrão. Como você não pode desfazer esta ação, você verá um aviso. Clique em “sim” para ele redefinir.


Además puede omitir la ventana “Administrar pasos rápidos” para ações individuais do Quick Step clicando com o botão direito do mouse em um Quick Step na faixa de opções. Isso abre um menu de contexto onde você pode editar, duplicar ou excluir Quick Step.
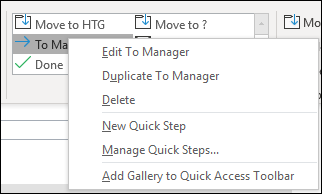
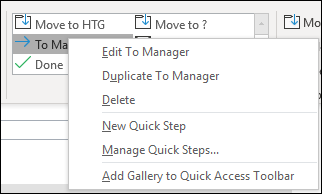
E esses são os passos rápidos. Não revisamos todas as ações possíveis que você pode adicionar em uma etapa rápida, pois há muitas e é uma interface bastante intuitiva, uma vez que você sabe como funciona. Se você deseja que sua experiência com o Outlook seja mais eficiente e menos demorada, As etapas rápidas são um ótimo lugar para começar.






