
A mala direta do Microsoft Word é uma ótima ferramenta de produtividade. Saber como criar linhas de assunto e anexos personalizados não suportados pelo recurso de mala direta do Word pode salvar sua vida quando você precisa escrever e-mails em massa..
Na postagem de hoje, você aprenderá como usar o Assistente de mala direta do Word 2010, escreva assuntos de e-mail personalizados e configure diferentes anexos para cada um de seus destinatários de e-mail.
Foto de SENHOR
Crie uma lista de distribuição
A mala direta do Word nos poupa da tediosa tarefa de inserir manualmente o endereço de e-mail de cada destinatário, permitindo-nos importar endereços de e-mail dos contatos do Outlook., Excel ou fontes de dados do Access, ou arquivos de dados do Word.
O contato do Outlook é a melhor opção entre os três e, se você não usou, agora será um bom momento para atualizar seu catálogo de endereços do Outlook e mostraremos como fazer isso. Você pode pular a próxima seção e comece a digitar sua mala direta, se você já sabe como configurar um contato do Outlook, caso contrário, As próximas duas seções darão a você algumas noções básicas sobre como configurar seu contato do Outlook por meio da importação de sua lista de contatos baseada na web.
Configure o seu perfil de e-mail
A configuração do contato do Outlook começa com a criação de um perfil de e-mail que armazena o endereço de e-mail da sua conta, a senha, informações do servidor e links para outros dados, como mensagens e endereços de e-mail.
![]()
Você pode criar alguns perfis, cada um adaptado a uma conta de e-mail específica.
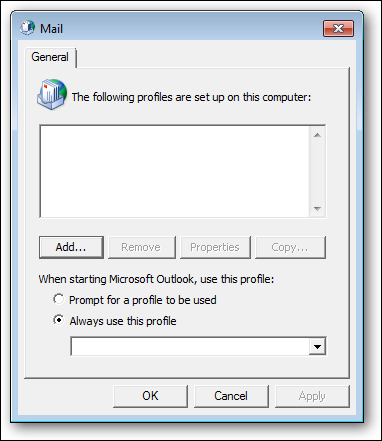
Um nome de perfil adequado permite que você identifique a conta de e-mail que você associa ao seu perfil de e-mail..
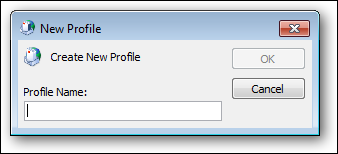
Você tem a opção de configurar seu perfil de e-mail usando o endereço de e-mail que recebeu de seu ISP, ou sua própria conta de e-mail selecionando a terceira opção.
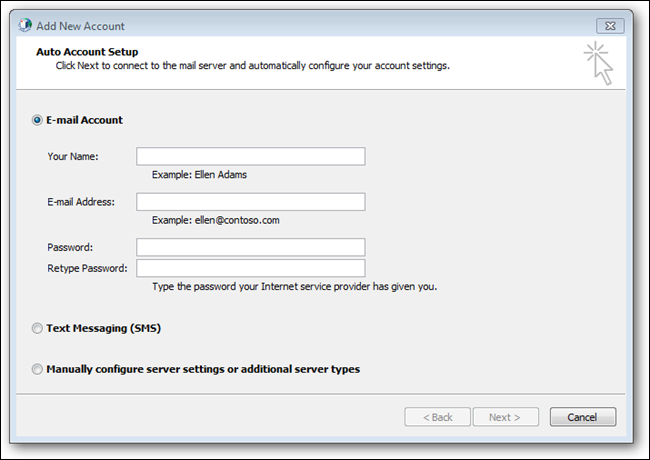
Por favor selecione “E-mail de Internet” para usar um provedor de e-mail que oferece um serviço POP, como um exemplo, GMail.
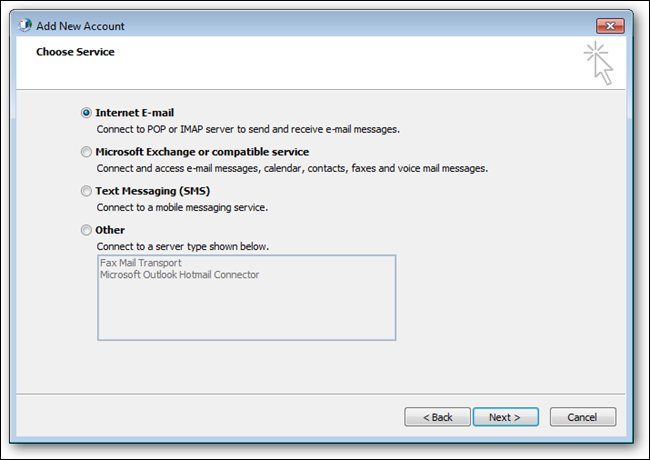
Cada provedor de e-mail da Internet tem diferentes configurações de POP, certifique-se de ler o manual do usuário para as configurações de POP.
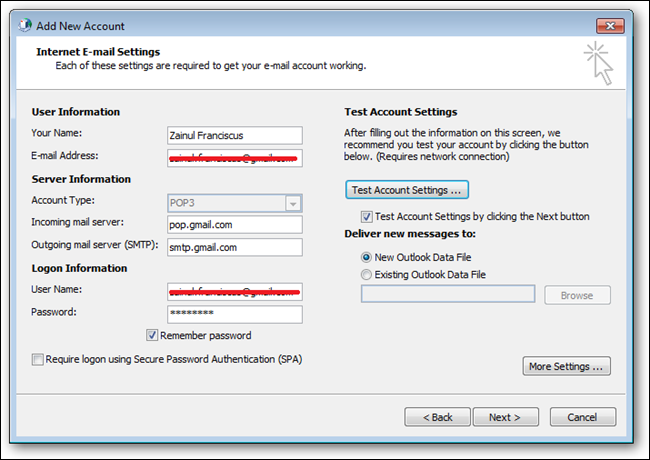
Parabéns! Se você vir esta tela, você configurou seu perfil de e-mail corretamente. Agora, estamos prontos para configurar a pasta de contatos do Outlook.
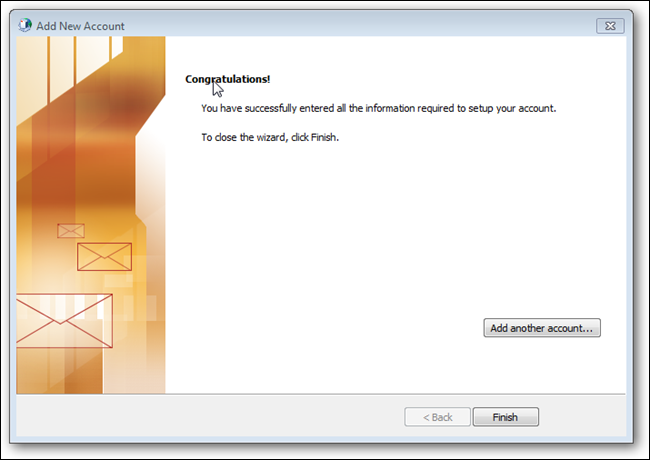
Preenchendo sua pasta de contatos
Você pode inserir sua lista de distribuição manualmente no Outlook ou importar outros catálogos de endereços baseados na web, como catálogo de endereços do GMail, Yahoo ou Hotmail. A maioria dos provedores de e-mail baseados na web nos permite exportar nosso catálogo de endereços para uma fonte de dados compatível com o Outlook.. Como um exemplo, O Gmail nos dá a opção de exportar nossos contatos para um arquivo CSV compatível com o Outlook.
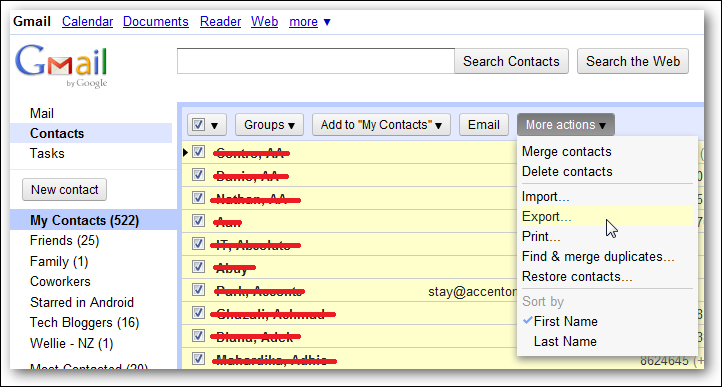
O recurso de importação do Outlook oferece suporte a uma variedade de tipos de arquivo: csv, vcard, RSS, iCalendar e muitos mais, tornando-se uma ótima ferramenta para criar sua lista de mala direta de mala direta.
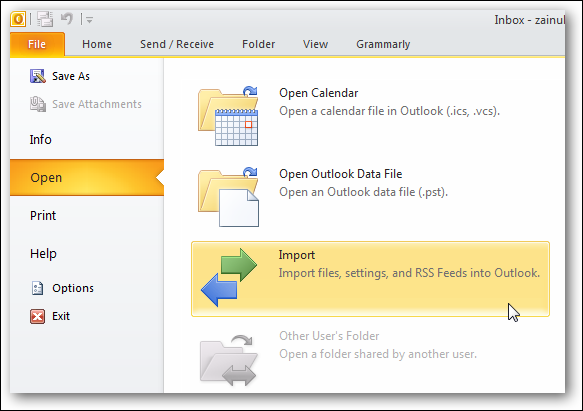
Arquivo CSV está incluído na categoria “Outro programa ou arquivo” e Outlook.
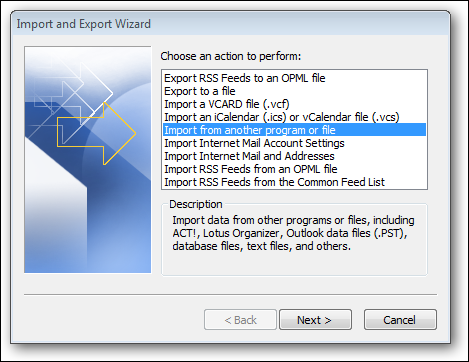
Archivo ACT, DOS CSV, Lótus, Acesso 97-2003, Arquivos PST, são alguns dos arquivos de programa que o Outlook suporta; para nós, nós escolhemos o tipo de arquivo Valores separados por vírgulas (Windows).
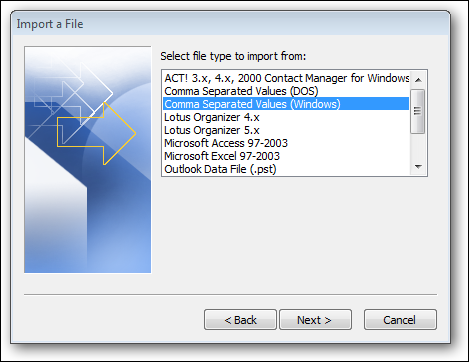
Agora, encontre o arquivo CSV que acabamos de exportar do catálogo de endereços do Gmail.
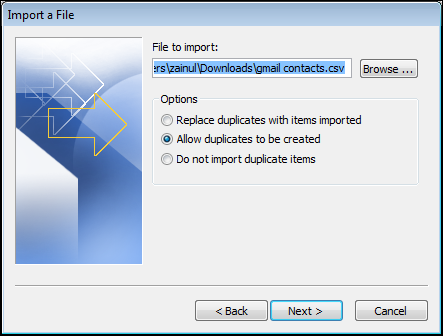
De todas essas pastas, a pasta de contato é a melhor escolha para o nosso propósito de mala direta.
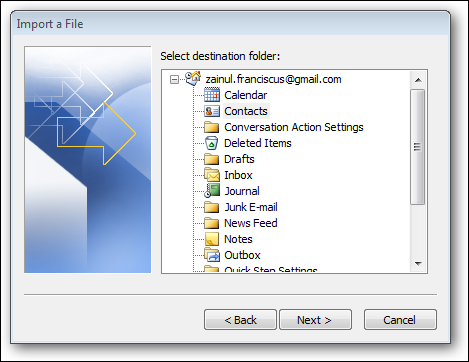
O Outlook leva alguns minutos para importar seu contato com base no número de endereços de e-mail que você está importando.
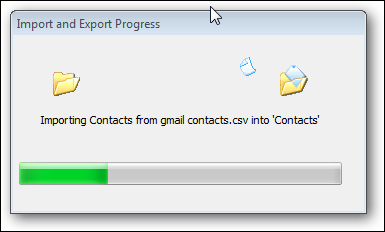
Devemos ser capazes de usar esta pasta de contato, assim que o Outlook terminar de importar todos os seus contatos, para a mala direta.
Comece com um documento em branco e abra a fita “Correspondência” para iniciar nossa fusão de e-mail.
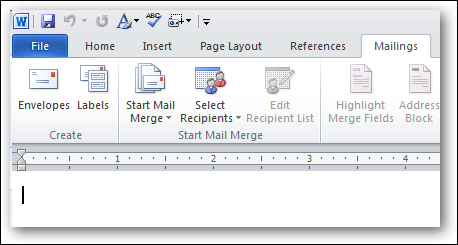
O assistente é a melhor maneira para iniciantes começarem com seu primeiro exercício de mala direta.
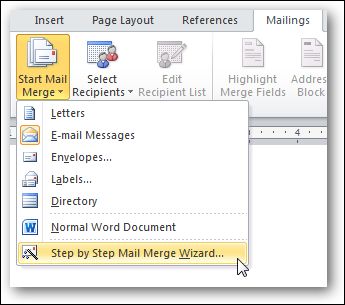
Seleção de destinatários da mensagem
O assistente irá pedir-nos para escolher o tipo de documento para a nossa mala direta. Emails são o tipo de documento apropriado para o exercício de mala direta de hoje.
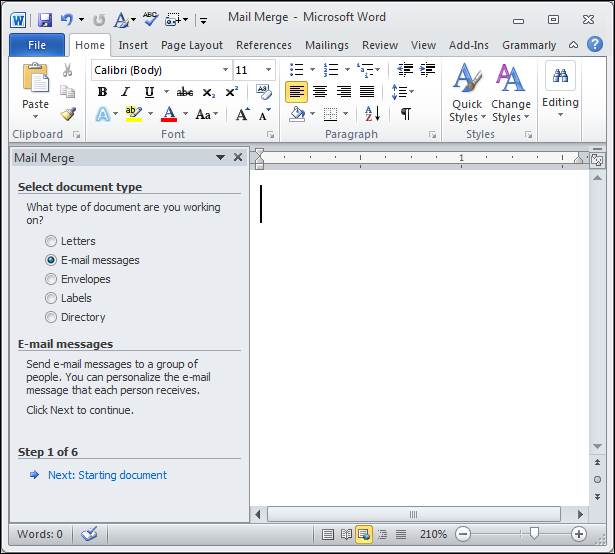
Podemos começar a escrever nossa mensagem de e-mail a partir de um documento em branco, um documento ou modelo existente.
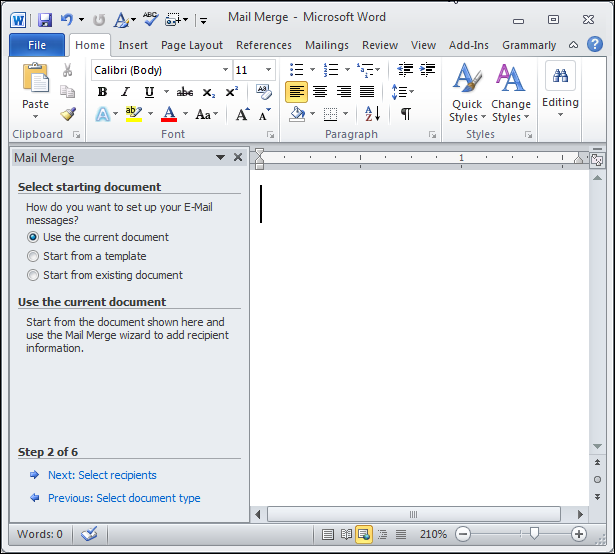
Escolha nossa pasta de contatos do Outlook como nossa lista de distribuição de mala direta na etapa 3.
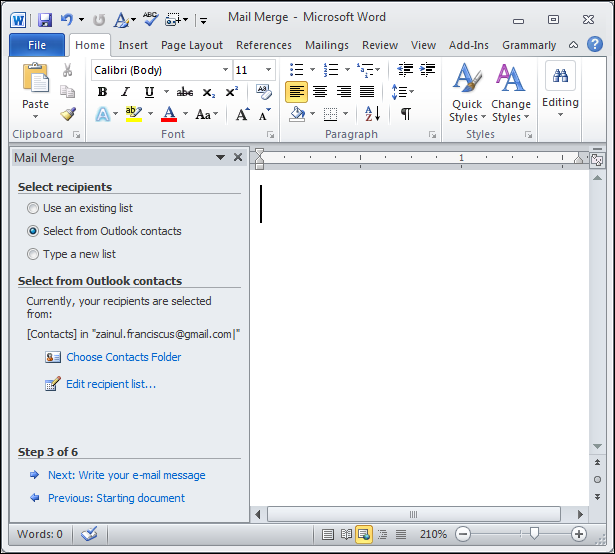
Temos a opção de usar qualquer um dos perfis de e-mail que configuramos em nosso sistema.
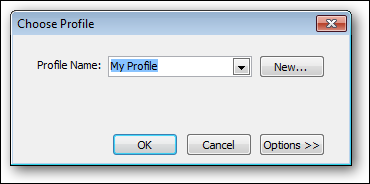
Sua contagem de contato deve ser maior que zero se o Outlook importou seu endereço do Gmail com sucesso.
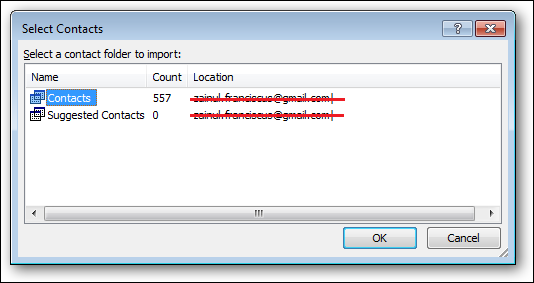
Escolha as pessoas que deseja incluir em sua distribuição de e-mail marcando as caixas de seleção correspondentes.
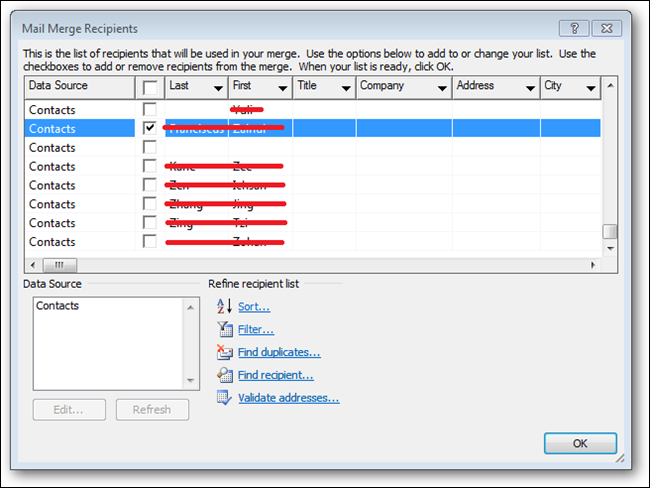
Escrevendo a mensagem de e-mail
Comece a escrever sua mensagem de e-mail e insira campos de mesclagem onde deseja colocar mensagens personalizadas, como título ou sobrenome, no local apropriado em seu documento.
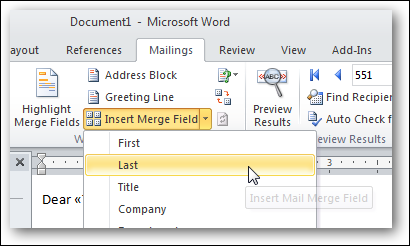
Cada campo de combinação será colocado dentro de uma divisa dupla; será substituído pelas informações do seu cartão de contato quando você completar o assistente de mala direta.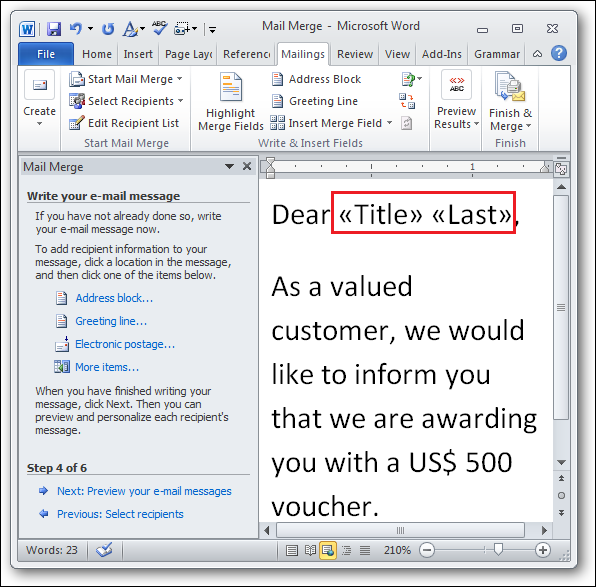
Visualize sua mensagem de e-mail para ver como os processos do Word se fundem campos clicando no link “Próximo: Visualize seus e-mails”.
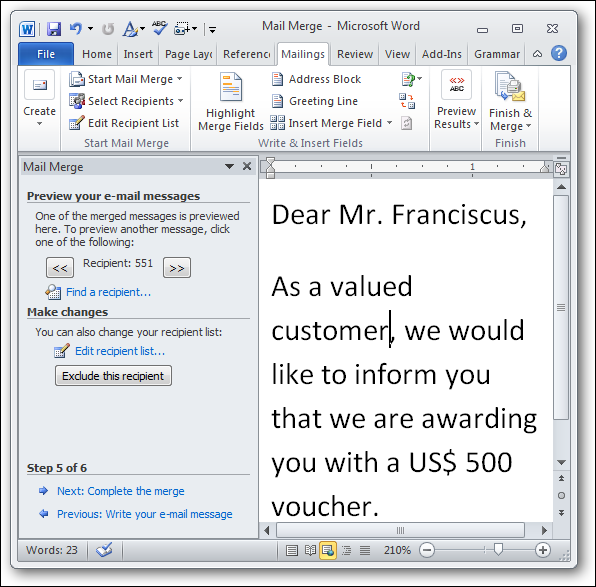
Se você estiver satisfeito com a visualização, A lista de documentos recentes também aparece quando você seleciona a opção “Próximo: completar a combinação” e o Word enviará o e-mail combinado para todos os seus destinatários com um assunto comum.
Personalize sua linha de assunto
O assistente divide o procedimento de mala direta nestas etapas: selecione o tipo de documento e modelo corretos, criar uma lista de distribuição, navegue na visualização da mala direta e envie e-mails para todos os seus destinatários.
Neste ponto, Você pode notar duas atividades comuns de escrita de e-mail que o assistente não suporta: escrever linhas de assunto personalizadas e configurar diferentes anexos. Temos que usar macro para torná-los na mala direta, de preferência antes de completar o assistente.
Com sua carta aberta, pressione “Alt + F11” e clique duas vezes “Este documento” em sua janela de trabalho word, para abrir o editor de macro.
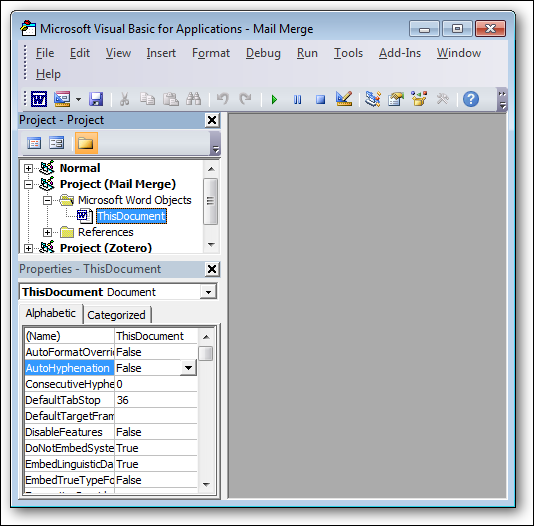
Cole este código de macro, escrito por um codificador especialista em macro Hutchinsfairy, no painel em branco e salve-o.
Dim WithEvents wdapp As Application
Dim EMAIL_SUBJECT As String
Dim FIRST_RECORD As BooleanSubdocumento privado_Open ()
Determine wdapp = Application
ThisDocument.MailMerge.ShowWizard 1End Sub
Subdocumento privado_Fechar ()
Determine wdapp = Nothing
End Sub
Sub privado wdapp_MailMergeBeforeRecordMerge (ByVal Doc como documento, cancelar como booleano)
Dim i como inteiroCon ActiveDocument.MailMerge
Si FIRST_RECORD = True Entonces
EMAIL_SUBJECT = .MailSubject
FIRST_RECORD = Falso
Caso contrario .MailSubject = EMAIL_SUBJECT
Vai acabar sei = .DataSource.DataFields.Count
Faça enquanto eu> 0
.MailSubject = Reemplazar (.MailSubject, “”, .DataSource.DataFields (eu) .Valor“, vbTextCompare)
Eu = eu – 1
CírculoTerminar com
End Sub
Private Sub wdapp_MailMergeBeforeMerge (ByVal Doc como documento, ByVal StartRecord tan largo, ByVal EndRecord por tanto tempo, Cancelar como booleano)
FIRST_RECORD = Verdadero
End Sub
Private Sub wdapp_MailMergeAfterMerge (ByVal Doc como documento, ByVal DocResult como documento)
ActiveDocument.MailMerge.MailSubject = EMAIL_SUBJECT
End Sub
Retorne ao seu documento e clique no link “Próximo: completar a combinação” para enviar seu e-mail.
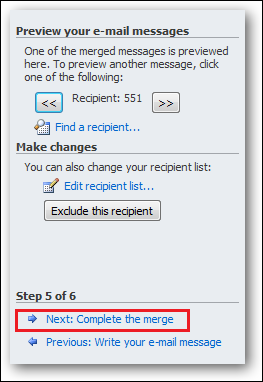
Clique no link “O email …” para enviar sua mensagem.
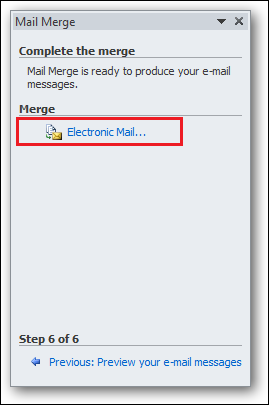
Coloque os campos de mesclagem apropriados, rodeado com uma divisa, na linha de assunto.
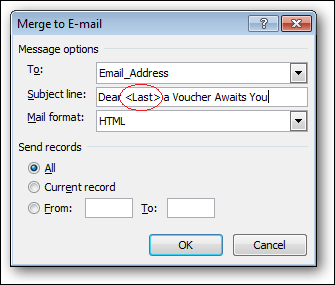
A macro analisará o campo de mesclagem e o substituirá pelo sobrenome do destinatário quando o Word enviar o documento por e-mail.
Anexe itens diferentes ao seu e-mail
Até aqui, aprendemos como usar o assistente de mala direta e como personalizar os campos de assunto. Para completar o guia de hoje, nós vamos te mostrar um plugin de terceiros que nos permitem anexar um arquivo diferente para cada e-mail.
Baixe o plugin, descompacte-o e você verá que o suplemento vem como modelos de documento do Word. Usar “CriareMailData Word 2007 Ver02”, se você usa o Word 2007 o 2010, e “CriareMailData Word 2003 Ver02”, se você usa o Word 2003.
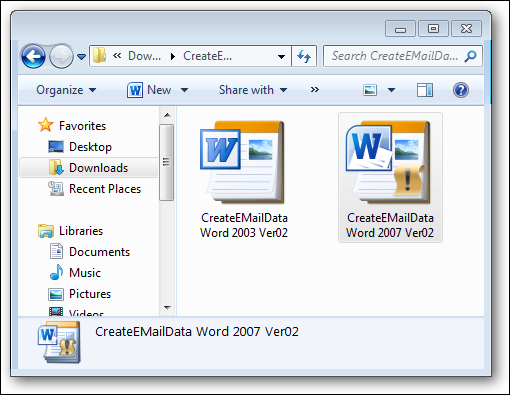
copiar o modelo de documento apropriado para sua pasta “% appdata% Microsoft Word STARTUP” Onde “% appdata%” é a sua pasta microsoft home; no nosso caso é “C: Usuários zainul AppData Roaming”.
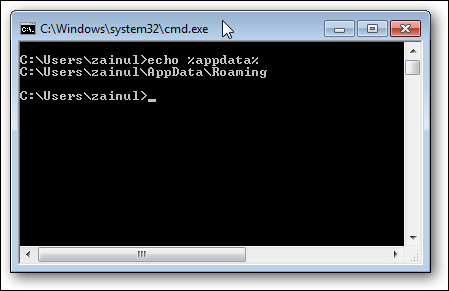
Reinicie o seu Word, depois de copiar o arquivo para a pasta inicial da Microsoft, e você deve ver dois novos plug-ins: Criar arquivo de dados e mesclar em e-mail, no menu fita “Correspondência”.
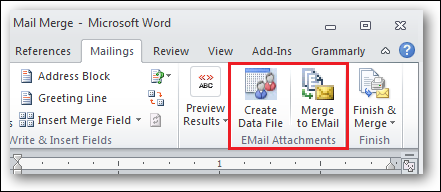
Prepare um arquivo de dados com uma tabela de duas colunas: o endereço de e-mail do destinatário na coluna da esquerda e o caminho completo para o seu anexo na coluna da direita, em seguida, salvá-lo na mesma pasta que o seu documento de mesclagem de e-mail como “MergeAttachmentsData”. Devemos enfatizar que você deve salvar o arquivo como “MergeAttachmentsData”, caso contrário, o plugin não consegue encontrar o arquivo para procurar anexos.
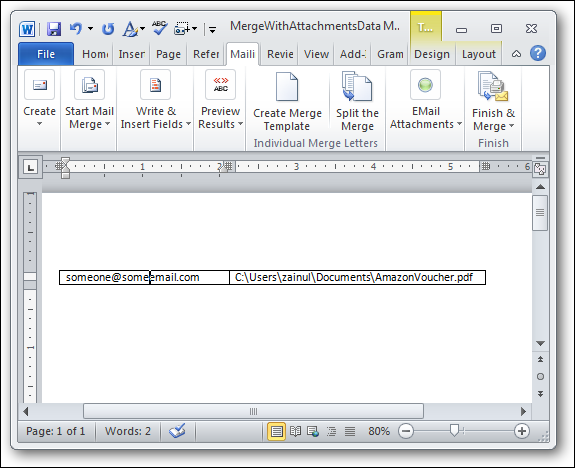
Volte para o seu documento de mala direta e divida os documentos em arquivos individuais.
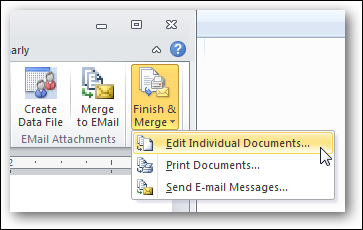
Uma nova janela de documento do Word deve aparecer e clicar no botão add-in “Combine com e-mail”. Basta clicar no botão 'OK'’ na caixa de diálogo amarela, uma vez que já preparamos o arquivo de dados.
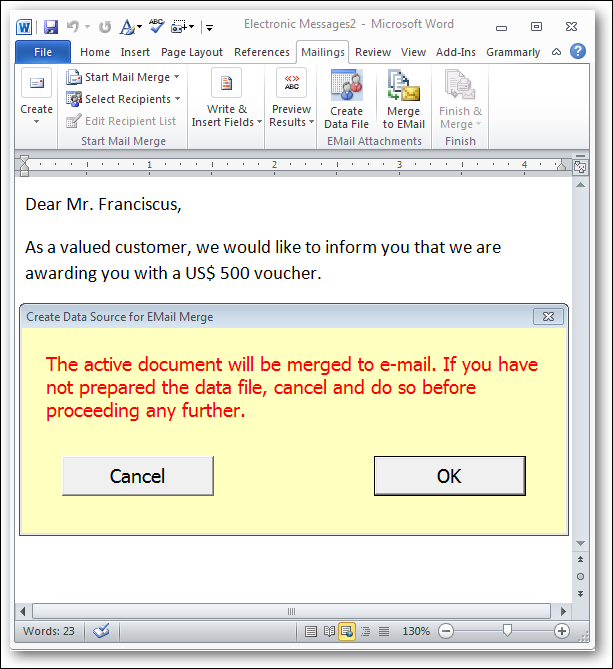
Coloque um assunto adequado para o seu e-mail, clique em OK e o Outlook enviará seu e-mail com o anexo especificado no arquivo de dados.
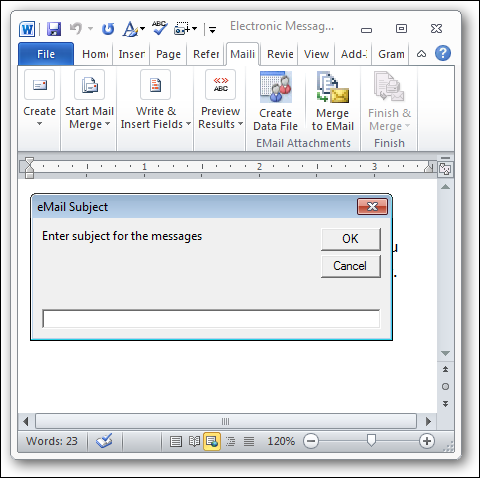
Word, com suas muitas funções úteis, é realmente uma ótima ferramenta de produtividade. Esperamos escrever mais posts em Word para nossos leitores.. Entretanto, confira as outras postagens do Words em nosso site.
Esperamos que você tenha aprendido a usar a mala direta do Word na postagem de hoje. Sinta-se à vontade para discutir outras dicas de mala direta com outros leitores na seção de comentários..






