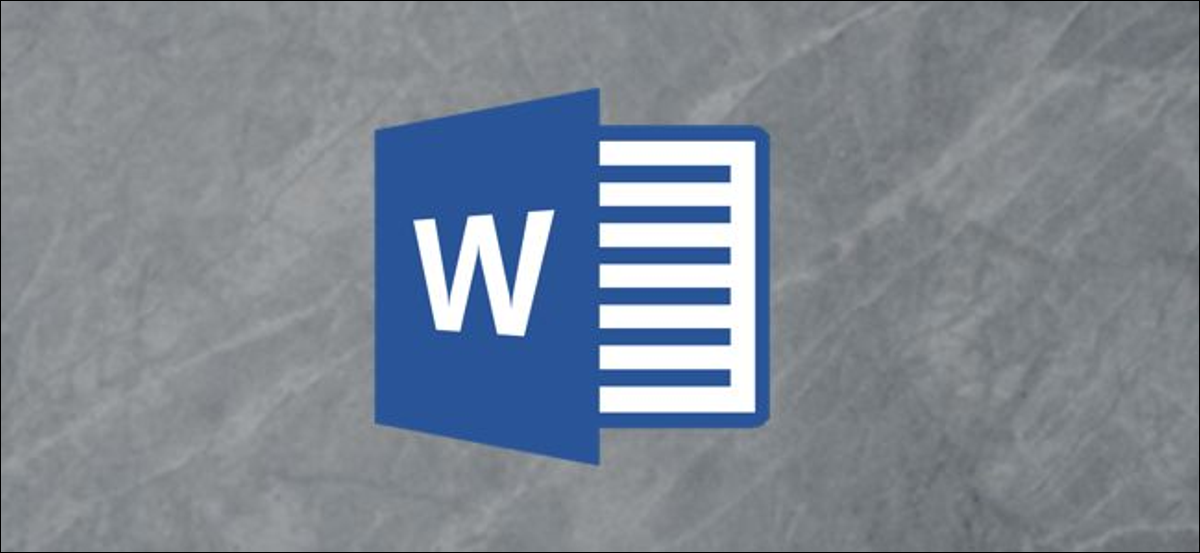
O Microsoft Word facilita a adição de formas geométricas (e muito mais) para o seu documento. Você também pode adicionar texto dessas maneiras, que é útil ao criar fluxogramas, diagramas de rede, mapas mentais, etc. Al ser Word, existem muitas opções para fazer isso, então vamos dar uma olhada.
Primeiro, você precisará inserir uma forma em Inserir> Formas. Vamos usar um bom retângulo arredondado, que por padrão será preenchido com azul.
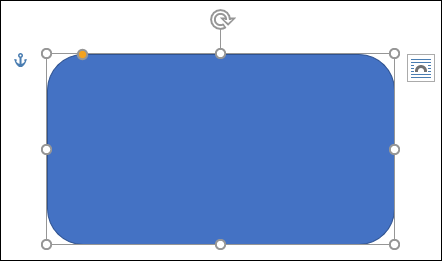
Haga clic derecho en cualquier lugar de su forma y haga clic en el comando “Agregar texto”.
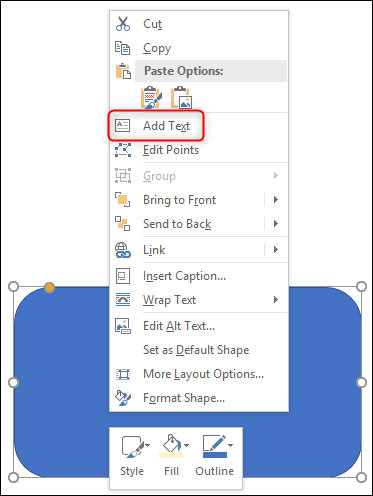
Isso coloca um ponto de inserção na forma onde você pode digitar o seu texto. Depois de adicionar o que deseja escrever, a pestana “Formato” tiene herramientas que puedes utilizar para darle a tu texto un pequeño toque con ítems como estilos de texto y sombreado.
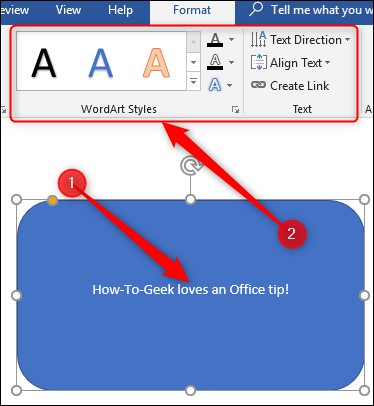
Você também pode escolher o texto e usar as ferramentas de fonte padrão, Parágrafo e estilos na guia Página inicial para formatar seu texto, como se fosse uma parte normal do documento. Clicar com o botão direito no texto, você também encontrará as alternativas rápidas usuais.
RELACIONADO: Como colocar imagens e outros objetos no Microsoft Word
Adicione uma caixa de texto
Se você quiser um pouco mais de controle sobre o posicionamento e os limites do seu texto, você pode adicionar uma caixa de texto dentro de sua forma. Quando você insere uma nova imagem ou seleciona uma imagem existente, Word lo cambia automáticamente a la pestaña “Formato”. Aqui você verá duas alternativas para inserir uma caixa de texto, que adiciona uma caixa de texto da mesma maneira.

Selecione uma das alternativas e mova o cursor sobre sua imagem. Una marca amarilla “+” reemplazará su puntero. Mantenga presionado el botón izquierdo del mouse y arrastre la marca “+” para crear un cuadro de texto. Quando a imagem parece para a direita, solte o botão esquerdo (não se preocupe se a caixa de texto não for exatamente do tamanho ou localização certa, você pode mudar isso mais tarde) e sua caixa de texto será criada.
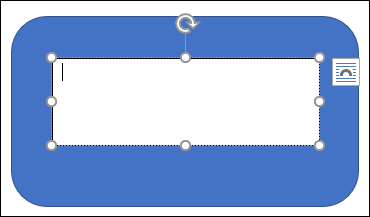
Você pode usar as alças (os pequenos quadrados) ao redor da caixa de texto para redimensioná-la ou escolher toda a caixa de texto para movê-la dentro de sua forma. Adicione seu texto e formate-o da maneira que desejar.
Além disso, existem caixas de texto com formatação predefinida que você pode adicionar selecionando sua forma e clicando em Inserir> Caixa de Texto. Aqui, nós apenas arranhamos a superfície do que você pode fazer com as caixas de texto, portanto, se você quiser saber mais, confira nosso guia para caixas de texto e tudo o que você pode fazer com elas.
RELACIONADO: Como criar e formatar uma caixa de texto no Microsoft Word






