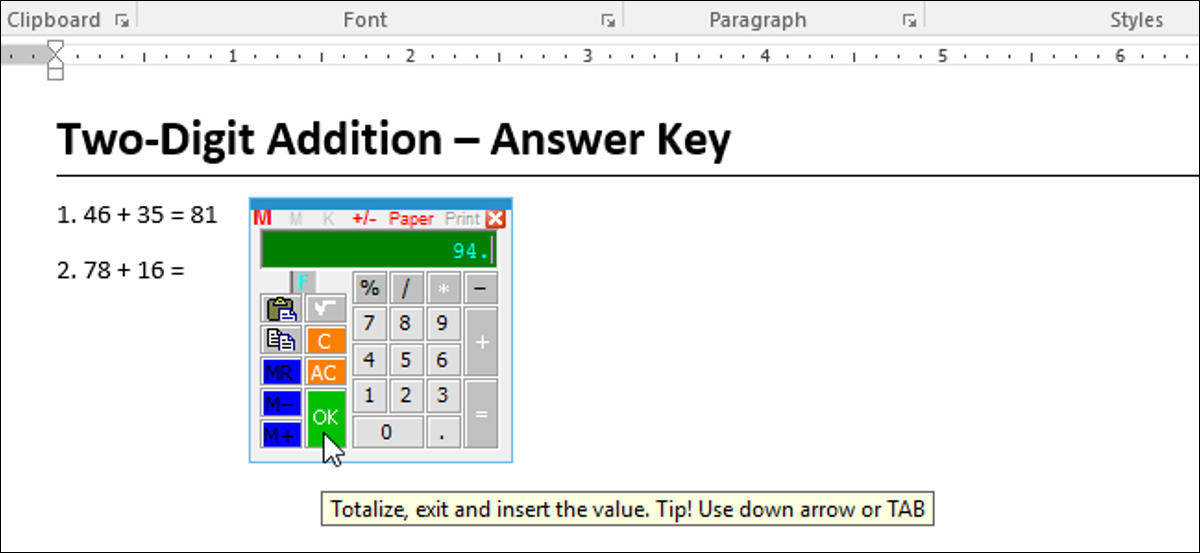
Para fazer aritmética básica no Word, você precisa regularmente abrir a calculadora do Windows para obter suas respostas e, em seguida, inseri-las manualmente no Word. Apesar disto, existe um plugin de terceiros para o Word que fornece uma calculadora pop-up que irá calcular os números em seu documento e inserir automaticamente a solução.
Como um exemplo, se você é um professor criando uma planilha com alguns problemas básicos de matemática para seus alunos, você pode facilmente criar uma resposta para si mesmo usando esta calculadora pop-up. Mostraremos como instalar e usar o plugin Popup Calculator.
Instalar a calculadora pop-up no Word é um pouco diferente de instalar outros programas, então vamos passar pelo procedimento de instalação. Para iniciar, download Calculadora pop-up para o Word da sua página inicial e extraia o arquivo .zip. Subseqüentemente, clique duas vezes no arquivo Instl_WordCalculator.exe.
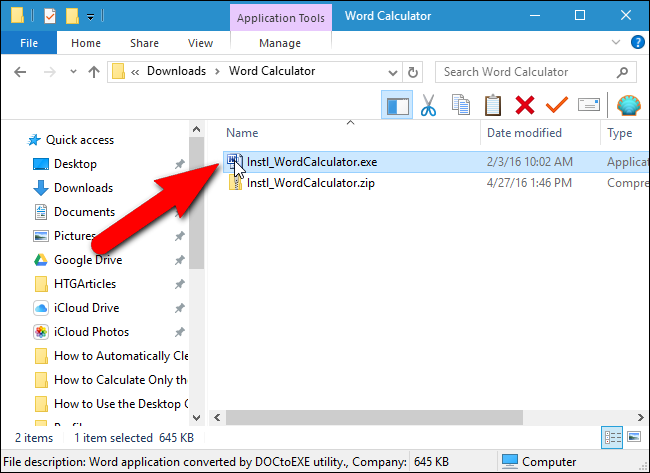
Na caixa de diálogo pop-up Calculadora para Word que aparece, Clique em “Prosseguir”.
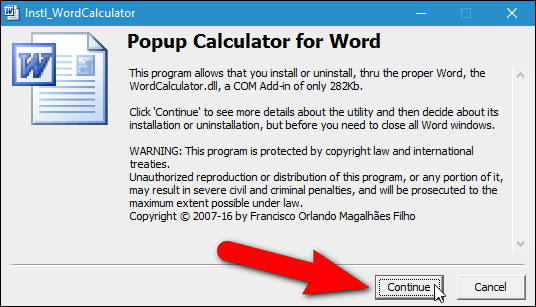
Um documento do Word somente leitura aparece com botões para instalar, desinstale e saia do documento. Clique em “Instalar”.
NOTA: Se você decidir que deseja desinstalar a calculadora pop-up no futuro, basta executar o instalador novamente e clicar “Desinstalar” neste documento.
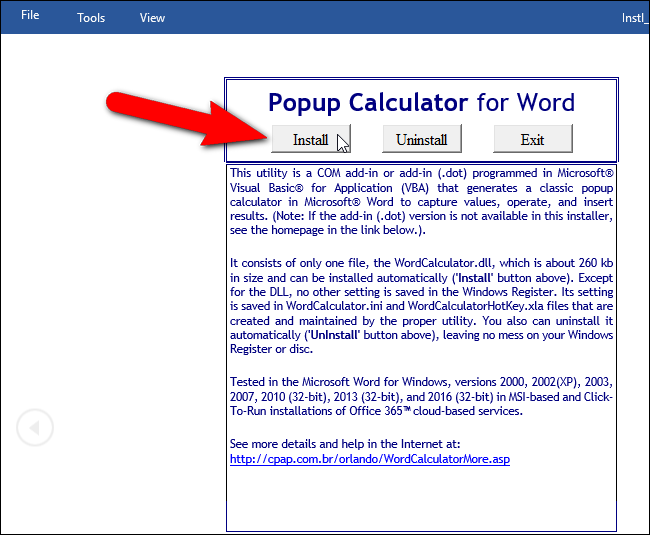
Para instalar a calculadora pop-up no Word, você deve iniciar o Word com privilégios administrativos; Apesar disto, o instalador fará isso por você. Basta clicar “Aceitar” na caixa de diálogo Instalar que aparece, como é mostrado a seguir.
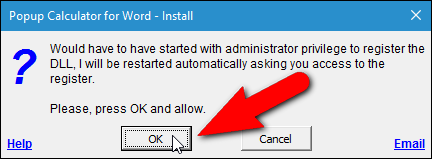
Se a caixa de diálogo Controle de conta de usuário for exibida, Clique em “sim” para continuar.
NOTA: Você pode não ver esta caixa de diálogo, com base nas configurações de controle de conta de usuário.
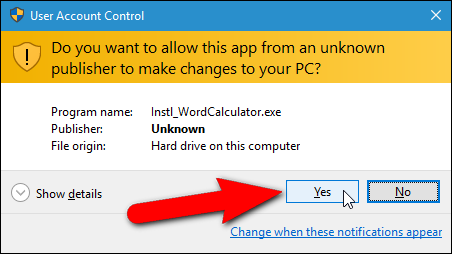
Na caixa de diálogo Instalar como suplemento de COM, aceitar a seleção padrão de “EXCLUSIVO”. Se você deseja instalar esta calculadora pop-up para todos os usuários, marque a caixa de seleção “Para todos os usuários deste Windows, incluindo aqueles que não têm um nível de administrador ". Clique em “Prosseguir”.
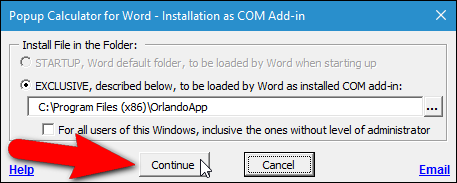
Na caixa de diálogo Acordo de Licença de Uso, leia a licença e clique em “Aceitar” para continuar.
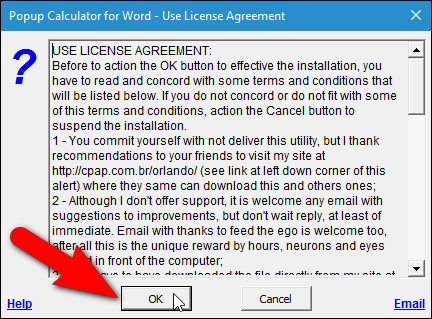
A instalação é concluída e uma caixa de diálogo de lembrete aparece informando que a calculadora pop-up estará disponível no menu de contexto assim que você reiniciar o Word. Clique OK”.
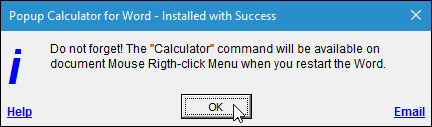
Reinicie o Word e abra o arquivo que contém os números que você deseja calcular. Selecione os números a serem calculados, clique com o botão direito do mouse na seleção e selecione “Calculadora” no menu pop-up.
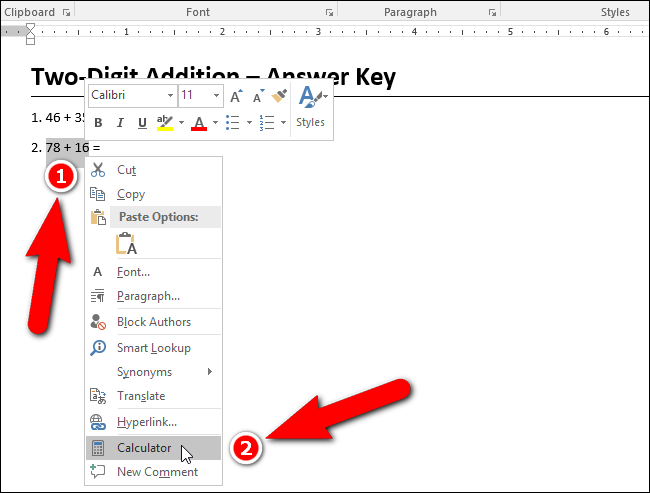
A caixa de diálogo Multiple Capture mostra o total capturado e os números capturados para obter esse total. Para entrar na calculadora pop-up, Clique em “Aceitar”. Se você não quiser entrar na calculadora pop-up, Clique em “Cancelar”.
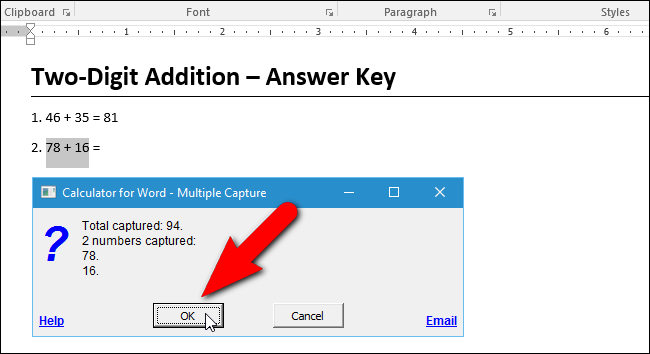
A calculadora pop-up é mostrada com a solução.
NOTA: A calculadora pop-up pode não aparecer perto do cursor. Para mover a calculadora, clique e segure a barra de título e arraste a calculadora para onde você quiser.
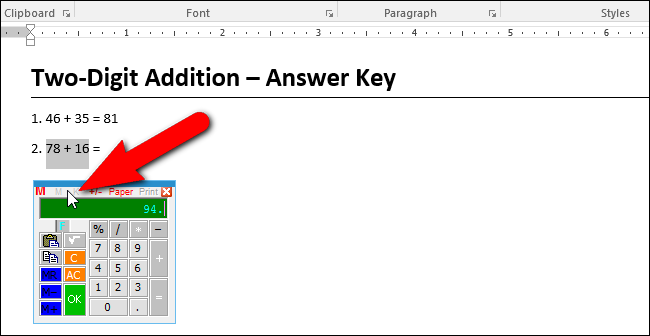
Para inserir o resultado da calculadora pop-up, primeiro mova o cursor para onde deseja que o resultado apareça. Enquanto a calculadora pop-up está aberta, você pode clicar no documento do Word para ativá-lo e então clicar onde deseja colocar o cursor.
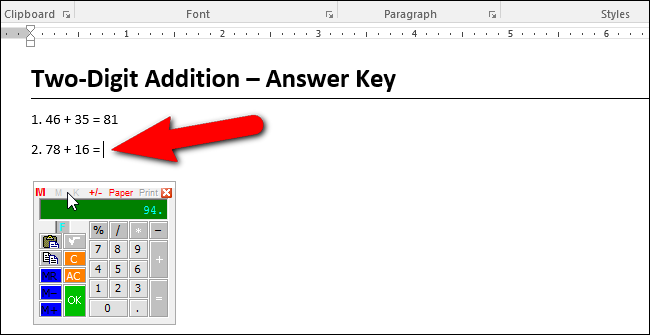
Para inserir o resultado da calculadora no cursor, você pode clicar no botão “Aceitar”, ou pressione a seta para baixo ou a tecla “Aba” no teclado.
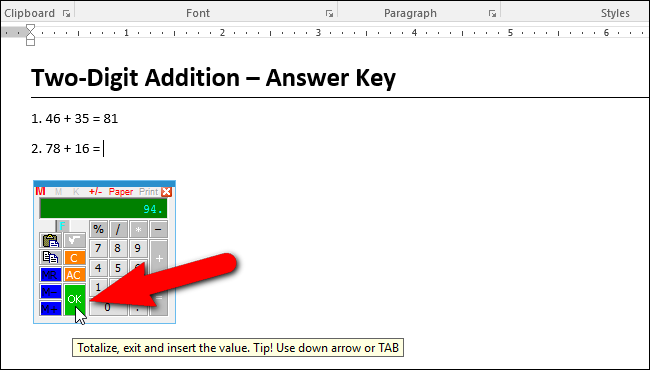
O resultado é inserido no cursor e a calculadora pop-up fecha automaticamente.
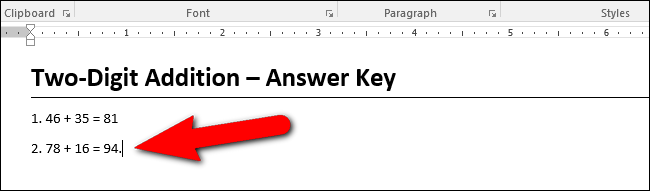
alternativamente, você pode copiar o resultado para a área de transferência do Windows pressionando a tecla “Mudança” enquanto clica “Aceitar” ou pressionando a seta para baixo ou a tecla “Aba” no teclado.
Se você tiver um teclado numérico em seu teclado e quiser usá-lo para realizar o cálculo, não selecione nenhum número. Basta clicar com o botão direito do mouse e selecionar “Calculadora” no menu pop-up.
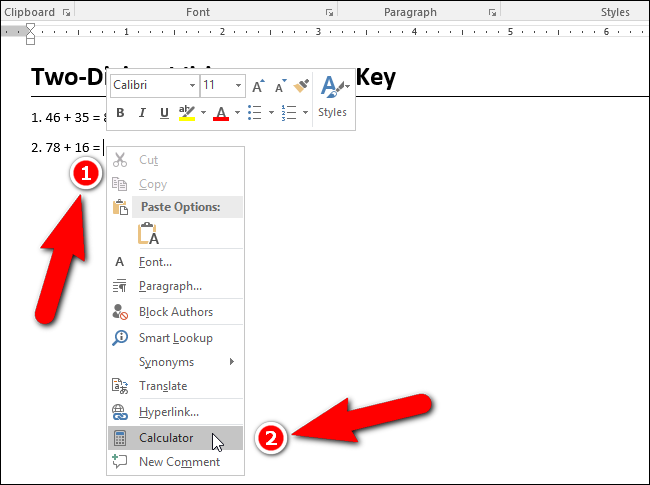
Quando você não seleciona nada antes de entrar na calculadora pop-up, o personagem ou a palavra (sem espaços) à esquerda do cursor é selecionado automaticamente. Novamente, clique na janela do Word para ativá-la e coloque o cursor onde deseja inserir o resultado.
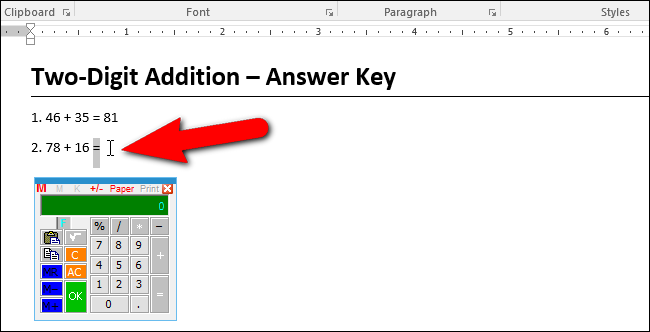
Use o teclado numérico para calcular os números e pressione a seta para baixo ou o botão “Tabulador” para inserir o resultado no cursor.
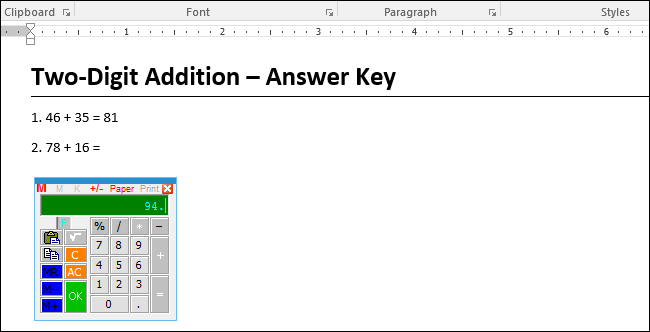
A calculadora pop-up também vem com uma fita de papel como algumas calculadoras manuais têm., onde você pode ver o histórico de seus cálculos. Para entrar na correia de papel, Clique em “Papel” na barra de título da calculadora.
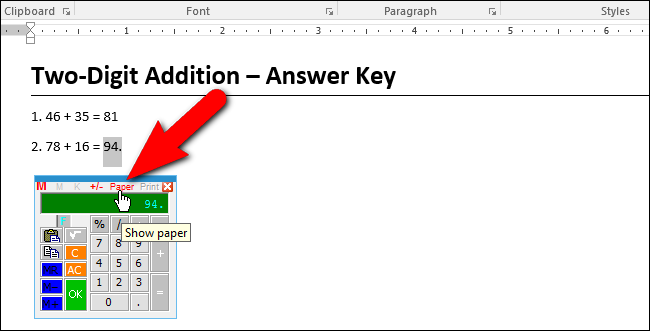
A fita de papel aparece na parte superior da calculadora. Você pode reutilizar qualquer um dos números ou resultados anteriores clicando neles.
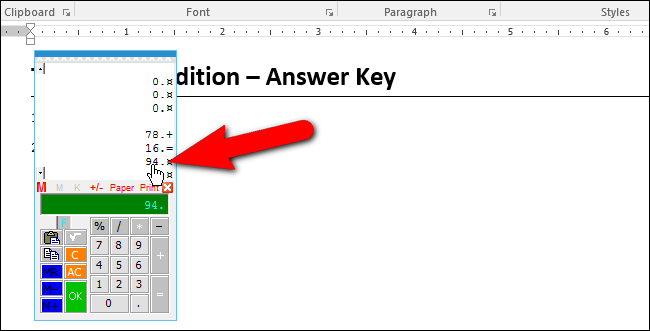
NOTA: Se a calculadora pop-up for muito pequena, você pode redimensioná-lo movendo o cursor sobre um canto da calculadora até que se transforme em uma seta bidirecional e clique e arraste o canto para fora para aumentar a calculadora. Apesar disto, próxima vez que eu abrir a calculadora, irá retornar ao seu tamanho original.
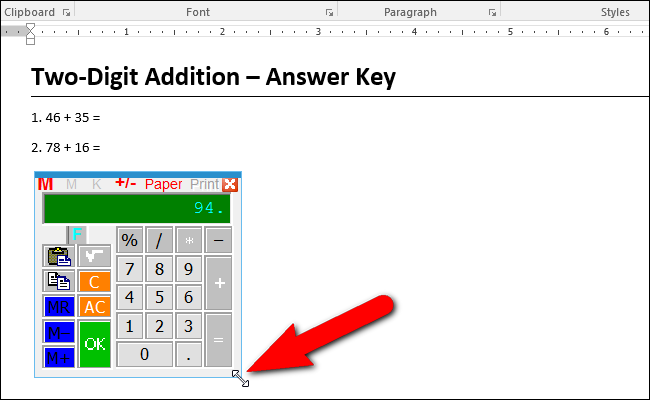
Não sugiro que você use o comando de menu Sair para fechar a calculadora. Para mim, calculadora bloqueada. Se você encontrar uma calculadora bloqueada, feche o Word completamente (feche todos os arquivos). Isso também deve fechar todas as calculadoras abertas.






