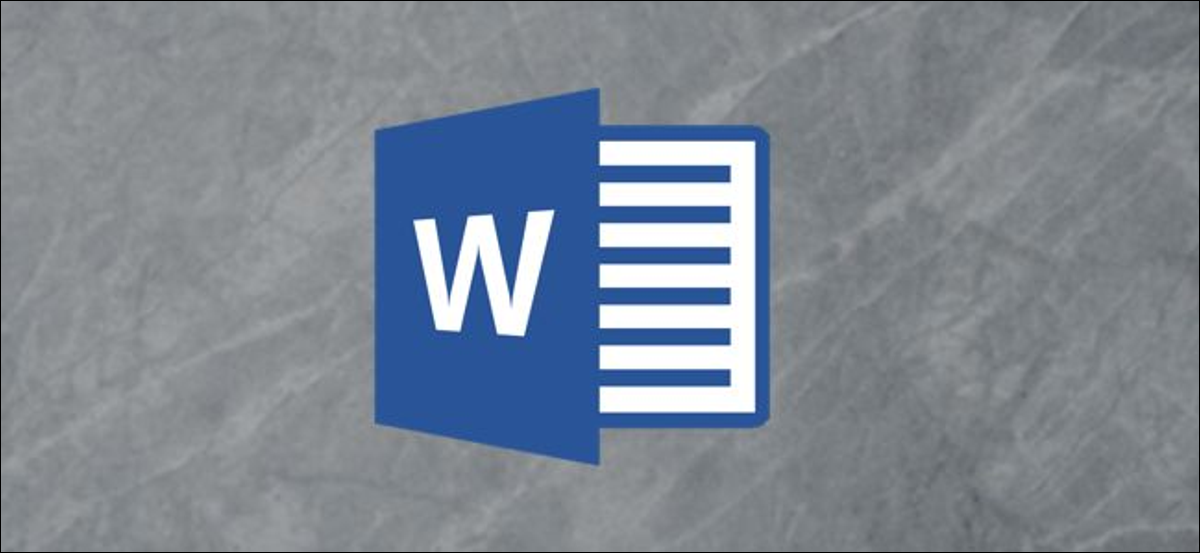
Um recuo francês é usado para colocar a primeira linha de cada parágrafo contra a margem, com cada linha adicional recuada. Se você deseja adicionar recuos suspensos a um documento do Microsoft Word, isso é o que fazer.
Você verá recuos deslocados aplicados ao adicionar bibliografias no Microsoft Word para satisfazer os requisitos do guia de estilo de certos tipos de documentos acadêmicos. Apesar disto, você pode usar recuos suspensos por qualquer motivo, uma vez que permitem que você enfatize o início de cada novo parágrafo para maior clareza.
RELACIONADO: Como adicionar citações e bibliografias automaticamente ao Microsoft Word
Adicionar um recuo em francês a um documento do Microsoft Word
Você pode aplicar um recuo em francês a parágrafos individuais ou ao documento como um todo. Aplicar um recuo francês irá manter a primeira linha na posição normal, quadrado contra as margens do seu documento, com cada linha adicional recuada para dentro.

Se você deseja aplicar o recuo a um único parágrafo, coloque o cursor piscante naquele parágrafo de texto primeiro ou selecione o parágrafo como um todo. Você também pode aplicar as configurações a vários blocos de texto ao mesmo tempo, selecionando vários parágrafos.
Se você deseja aplicar essas configurações a todo o seu documento, pode fazê-lo em um estágio posterior. Por agora, você pode colocar o cursor piscando em qualquer lugar do seu documento.
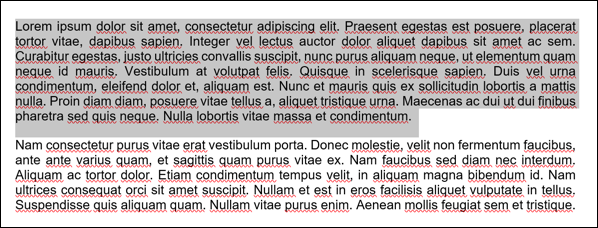
Depois de selecionar o seu texto, clique na aba “Começo” na barra de fita. Daqui, selecionar o ícone “Opções adicionais” no canto inferior direito da seção “Parágrafo”.
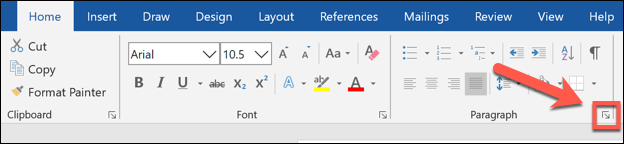
Isso abrirá a janela de configurações de “Parágrafo”. Clique no menu suspenso “Especial”, encontrado na seção “Indentação” da guia “As áreas em branco estão dentro da área imprimível do documento”.
Daqui, selecione a opção “Desligar”.
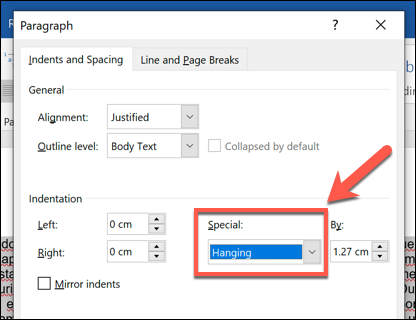
você pode selecionar o quanto o texto sangra alterando o tamanho na caixa “Por” ao lado desta configuração, com o tamanho mostrado em centímetros.
Uma prévia é exibida na parte inferior, permitindo-lhe ver como o texto ficará assim que as configurações forem aplicadas.
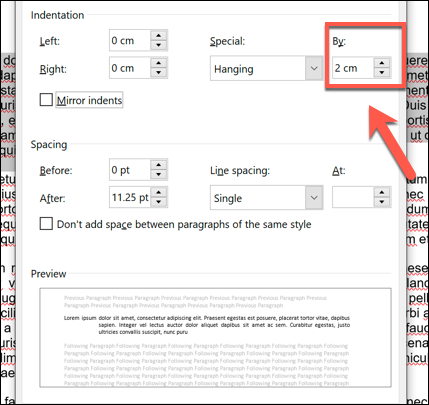
Recuo em francês apenas no texto selecionado
Se você quiser aplicar a configuração de recuo francês apenas ao texto que você selecionou, Clique no botão “Aceitar” na parte inferior da janela de configurações “Parágrafo”.
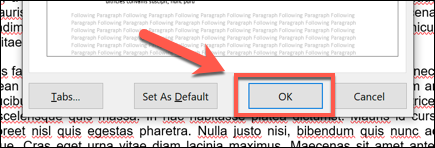
Isso irá garantir que qualquer texto que você não tenha selecionado não seja afetado pelas mudanças que você fez aqui.
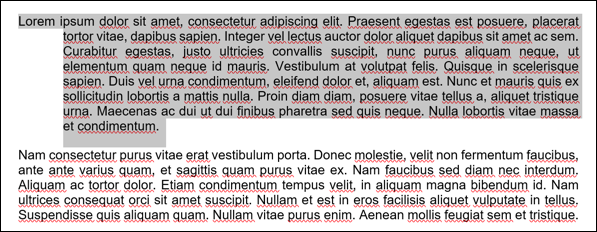
Francês indente todo o documento
Se quiser usar esta configuração como padrão em seu documento atual (ou em todos os documentos futuros), clique na opção “Determinar como padrão” na parte inferior da janela “Parágrafo”.
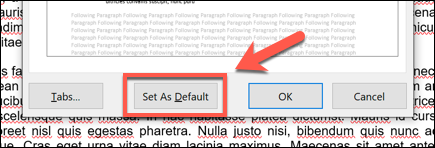
Você será questionado se deseja aplicar esta alteração ao seu documento atual ou aplicá-la a todos os documentos futuros. Selecione alternativas “Apenas este documento” o “Todos os documentos com base no modelo Normal.dotm”, então clique “Aceitar” para confirmar sua escolha.
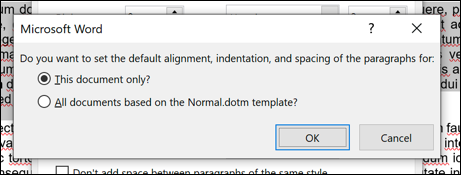
Se você escolher a opção “Somente este documento”, O recuo do francês se aplicará a todo o texto do seu documento atual. Se você escolher a opção “Todos os documentos com base no modelo Normal.dotm”, um recuo francês será aplicado ao seu documento atual, bem como todos os documentos futuros que você criar.






