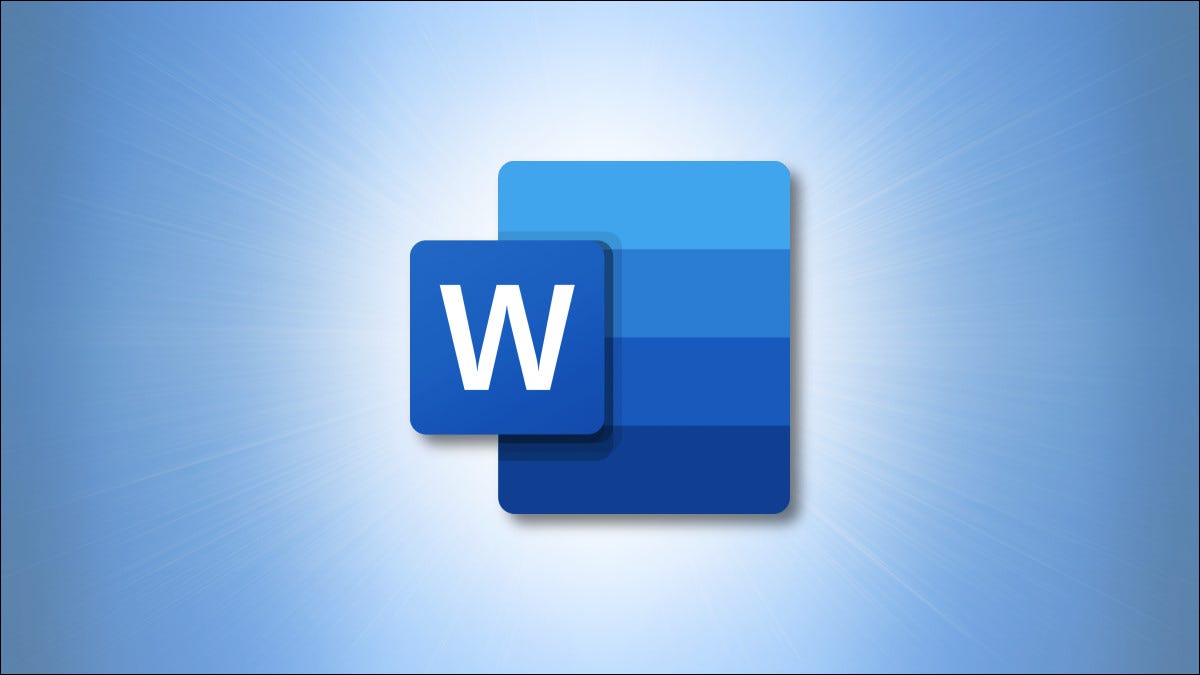
Quando você trabalha com formas e objetos no Microsoft Word, uma das características mais convenientes é o Grupo. Ao agrupar esses tipos de itens, tornar-se um. Isso torna mais fácil movê-los., redimensioná-los e formatá-los.
Como agrupar objetos no Word
Talvez você esteja fazendo um fluxograma ou criando instruções usando setas no Word. Você pode agrupa-los para controlá-los ao mesmo tempo.
Selecione todas as formas ou objetos que você deseja agrupar. você pode fazer isso segurando a tecla ctrl (Windows) o Comando (Mac) e clicando em cada um. Se você quiser agrupar todos os itens em seu documento, você pode usar ctrl + UMA (Windows) o Comando + UMA (Mac) para acelerar as coisas.
Quando você selecionou as formas ou objetos, você verá um indicador de borda para cada. Esta é uma boa maneira de garantir que todos eles sejam selecionados..
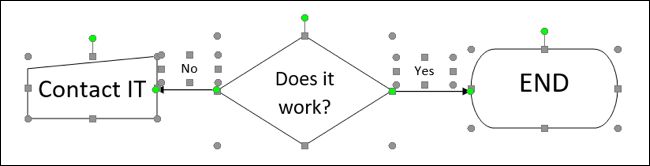
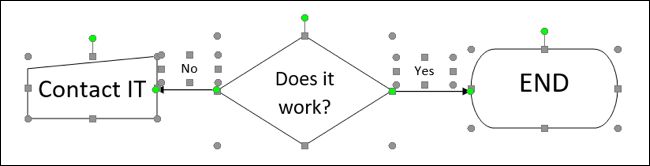
Vá para a guia Design e a seção Organizar da fita. Clique em “Grupo” e selecione “Grupo”. alternativamente, você pode clicar com o botão direito do mouse, mova o cursor para Agrupamento e escolha “em Ferramentas de Tabela e insira um nome na caixa fornecida no início da faixa de opções”.
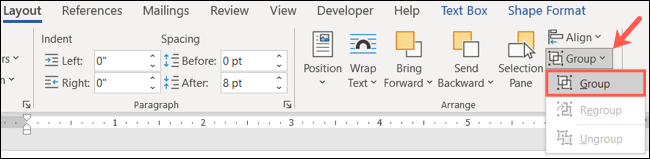
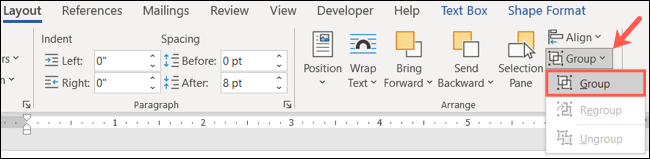
Em seguida, você verá todas essas formas ou objetos dentro de uma área de borda. Agora é um único elemento.
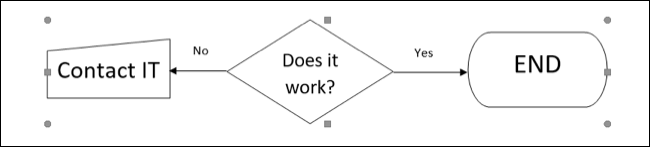
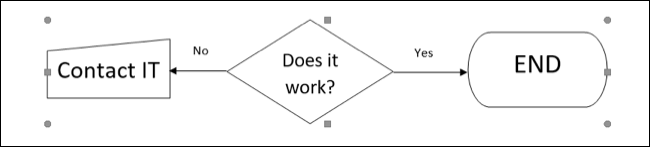
Depois de, você pode arrastar para mover o grupo, redimensionar usando um dos cantos, adicionar cor aos itens ou tomar qualquer ação que você precisar.
Na imagem abaixo, estamos movendo o grupo para cima. você pode ver o contorno de cada item no grupo, mas eles ficam juntos.
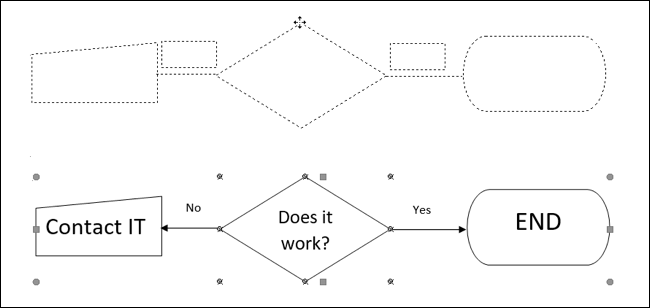
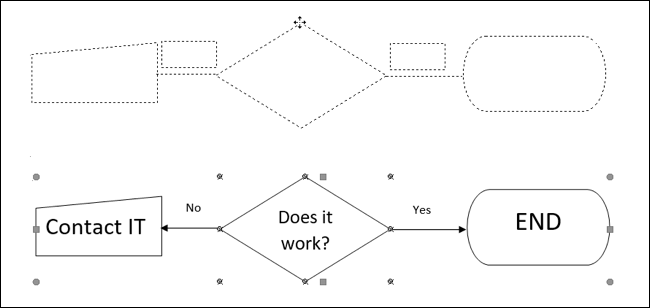
Como desagrupar objetos no Word
Uma vez que você agrupar suas formas ou objetos, eles não precisam permanecer dessa forma permanentemente. você só pode agrupa-los juntos para executar algumas ações e, em seguida, quero trabalhar com eles individualmente novamente.
Selecione o grupo e retorne à guia Design. Clique em “em Ferramentas de Tabela e insira um nome na caixa fornecida no início da faixa de opções” e selecione “Desagrupar”.
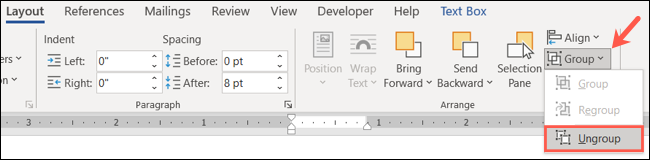
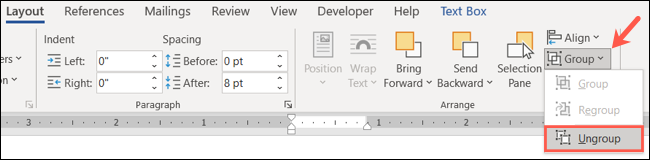
alternativamente, você pode clicar com o botão direito do mouse, mova o cursor para o Grupo e escolha “Desagrupar”.
Em seguida, você verá todos os itens do grupo dentro de seus próprios limites, como antes de inicialmente agrupa-los.
Como reagrupar objetos
Um truque muito útil depois de agrupar e desagrupar seus objetos é que você pode facilmente reagrupar eles. A melhor parte é que você não deve clicar em cada um..
Basta selecionar um dos objetos que estava no grupo e ir para a guia Design mais uma vez. Clique em “Grupo” e selecione “Reagrupar”.
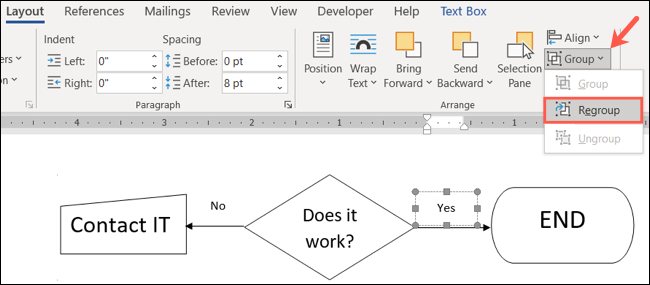
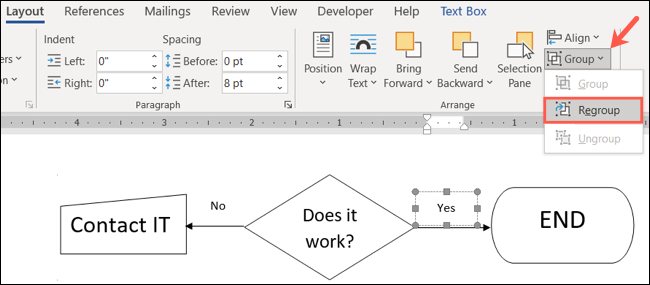
Ou você pode clicar com o botão direito, ir para o Grupo e escolher “Reagrupar”.
Como se por magia!, palavra lembra as formas e objetos que estavam no grupo e reagrupa-los para você!
Para mais dicas, confira nosso tutorial sobre como trabalhar com formas, imagens e outros gráficos no Microsoft Word.
setTimeout(função(){
!função(f,b,e,v,n,t,s)
{E se(f.fbq)Retorna;n = f.fbq = função(){n.callMethod?
n.callMethod.apply(n,argumentos):n.queue.push(argumentos)};
E se(!f._fbq)f._fbq = n;n.push = n;n.loaded =!0;n.version = ’2.0′;
n.queue =[];t = b.createElement(e);t.async =!0;
t.src = v;s = b.getElementsByTagName(e)[0];
s.parentNode.insertBefore(t,s) } (window, documento,'roteiro',
‘Https://connect.facebook.net/en_US/fbevents.js ’);
fbq('iniciar', ‘335401813750447’);
fbq('acompanhar', ‘PageView’);
},3000);






