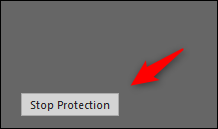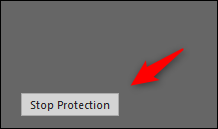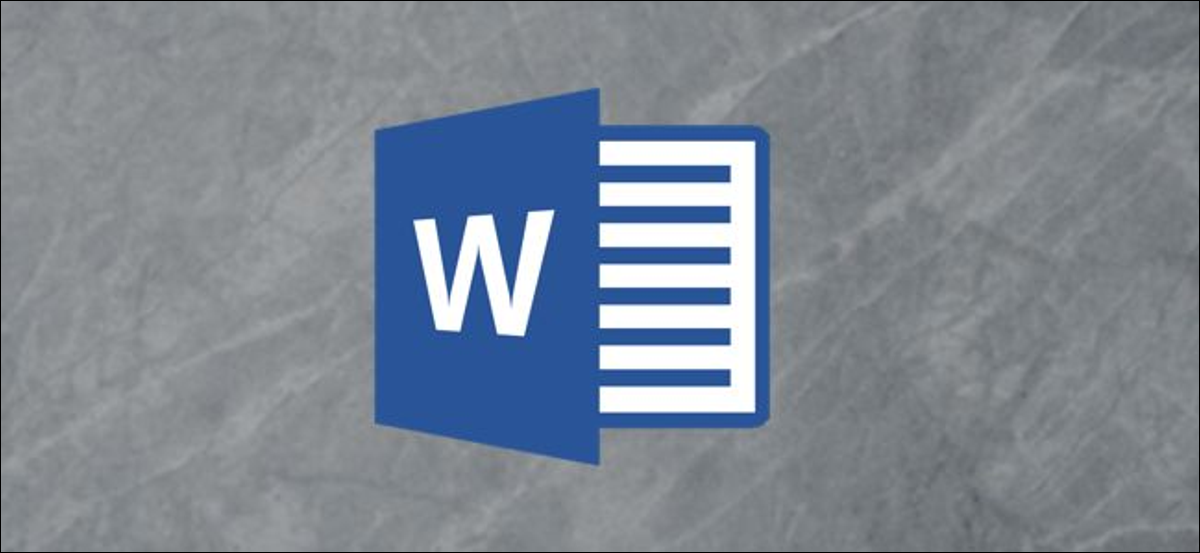
Bloquear caixas de texto é uma ótima maneira de proteger o conteúdo específico do documento contra alterações., acidentalmente ou intencionalmente. A seguir, explica como bloquear caixas de texto no Word.
Bloquear caixas de texto no Word
Suponha que você esteja trabalhando em um documento ao qual outras pessoas na mesma rede têm acesso e deseja impedir que as caixas de texto sejam editadas por engano.
RELACIONADO: Como evitar que partes de um documento do Word sejam editadas
Para que isso funcione, precisaremos usar as ferramentas fornecidas na guia Desenvolvedor. A guia do desenvolvedor está oculta por padrão, então vá em frente e habilite a guia para aparecer na faixa de alternativas se você ainda não o fez.
Depois de habilitar a guia Desenvolvedor, continúe y abra su documento que tiene los cuadros de texto que desea bloquear y cambie a la pestaña “Desenvolvedor”. Aqui, selecionar “Restringir edição” na seção “Proteger”.
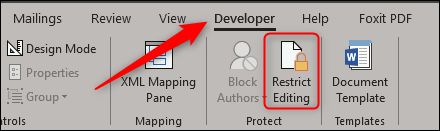
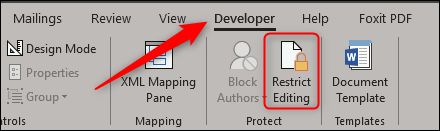
Observação: A opção Restringir edição também está habilitada na guia Revisão, mas só aparece se você tiver habilitado a guia Desenvolvedor.
Um painel de edição restrita aparece à direita, onde você pode restringir as permissões de edição para todas ou certas partes do documento. Aqui, marque a caixa ao lado de “Permitir solo este tipo de edición en el documento” na seção “Restrições de edição”, posteriormente mantenga seleccionada la opción “Sin cambios (somente leitura)” en el menú desplegable de la misma sección.
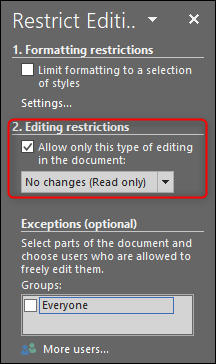
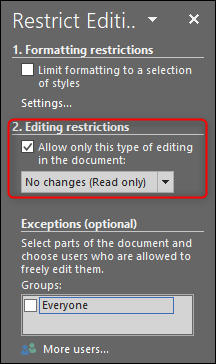
A seguir, você deve escolher todo o conteúdo do seu documento. exceto para as caixas de texto que você deseja bloquear. A maneira mais fácil de fazer isso é pressionar Ctrl + A para escolher tudo no documento e, em seguida, mantenha pressionada a tecla Ctrl enquanto clica em cada caixa de seleção, na sua vez, para removê-los da seleção.
Depois de selecionar o conteúdo, marque a caixa ao lado de “Todo mundo” sobre “Excepciones”. Isso torna todos capazes de editar o conteúdo selecionado.
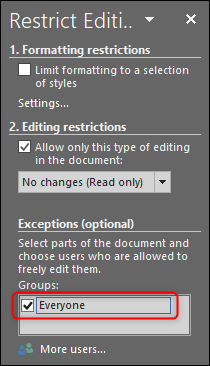
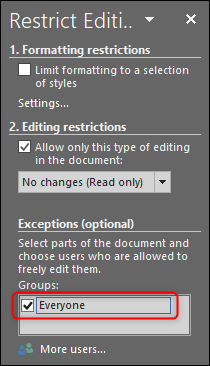
Por último, selecionar “sim, comece a aplicar proteção” na parte inferior do painel “Restringir edição”.
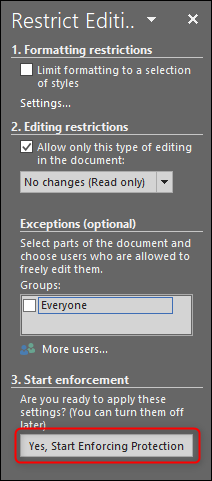
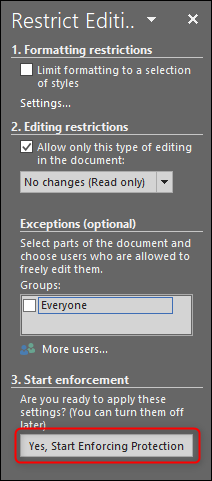
Uma vez selecionado, você será solicitado a inserir uma senha para proteção adicional. Escriba una contraseña y posteriormente haga clic en “Aceitar”.
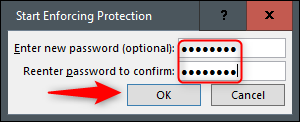
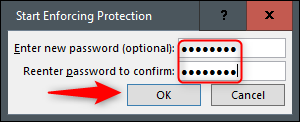
Você notará que todo o conteúdo, exceto caixas de texto, agora está destacado, o que significa que suas caixas de texto não podem mais ser editadas enquanto o conteúdo destacado pode.
Para limpar as restrições de proteção de documentos, Clique em “Detener protección” na parte inferior do painel “Restringir edição”.