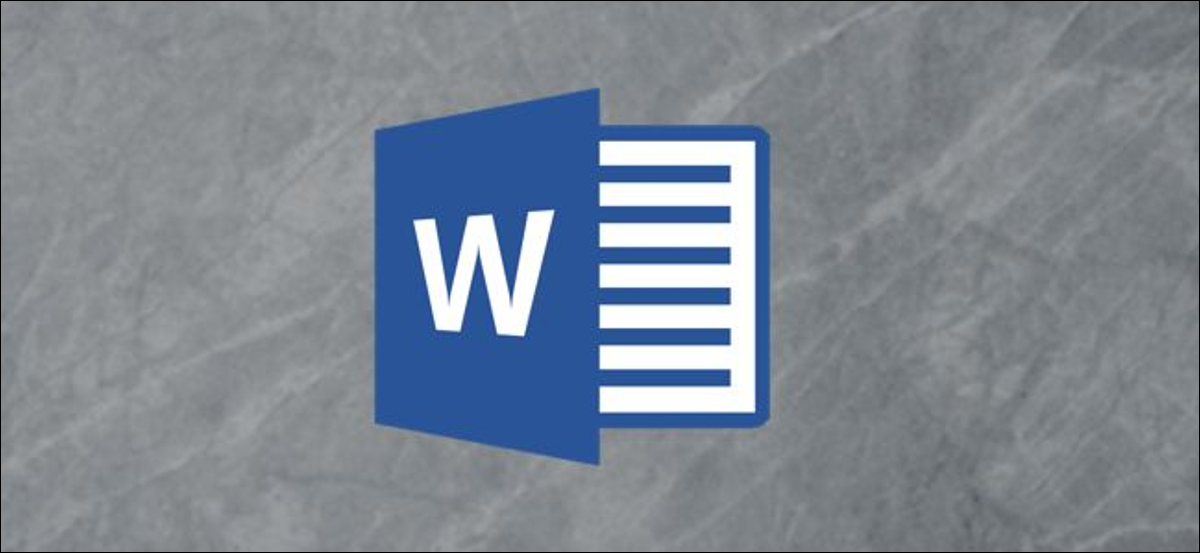
Adicionar bordas ao redor de suas imagens evita que fotos com fundo branco caiam no seu documento. É também uma forma fácil de lhes dar aquele toque extra.. A seguir, explica como colocar bordas ao redor das imagens no Microsoft Word.
Para adicionar uma borda ao redor de sua imagem, abra o Word no seu PC Windows ou Mac 10 e clique na imagem à qual deseja adicionar uma borda. Se você ainda não tem a imagem em seu documento, você pode inserir um indo para Inserir> Imagens.
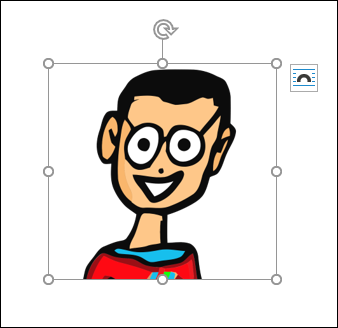
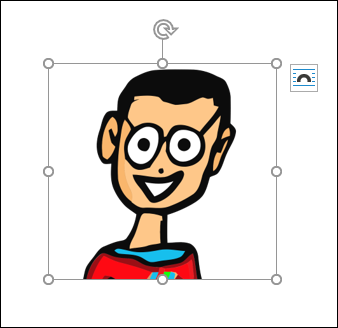
Uma vez selecionado, a aba aparecerá “Formato de imagem”. a aba aparecerá “e selecione a seta ao lado da opção”.
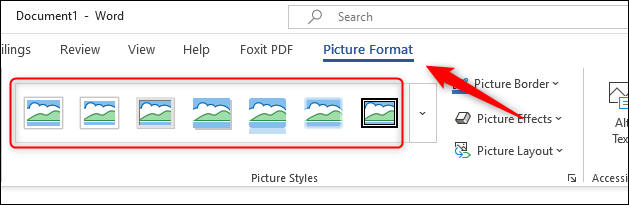
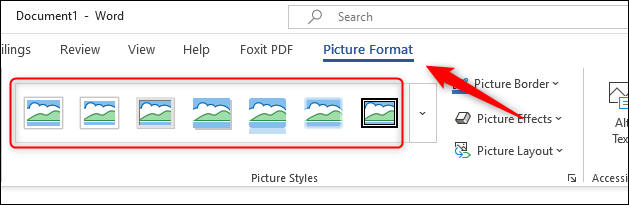
Você pode clicar na seta para baixo ao lado dos estilos mostrados para expandir a galeria.
Para escolher uma moldura que você gosta, apenas clique nele. Subseqüentemente, o estilo será aplicado à imagem. Como um exemplo, se selecionarmos o estilo Metal Frame, a imagem ficará assim:
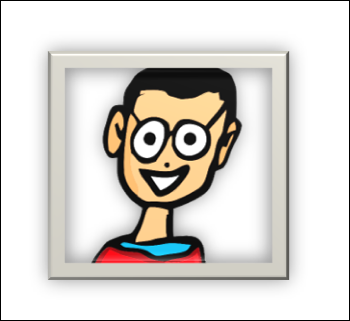
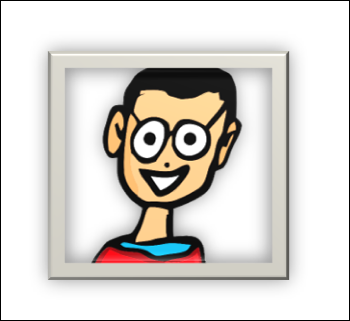
Você também pode personalizar a borda de sua imagem. Clique na imagem e, no grupo “e selecione a seta ao lado da opção” da guia “Formato de imagem”, selecionar “a aba aparecerá”.
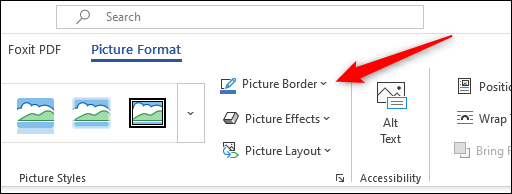
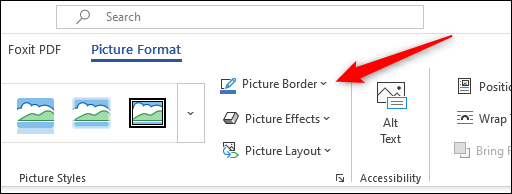
Um menu suspenso aparecerá. Aqui, você pode selecionar entre várias cores diferentes para a sua moldura. Você também pode aplicar uma espessura de borda (a largura da borda) e scripts (estilo da linha de fronteira).
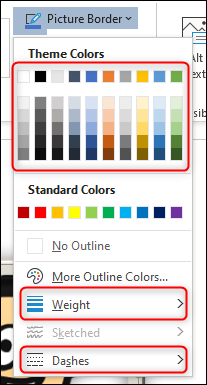
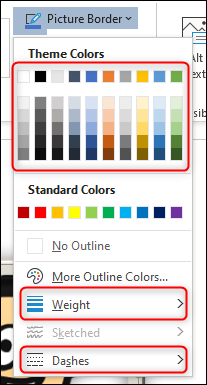
Para apagar a borda em torno de uma imagem, clique na foto e, no grupo “Ajustar” da guia “Formato de imagem”, selecionar “Redefinir imagem”.
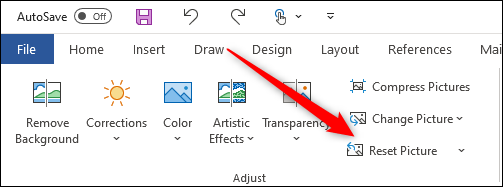
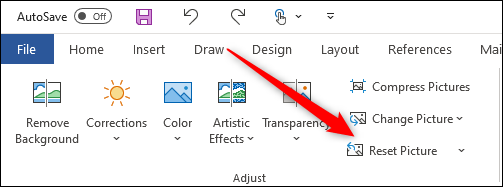
Isso removerá todas as bordas, estilos e efeitos aplicados à imagem.
Embora certamente não seja conhecido por seu pacote de edição de imagens, O Microsoft Word fornece uma biblioteca decente de ferramentas básicas para ajudá-lo a modificar suas imagens., como apagar um fundo de uma imagem e colocar texto sobre uma imagem. Experimente o conjunto de recursos do Word para ver o que você pode fazer!!
RELACIONADO: Como colocar bordas ao redor das imagens no mecanismo de pesquisa do Google Docs
setTimeout(função(){
!função(f,b,e,v,n,t,s)
{E se(f.fbq)Retorna;n = f.fbq = função(){n.callMethod?
n.callMethod.apply(n,argumentos):n.queue.push(argumentos)};
E se(!f._fbq)f._fbq = n;n.push = n;n.loaded =!0;n.version = ’2.0′;
n.queue =[];t = b.createElement(e);t.async =!0;
t.src = v;s = b.getElementsByTagName(e)[0];
s.parentNode.insertBefore(t,s) } (window, documento,'roteiro',
‘Https://connect.facebook.net/en_US/fbevents.js ’);
fbq('iniciar', ‘335401813750447’);
fbq('acompanhar', ‘PageView’);
},3000);






