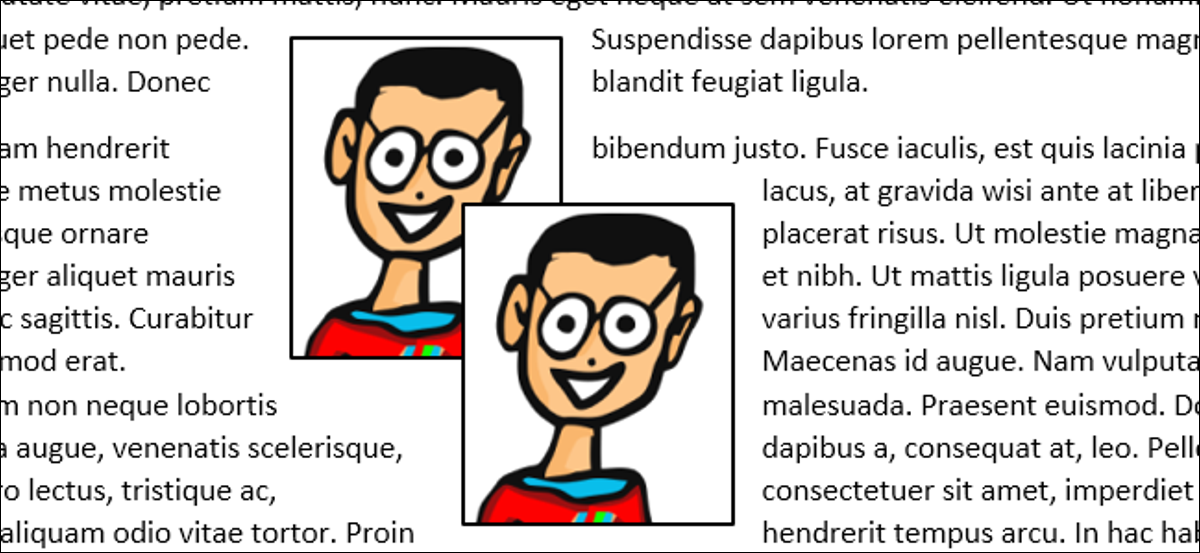
Adicionar uma imagem ou outros objetos de ilustração a um documento do Word é simples, mas colocar esses objetos e fazer com que fiquem onde você quer pode ser frustrante. Por sorte, O Word tem as ferramentas para tornar isso mais gerenciável se você souber onde procurar. Vamos fazer um tour rápido.
Algumas palavras sobre quebra automática de texto
Apesar disto, antes de chegar a essas ferramentas de posicionamento, deve saber um pouco sobre quebra automática de texto. Por padrão, quando você insere imagens e outros objetos de arte em seu documento, O Word aplica uma das duas alternativas de quebra de texto: “de acordo com o texto” (para fotos e a maioria dos outros objetos de ilustração) o “na frente do texto” (para formas e modelos 3D).
Quando você configura a quebra automática de texto de um objeto para ficar alinhada com o texto, O Word trata o objeto em questão como um caractere de texto. Se você digitar ou colar texto antes ou depois do objeto, move-se ao longo da linha e para baixo na página como qualquer outro caractere de texto. Quando você define a quebra de linha de um objeto para ficar na frente do texto, o objeto aparece em cima de qualquer texto e você pode movê-lo para a posição desejada.
Compreender como quebrar o texto em torno dos objetos é uma parte importante do posicionamento de objetos da maneira que você deseja., então, se você ainda não está familiarizado com como funciona, Sugerimos que você leia nosso guia sobre o assunto.
RELACIONADO: Como envolver o texto em imagens e outras ilustrações no Microsoft Word
Neste post, usamos um objeto para o qual definimos o embrulho de texto para “quadrado”. As ferramentas de posicionamento sobre as quais falaremos se aplicam a qualquer tipo de quebra de texto que você esteja usando, mas o posicionamento exato que você pode realizar dependerá da quebra de linha que você selecionou.
Abra e use o menu de posição
Com isso fora do caminho, vamos falar sobre essas ferramentas de posicionamento.
Em seu documento, selecione o objeto com o qual deseja trabalhar, mudar para o menu “Projeto” e depois clique no botão “Posição”. Esse botão também aparece no menu “Formato” da fita e funciona da mesma forma.
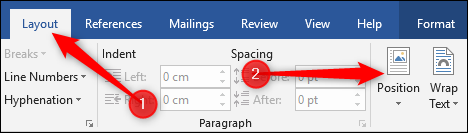
O menu suspenso Posição é dividido em duas seções: “O Word aplica uma marca de formatação que significa” e “Com embrulho de texto”.
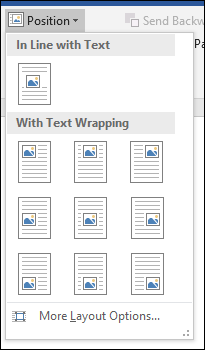
A seção “O Word aplica uma marca de formatação que significa” só oferece a única opção padrão, e é assim que parece.
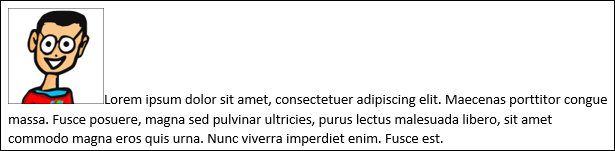
As nove opções na seção “Com embrulho de texto” permitir que você escolha uma posição fixa na página para o seu objeto, do canto superior esquerdo para o canto inferior direito. Aqui está nossa imagem com a opção “meio superior” Selecionado.
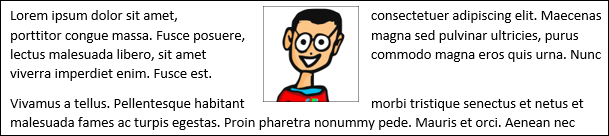
Agora que selecionamos uma posição, nossa imagem vai ficar lá, não importa como o texto mude. Você pode excluir o texto desse parágrafo, reorganizar parágrafos, adicione um novo texto ou qualquer outra coisa que você precise fazer e aquela imagem permanecerá na posição que você selecionou.
Apesar disto, uma coisa para ter cuidado é que, ao escolher todo o parágrafo ao qual o objeto está ancorado, regularmente, além disso, o objeto será selecionado. Então, se você selecionar e depois excluir esse parágrafo, também irá deletar aquele objeto. Você pode ver que um objeto está selecionado porque fica cinza e tem uma borda.
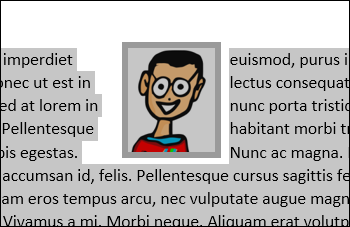
Se você deseja deletar o parágrafo sem deletar o objeto, você pode escolher o parágrafo inteiro e então pressionar Ctrl e clicar no objeto para desmarcá-lo. Remover o parágrafo deixará o objeto para trás.
Você também pode arrastar um objeto para um novo local e ele permanecerá fixo nesse novo local..
Ajuste fino e outras opções para um posicionamento preciso
Essas predefinições básicas funcionam bem para um posicionamento simples e você pode arrastar seu objeto para um local específico, se desejar.. Mas, E se você quiser colocar duas imagens a uma certa distância ou manter sua imagem a uma certa distância das margens? O Word oferece uma paleta de alternativas que você pode usar para ajustar a posição de um objeto.
Selecione seu objeto, volte para Design> Posição, e desta vez clique no comando “Mais opções de design”.
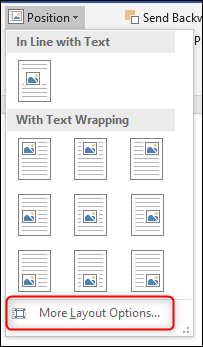
A janela Design deve abrir com a guia “Posição” Selecionado.
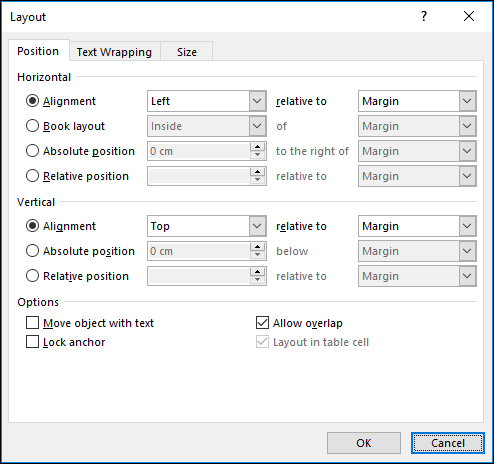
Aqui você pode personalizá-lo ao seu gosto. Vamos dar uma olhada, começando com as alternativas de alinhamento. Essas duas opções (um para alinhamento horizontal e outro para alinhamento vertical) controlar como o objeto é alinhado em relação às partes do documento. Colocamos nossa imagem no topo da página anteriormente, e você pode ver essa opção refletida na imagem abaixo com o conjunto de alinhamento horizontal para “Concentrado” e o conjunto de alinhamento vertical para “superior”, ambas as medidas em relação à margem da página.
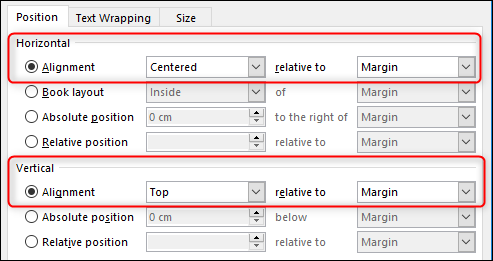
Se você quiser que esses alinhamentos sejam medidos em relação a algo diferente da margem da página, você pode selecionar opções diferentes nos menus suspensos à direita de cada opção.
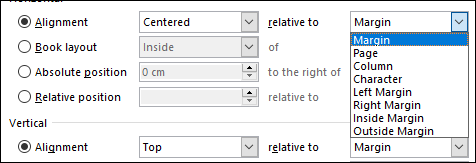
Na seção “Horizontal”, você também verá uma opção “Projeto de livro”, que é usado quando seu documento está em um layout de página à esquerda / certo para impressão e encadernação. As alternativas aqui são bem simples.. Você pode colocar seu objeto vinculado ao interior ou exterior da margem ou página. Essas opções funcionam em conjunto com as alternativas Layout> Margem, especialmente a opção “Refletido”.
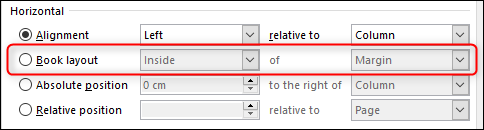
Completar o conjunto são “Posição absoluta” e “Posição relativa” nas seções “Horizontal” e “Configurações da página”. Essas opções fornecem um controle muito mais preciso sobre a posição específica de um objeto. Selecione um “posição absoluta” significa que seu objeto permanecerá nessa posição exata, não importa o que outro formato ou texto possa mudar. UMA “posição relativa” significa que seu objeto será colocado em conexão com uma parte da estrutura do documento, então, se essa parte do documento for movida, a imagem dela se move com ela e permanece na mesma posição relativa. Istoéútil quando você deseja que sua imagem esteja sempre a alguma distância de uma margem, como um exemplo, mesmo se você mudar a margem mais tarde.
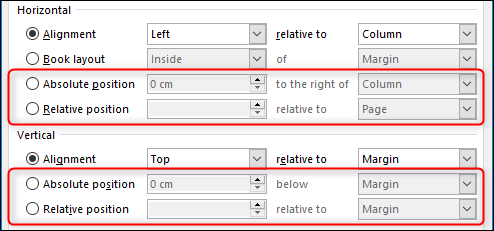
Sobreposição de imagem
Abaixo das seções “Horizontal” e “Configurações da página” na janela Design, você também encontrará algumas outras opções. Vamos começar com a opção “Permitir sobreposição” porque é bastante simples e também muito útil.
Se você tiver mais de um objeto em seu documento e quiser que alguns possam se sobrepor a outros, tem que, Eu acho que, permitir o “Permitir sobreposição”. Esta é uma configuração de “documento completo”, o que significa que afeta todos os objetos no documento, não apenas para o objeto que você selecionou quando ativou a configuração. Isso faz todo o sentido se você pensar a respeito., porque por que você habilitaria isso para uma imagem, mas não para outras? Como todas as alternativas de posicionamento, “Permitir sobreposição” aplica-se apenas a imagens que não usam o estilo de ajuste “O Word aplica uma marca de formatação que significa”. Depois de ativá-lo, você pode arrastar suas imagens para sobrepor como quiser.
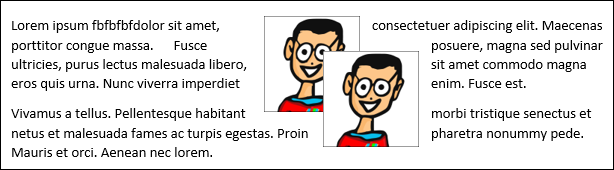
Se você quiser mudar a imagem na frente da outra, mudar para guia “Projeto” (o “Formato”) e usar as alternativas “Traga para a frente” e “Enviar de volta” para camada de imagens do jeito que você quer.
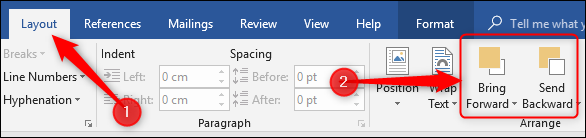
Entendendo as alternativas “Âncora de bloqueio” e “Mova objeto com texto”
As várias opções de alinhamento horizontal e vertical (e “Permitir sobreposição”) eles são bastante simples, especialmente depois de brincar um pouco com eles e ver o efeito que eles têm no posicionamento.
As alternativas “Mova objeto com texto” e “Âncora de bloqueio”, por outro lado, muitas vezes criam alguma confusão, então vamos levar um pouco mais de tempo para explicar como eles funcionam.
Primeiras coisas primeiro: quando você começa a experimentar essas duas opções, você pode notar que não acontece muita coisa, não importa qual você escolha. Isso ocorre porque essas opções afetam apenas objetos que não têm uma posição fixa.. Quando ele mudou sua imagem de “O Word aplica uma marca de formatação que significa” para um estilo de embrulho de texto diferente, uma configuração foi habilitada que provavelmente foi perdida a menos que você explicitamente procurasse por ela. Essa configuração é chamada “Definir posição na página” e você pode encontrá-lo no menu Design (o Formato)> Ajustar texto.
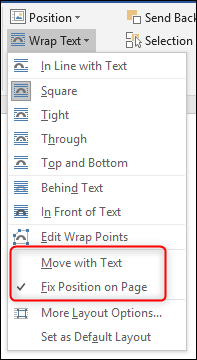
Quando você tem a opção ligada “Definir posição na página”, as alternativas “Mova objeto com texto” e “Âncora de bloqueio” nessa janela design eles não fazem nada. Estas opções só funcionam se a imagem puder se mover. Para usá-los, você deve ativar a opção “Mova-se com texto” em seu lugar.
E é aí que geralmente começa a confusão. Opção “Mova-se com texto” no menu de texto snap não é o mesmo que o “Mova objeto com texto” na janela de design.
Então, vá em frente e habilitar a opção “Mova-se com texto” no menu Wrap Text e, em seguida, retornar à janela Design.
Vamos começar com a opção “Mova objeto com texto”. Esta configuração determina se o objeto se moverá com o parágrafo ao qual está ancorado. Se esta configuração estiver habilitada, você pode adicionar ou deletar parágrafos sobre aquele que contém o seu objeto e o objeto é movido junto com seu próprio parágrafo.
Um exemplo rápido mostrará isso em ação. Começaremos com uma imagem no texto, configurado na opção de embrulho de texto “Quadrado” e em posição “meio superior”.
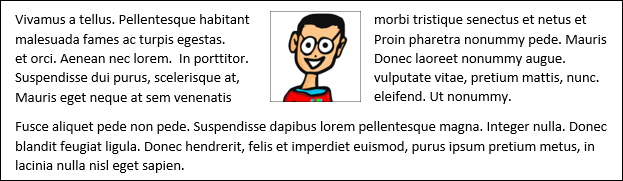
Quando "Mover objeto com texto" é ativado, a imagem permanece com o parágrafo original quando adicionamos outro parágrafo acima.
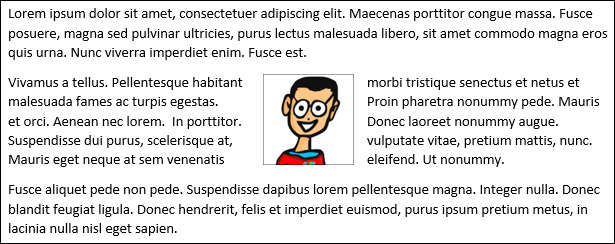
Mas quando “Mova objeto com texto” está desativado, a imagem permanece onde está na página quando adicionamos outro parágrafo acima.
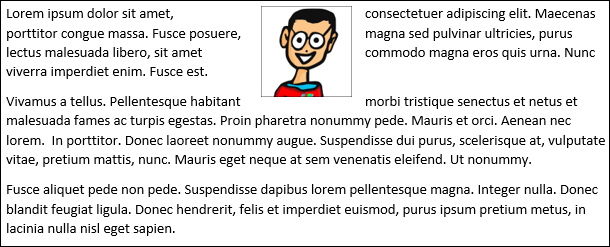
Isso nos leva à maneira como o Word marca um objeto como pertencente a um determinado parágrafo, como você sabe como mover o objeto com o parágrafo quando “Mova objeto com texto” Está ativado. Palavra faz isso através do uso de um “âncora”. Você pode ver a âncora ao selecionar uma imagem.

Observação: Se você não consegue ver a âncora, vaya a Archivo> Opciones> Pantalla y asegúrese de que la opción “Âncoras de objeto” está ativado.
Por padrão, a âncora é anexada ao parágrafo no qual você insere o objeto, mas quando você move o objeto para outro parágrafo, a âncora se move com ela. Digamos que você tenha dois parágrafos: parágrafo um e parágrafo dois. Se seu objeto estiver no parágrafo um e “Mova objeto com texto” Está ativado, sua imagem se moverá junto com o parágrafo um. Se você arrastar seu objeto para o parágrafo dois, a âncora é anexada ao parágrafo dois e, a seguir, o objeto se moverá junto com o parágrafo dois.
Mas, E se você quiser que seu objeto permaneça na mesma posição em uma página, mas sempre na página com seu parágrafo âncora?
É aqui que a configuração de “Âncora de bloqueio”. Quando ativado “Âncora de bloqueio”, você pode mover sua imagem para qualquer posição na mesma página do parágrafo âncora, e o objeto ficará nessa posição. Apesar disto, se você mover o parágrafo âncora para outra página, o objeto também será movido para essa página, mas permanecerá na mesma posição relativa na página.
Então, como um exemplo, se você tivesse seu objeto no centro da parte superior da página e movesse o parágrafo âncora para outra página, o objeto também se moverá para a mesma página onde você moveu o parágrafo âncora, mas ficaria na parte superior central da nova página.
Isso cobre o posicionamento da imagem em toda a sua glória, então, da próxima vez que alguém descartar o Word como uma máquina de escrever glorificada que não consegue lidar com imagens adequadamente, você saberá que eles estão errados. bronzeado, tão mal.






