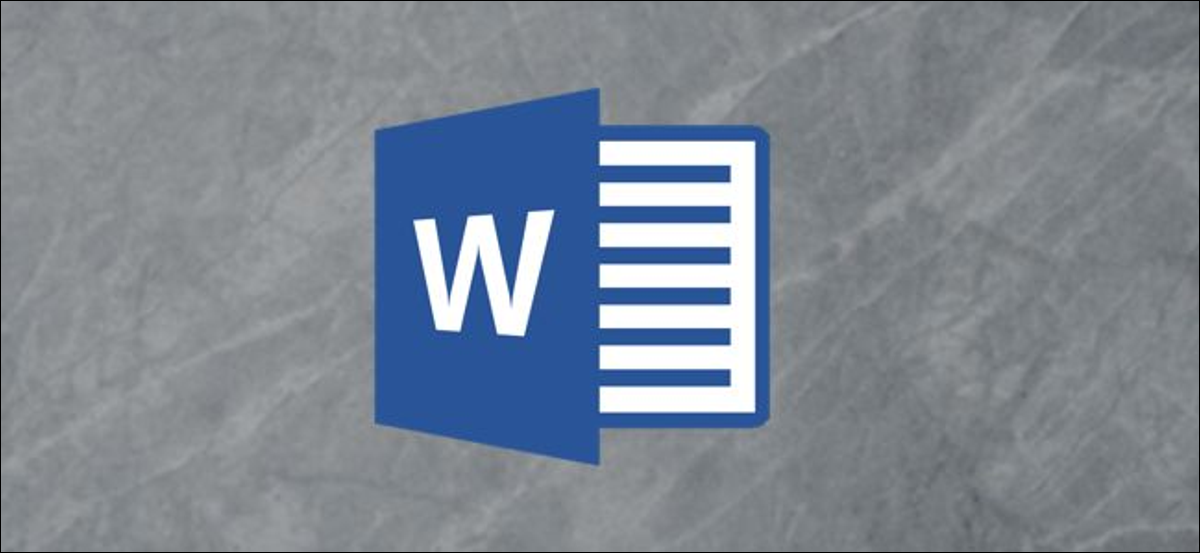
Cortar, copiar e colar são três das funções mais básicas disponíveis para um usuário de computador, mas como esperado, O Microsoft Word oferece mais opções do que aquelas. Há uma área de transferência embutida do Office que é bastante poderosa, a capacidade de selecionar o formato do conteúdo que você cola e muito mais. É assim que tudo funciona.
Cole o texto da maneira que quiser
Quando você cola o texto com Ctrl + V, O Word cola o texto e qualquer formatação aplicada a esse texto por padrão. Isso significa que o texto terá a mesma aparência do local original.. Tecnicamente, O Word copia as marcas de formatação no texto, que pode ser interpretado de maneiras diferentes. É por isso que você pode descobrir que o texto copiado de um portal da web pode aparecer muito maior no Word.; O Word interpreta as marcas de formatação de maneira diferente do seu navegador.
Em vez de pressionar Ctrl + V, você pode clicar em iniciar> Cole para ver algumas opções diferentes.
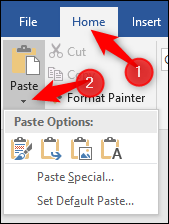
Menu suspenso “Pegar” mostra algumas opções como ícones no topo. De esquerda a direita, estes são:
- Mantenha o formato original: Esta é a opção padrão que você obtém ao pressionar Ctrl + V, como descrito anteriormente.
- Ligação Formatação: Este comando cola apenas o texto que você copiou, mas muda o formato para corresponder ao texto ao redor no qual você está colando.
- Fotografia: Este comando insere o texto como uma imagem.
- Guarda Texto Somente: Este comando remove toda a formatação do texto original. O texto irá adotar o formato padrão do parágrafo no qual você insere o texto.
Além disso, existem algumas outras opções no menu suspenso “Pegar”. O comando “Cola especial” permite- lhe colar o que copiou como um tipo de documento especial. Como um exemplo, pode colar como documento do Word, imagem o HTML inclusivo. As alternativas disponíveis na janela Colar especial mudam dependendo do que você copiou. Se você copiou o texto, como um exemplo, você pode inseri-lo como um documento Word separado. Se você copiou uma imagem, você pode alterar o formato da imagem ao colá-la (sobre o qual falaremos mais na próxima seção).
Opção “Determinar a colagem padrão” permite- lhe alterar a acção de colar por omissão (quando você pressiona Ctrl + V) se você não quer isso “Manter o formato de origem” seja o padrão.
RELACIONADO: Como alterar as configurações de colagem padrão no Microsoft Word
Cole as imagens do jeito que você quiser
Quando você cola uma imagem no Word, dá a você alguma flexibilidade no formato. Clique em Iniciar> Pegar> Cola especial (depois de copiar uma imagem) para ver as alternativas.
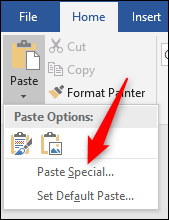
Nesta circunstância, estamos colando da área de transferência, então podemos selecionar se queremos que a imagem colada esteja no formato PNG ou BitMap. Se estivéssemos colando um arquivo de imagem, teríamos a opção de incorporá-lo como um arquivo ou vinculá-lo (o que reduz o tamanho do documento).
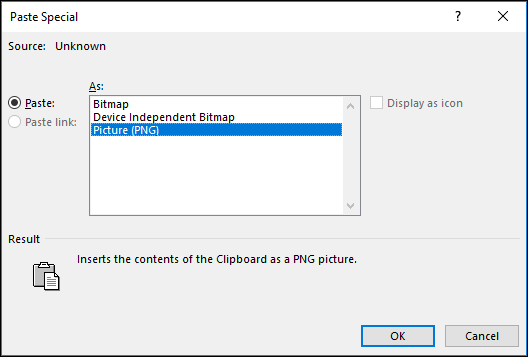
Você também pode selecionar se as imagens coladas são padrão “de acordo com o texto” ou uma quebra de texto diferente indo para Arquivo> Escolhas> Avançado> Inserir / Colar imagens como.
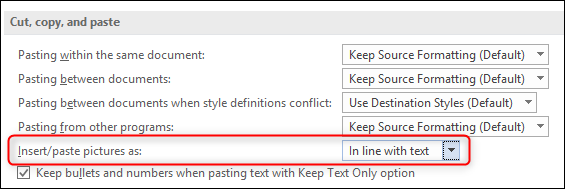
Se você não tem certeza do que é a quebra de linha ou por que você pode alterá-la, nós temos tudo sob controle.
RELACIONADO: Como envolver o texto em imagens e outras ilustrações no Microsoft Word
Formate e aplique a outro texto
Você já tem seu formato configurado, e agora você quer que outras partes do seu documento tenham a mesma aparência. Seria um incômodo ter que mudar cada bloco de texto para corresponder manualmente, então o Word fornece a ferramenta Format Painter para ajudar. O Pincel de formatação copia o formato do texto selecionado e depois o cola em outro texto. Se você selecionar um parágrafo inteiro, copie o formato do parágrafo. Se você selecionar apenas algumas palavras de texto, copie qualquer formatação de caractere aplicada a esse texto.
Selecione o texto formatado que deseja copiar, pressione começar> Copie o formato e selecione o texto no qual deseja colar o formato. Se você deseja colar a formatação em vários locais, selecione o texto e clique duas vezes no botão “Pintor de formatos”. Tudo o que você clicar ou selecionar depois disso será colado no formato original, e você pode clicar no botão “Pintor de formatos” novamente para desativá-lo.
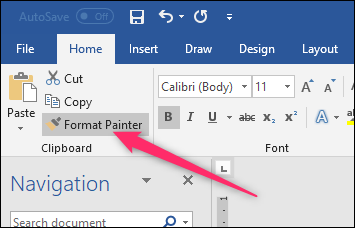
Para obter mais dicas sobre como usar o Pincel de formatação, veja nosso guia completo para copiar a formatação em Word.
RELACIONADO: Como copiar formatação no Word de forma rápida e fácil
Copie as alterações registradas de um documento para outro
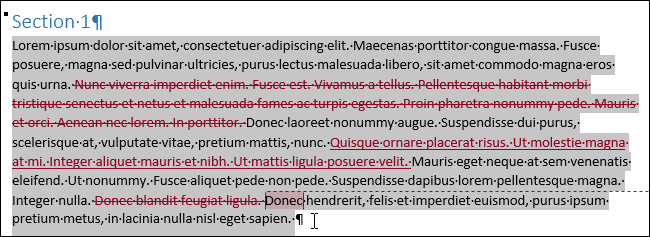
Se você estiver usando as alterações publicadas e quiser mover parte de um documento para um novo documento, você pode não querer perder essas mudanças registradas. Felizmente não é necessário, mas nem sempre é óbvio como fazer. Isto é principalmente porque você precisa desabilitar o recurso Controlar Alterações antes de copiar o texto.
No princípio, isso parece contra-intuitivo, mas pode haver alguma lógica por trás. Se você copiar o texto com as alterações registradas e não desabilitar a função primeiro, O Word assume que você deseja copiar esse texto como se todas as alterações fossem aceitas. Você está interessado em saber mais? Confira nosso guia para copiar e colar texto com controle de alterações.
RELACIONADO: Como copiar e colar texto com alterações registradas no Word 2013
Usando o Spike para cortar ou copiar muitas coisas e depois colá-las todas ao mesmo tempo
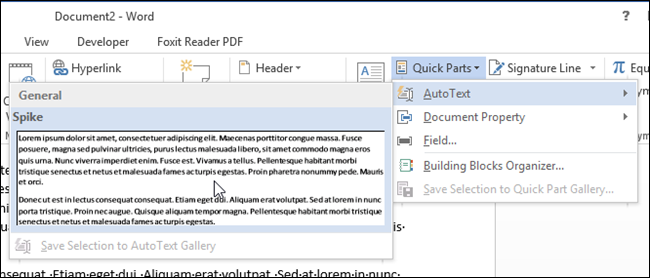
Você escreveu um ótimo documento e está tudo bem, exceto que agora você deseja mover vários fragmentos para criar um novo parágrafo. Ou talvez você queira revisar o seu documento e copiar todos os nomes das pessoas de uma lista para outro documento. De qualquer maneira, isto significa que você terá que cortar pedaços individuais de texto do documento, vá para o site do seu novo parágrafo, cole o texto, então enxágue e repita até terminar, verdade? Incorreta.
O pico é um dos segredos mais bem guardados do Word. Nomeado após aqueles picos literais que você costumava ver em escritórios de papel e, as vezes, você ainda vê em restaurantes, já sabes, A coisa de metal afiado que recebe uma facada em?
E palavra, você pode escolher um texto e pressionar Ctrl + F3 para cortar esse texto e colocá-lo no topo. Você quer copiar em vez de cortar? Basta clicar em desfazer após apertar Ctrl + F3, que desfaz o corte do texto, mas não a colocação desse texto na ponta. Você pode continuar fazendo isso para continuar adicionando mais texto à picareta.
Quando você estiver pronto para colar tudo, coloque o ponto de inserção onde deseja colar o texto coletado e pressione Shift + Ctrl + F3. Isso cola tudo no pico naquele local e também apaga tudo do pico. Cada item que você tinha no bico é colado como seu próprio parágrafo, o que o torna uma ótima maneira de criar uma lista.
Você está interessado em saber mais? Confira nosso guia completo para usar pico no Word.
RELACIONADO: Como usar o Spike para copiar e colar texto no Microsoft Word
Use a muito melhor área de transferência do Office
A área de transferência do Windows sempre foi bastante limitada (mesmo que você receba em breve algumas atualizações). Copie algo para a área de transferência e cole em outro lugar. A maior limitação da área de transferência do Windows é que ela contém apenas uma coisa de cada vez. Copie algo novo e tudo o que estiver faltando.
Entrar na área de transferência do Office, que pode armazenar até 24 itens diferentes. Você não deve nem copiar as coisas de maneira diferente. Continue copiando as coisas selecionando-as e pressionando Ctrl + C e a área de transferência do Office os armazenam para você.
Quando é hora de colar o conteúdo, Você pode abrir a área de transferência do Office clicando na pequena seta no canto inferior direito do grupo Iniciar> Prancheta.
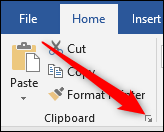
Você verá uma boa lista dos últimos 24 coisas que você copiou: texto, imagens, o que seja. A seguir, você pode colar ou excluir itens individuais da lista.

É uma ótima ferramenta (e um que destacamos anteriormente, Então dê uma chance! Você se pergunta como você conseguiu sem ele.
RELACIONADO: Como usar a área de transferência integrada do Microsoft Office
Não use a área de transferência de forma alguma
Pranchetas estão bem, mas crianças legais podem copiar e colar sem usá-los. em absoluto.
Já cobrimos isso antes, de qualquer forma, mas um lembrete nunca é demais. Se você tem algo armazenado em sua área de transferência e não quer perdê-lo, você pode escolher o texto em seu documento do Word e depois Ctrl + clique com o botão direito em qualquer parte do documento para cortar o texto do local original e mover para lá. Você também pode usar Ctrl + Mudança + clique com o botão direito para copiar o texto selecionado em vez de cortá-lo.
RELACIONADO: Como mover ou copiar texto no Microsoft Word sem afetar a área de transferência
Mudar “Inserir” por “colar chave”
Por padrão, a tecla Insert do teclado alterna entre os modos Substituir e Inserir, mas você pode alterá-la para uma tecla Colar se não usar essas outras funções. Usar a tecla Insert para colar costumava ser uma função comum anos atrás, pero Ctrl + V se tornou o padrão no mundo do Windows.
Se você tem boas lembranças de usar Inserir para colar texto nos tempos antigos, ou têm problemas de mobilidade que facilitam o uso de uma única chave, Fornecemos instruções sobre como alterar a tecla Insert em uma Paste.
RELACIONADO: Como usar a tecla Insert para inserir conteúdo copiado no Word
Como de costume, O Word tem muito mais coisas acontecendo, mesmo com uma coisa simples como cortar, copiar e colar. Perdemos um bom truque? Deixe-nos saber nos comentários!!
setTimeout(função(){
!função(f,b,e,v,n,t,s)
{E se(f.fbq)Retorna;n = f.fbq = função(){n.callMethod?
n.callMethod.apply(n,argumentos):n.queue.push(argumentos)};
E se(!f._fbq)f._fbq = n;n.push = n;n.loaded =!0;n.version = ’2.0′;
n.queue =[];t = b.createElement(e);t.async =!0;
t.src = v;s = b.getElementsByTagName(e)[0];
s.parentNode.insertBefore(t,s) } (window, documento,'roteiro',
‘Https://connect.facebook.net/en_US/fbevents.js ’);
fbq('iniciar', ‘335401813750447’);
fbq('acompanhar', ‘PageView’);
},3000);






