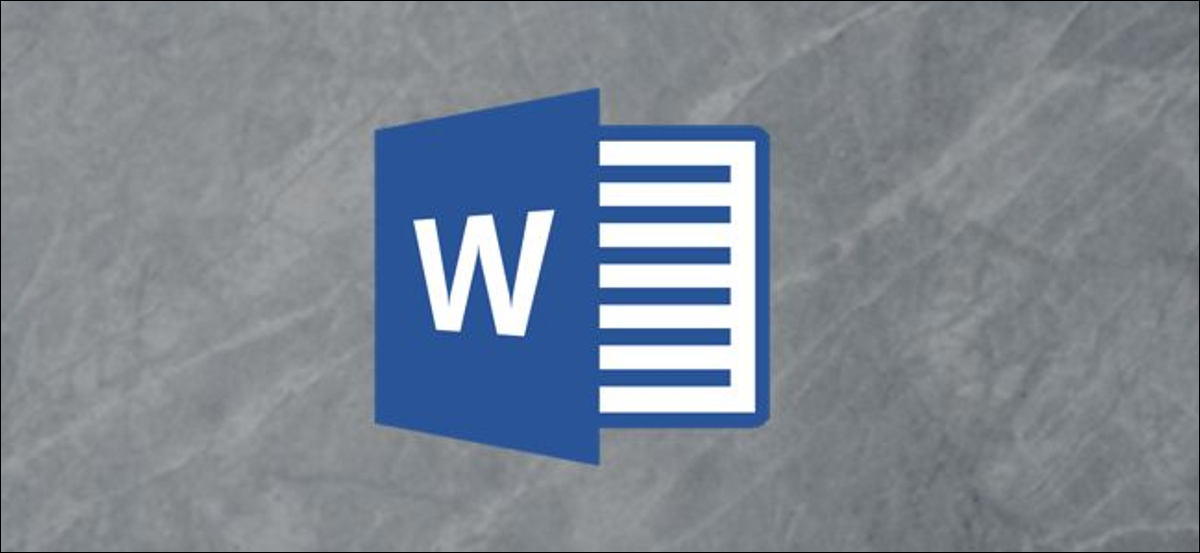
Uma ótima capa atrai leitores. Se você usa o Microsoft Word, você está com sorte, porque o Word tem capas prontas para usar. Mas você sabia que o Word também permite que você crie capas personalizadas? Veja como usar ambos.
Como adicionar uma folha de rosto pronta para usar ao seu documento do Word
O Word inclui alguns modelos de capa que você pode inserir e personalizar um pouco se precisar de uma capa rápida para o seu documento..
Para encontrá-los, mudar para guia “Inserir” en la cinta de Word y después haga clic en el botón “Portada”. (Se sua janela não estiver maximizada, es factible que vea un botón “Páginas” em seu lugar. Haga clic en él para mostrar el botón “Portada”).
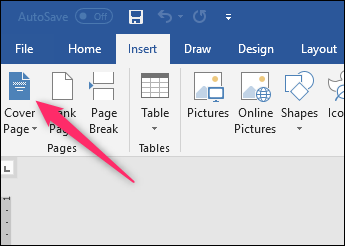
No menu suspenso, clique na capa que deseja usar.
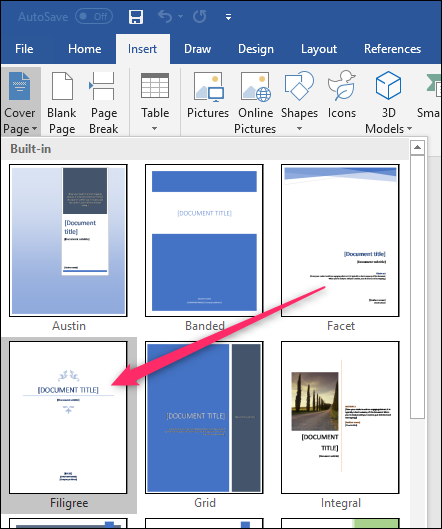
Agora você pode adicionar o título, legenda, data e outras informações do seu documento, bem como alterar um pouco o design, se desejar.
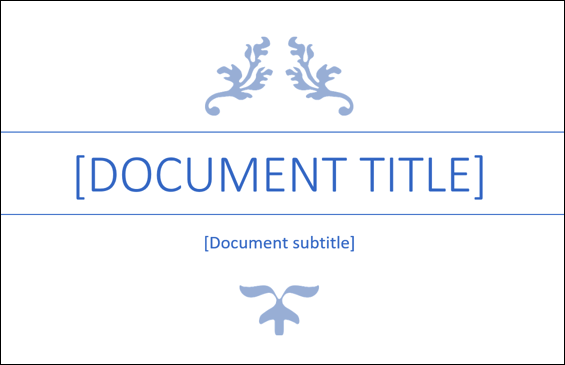
Como criar uma página de rosto personalizada no Microsoft Word
Criar uma capa a partir de um modelo é muito fácil, mas se você não gosta de nenhum dos designs integrados, você pode criar o seu próprio. Você pode fazer isso em um documento existente, mas é mais fácil começar com um documento em branco. Salvaremos a capa personalizada para que você possa inseri-la rapidamente em um documento existente de qualquer maneira.
Você pode criar sua página de rosto usando praticamente qualquer uma das ferramentas do Word. Você pode adicionar uma cor de fundo, uma imagem ou textura. Você também pode colocar esses itens como desejar e até mesmo aplicar as ferramentas de ajuste de texto do Word a eles.. Faça com que fique como você quiser.
Quando se trata de conteúdo, você tem algumas alternativas. Você pode apenas digitar o texto que deseja, mas isso não o tornaria um modelo, a menos que você queira o mesmo texto na capa toda vez que usá-lo.
Em seu lugar, você pode usar o recurso Quick Parts do Word para adicionar propriedades a documentos. Para faze-lo, mudar para guia “Inserir” e então clique no botão “Peças rápidas”.
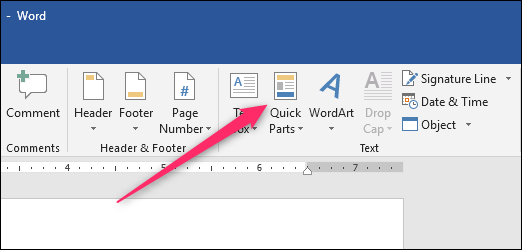
No menu suspenso, apontar para o submenu “Propiedad del documento” y verá un montón de propiedades diferentes que puede insertar en su documento: Autor, qualificação, empresa, data de publicação, etc. Vá em frente e insira as propriedades que você deseja que apareçam na sua página de título.
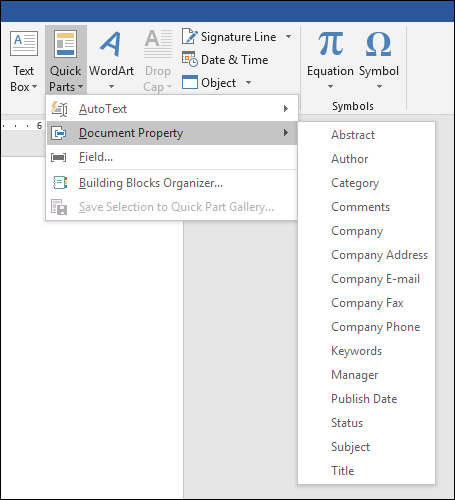
Quando acabar, você terá vários campos em sua página. Quando você insere sua capa em um documento posteriormente, esses campos são preenchidos com as propriedades reais do documento (e você também pode editá-los instantaneamente se quiser).
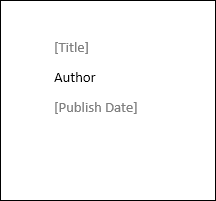
Para iniciar, eles são muito simples, mas você pode tratá-los como qualquer outro texto no Word, aplicando estilos e formatando-os, centralizando-os na página, o que seja. Aqui, nós os centramos na página, aplicamos o estilo do título ao título, deslocamos as coisas um pouco para baixo na página e inserimos uma ilustração de marca d'água para um pouco de talento. Não é a capa mais bonita que existe, mas é um bom exemplo prático.
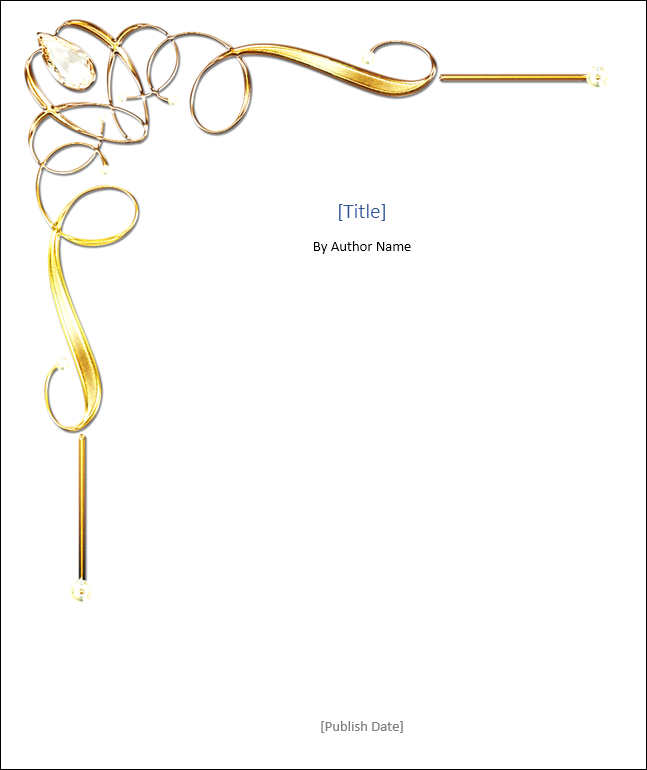
Agora que temos nossa capa da maneira que queremos, é hora de criar um modelo de capa a partir dele.
Primeiro, selecione tudo no documento (é por isso que sugerimos começar com um documento em branco) pressionando Ctrl + UMA. Depois de, voltar para a guia “Inserir” e então clique no botão “Portada” novamente.
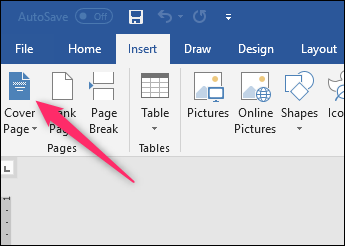
Desta vez, escolha o comando “Guardar selección en la galería de portada” Você também pode clicar com o botão direito do mouse em qualquer célula selecionada e selecionar a opção.
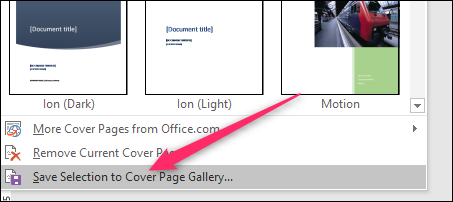
Na janela que se abre, Nomeie sua capa e preencha uma breve descrição, se desejar. Clique em “Aceitar” Quando acabar.
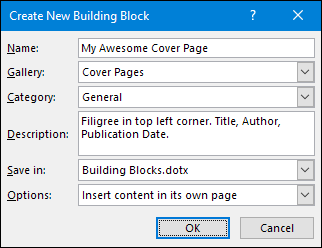
Agora, cuando abra el menú desplegable “Portada” no futuro, verá su nueva plantilla de portada en la sección “Em geral”. Clique para inseri-lo como faria com uma das capas integradas do Word.
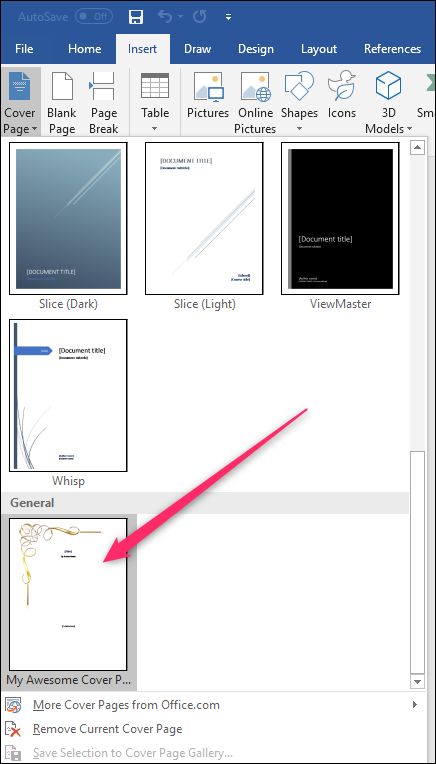
E isso é. Criar capas personalizadas para o seu documento é bastante simples, uma vez que você sabe onde olhar..






